Dialpad Meetings offers various incredible features (AI transcripts, virtual backgrounds, and more!) that allow you to stay connected and collaborate in a digital workplace.
With features like screen sharing and whiteboard collaboration, you will need to configure specific settings to get the most out of Dialpad Meetings.
Let's go over the required permissions and how to enable them.
Who can use this
All Dialpad Meetings users must configure their unique microphone, camera, and screenshare permissions.
This article will guide you through the required permissions for macOS users.
Microphone permissions
To join a meeting, you'll need to enable microphone access — the rest of the permissions are optional (but highly recommended!)
Once you have provided microphone permissions, camera permissions are automatically granted.
To enable Dialpad Meetings to access your microphone:
Select the Apple menu (the Apple icon on the top left of your computer)
Select System Preferences
Select Privacy and Security
Select Microphone
Check the boxes (or toggle the slider) beside Dialpad Meetings and Dialpad
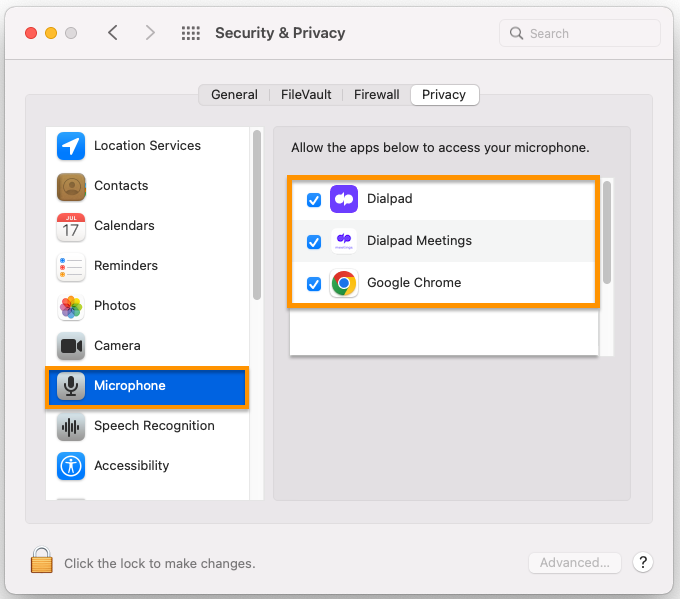
If you are using our browser applications, you'll need to enable browser microphone permissions.
Select the Apple menu (the Apple icon on the top left of your computer)
Select System Preferences
Select Privacy and Security
Select Microphone
Check the boxes (or toggle the slider on) beside Chrome, Firefox and Safari
Browser-specific microphone permissions
Once OS-level permissions have been provided, you must provide page-specific permissions on the browsers. Every browser has different behavior, let's go over the most common browsers.
Google Chrome
When you join a Meeting via a Google Chrome Browser, you will automatically be prompted to enable your microphone permissions. Follow the prompts and select Allow.
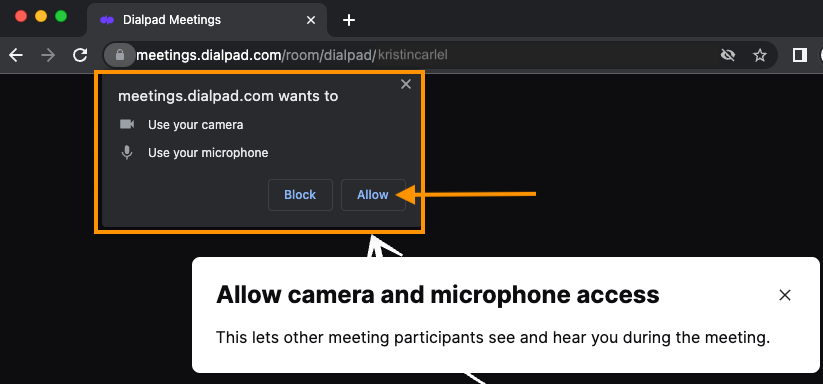
To manually enable microphone permissions, click on the lock in the URL address bar and toggle-on microphone permissions.
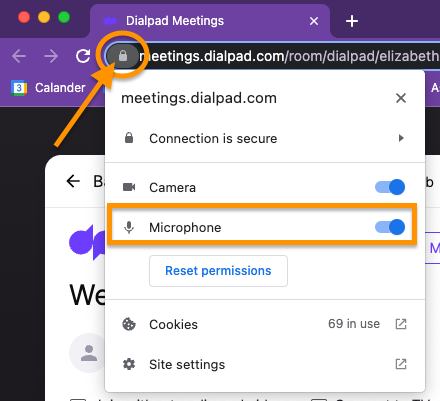
You can also access the same settings from your browser settings.
Select Settings
Select Privacy and Security
Select Site Settings (chrome://settings/content)
Search for Dialpad Meetings
Enable Microphone
Safari
When you launch a meeting on Safari, you will automatically be prompted to enable your microphone permissions. Follow the prompts and select Allow.
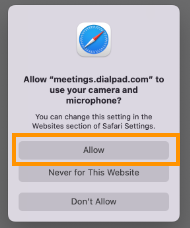
To enable microphone permissions manually, go to your Safari Settings.
Navigate to Websites
Select Microphone
Navigate to Dialpad Meetings
Select Allow
Firefox
When you launch a meeting on Firefox, you are automatically prompted to set your microphone permissions.
Simply follow the prompts and select Allow.
Select Remember this decision to avoid needing to re-set your Firefox permissions each time.
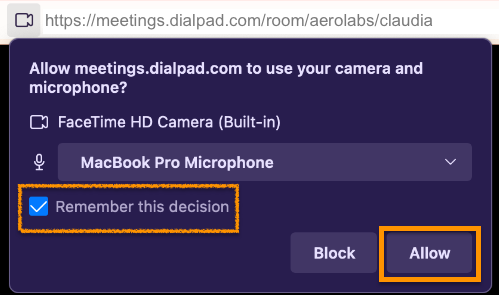
You can also access the same settings from your browser settings.
In the Menu bar at the top of the screen, click Firefox
Select Preferences
Select Privacy & Security
Navigate to Permissions
Click the Setting for the Microphone option
Select Allow from the drop-down menu beside Dialpad Meetings
Select Save Changes
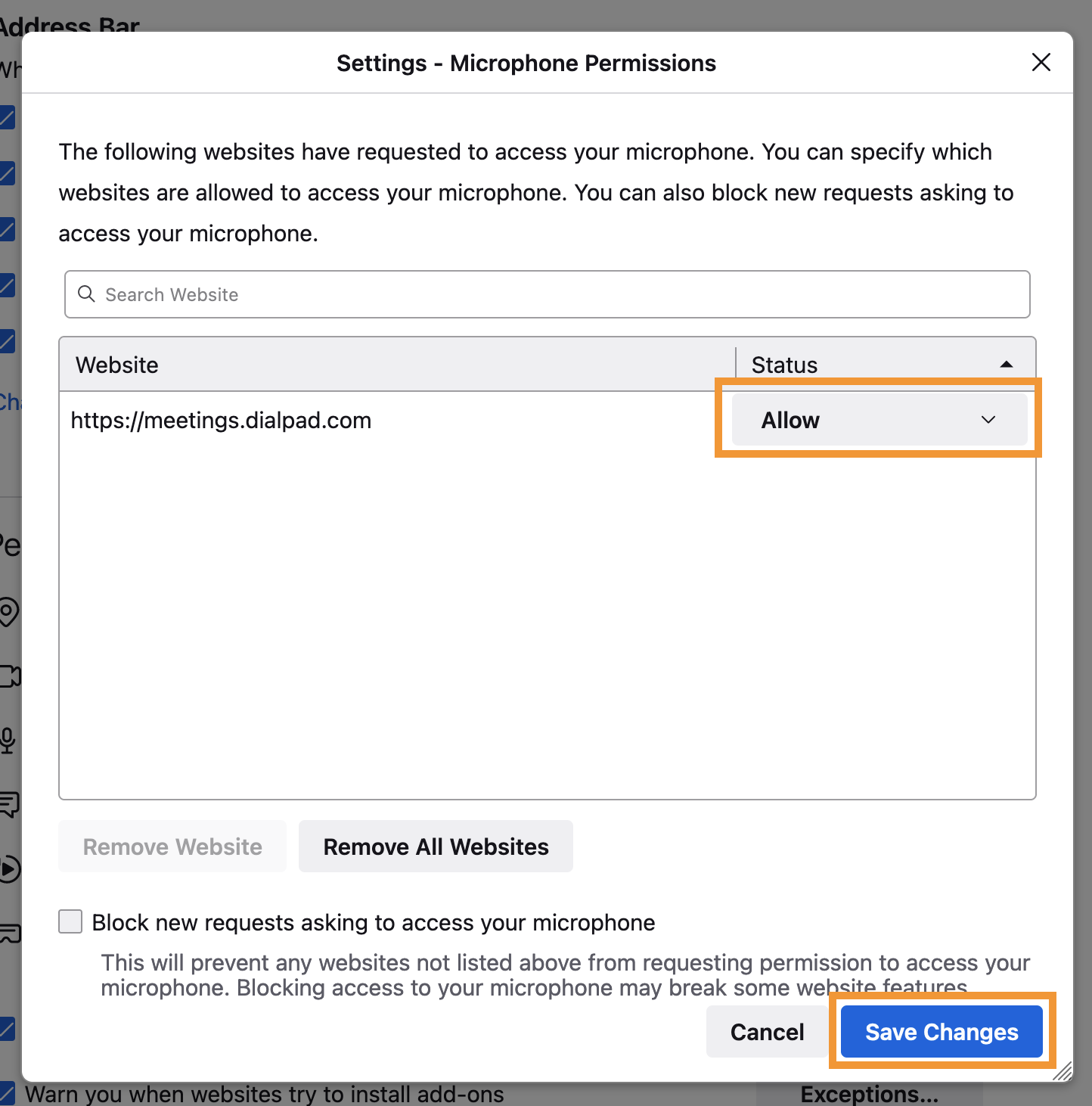
Camera permissions
You must enable camera access to display your video during a meeting.
To grant Dialpad Meetings to access your camera:
Select the Apple menu (the Apple icon on the top left of your computer)
Select System Preferences
Select Privacy and Security
Select Camera
Check the boxes (or toggle the slider) beside Dialpad Meetings and Dialpad
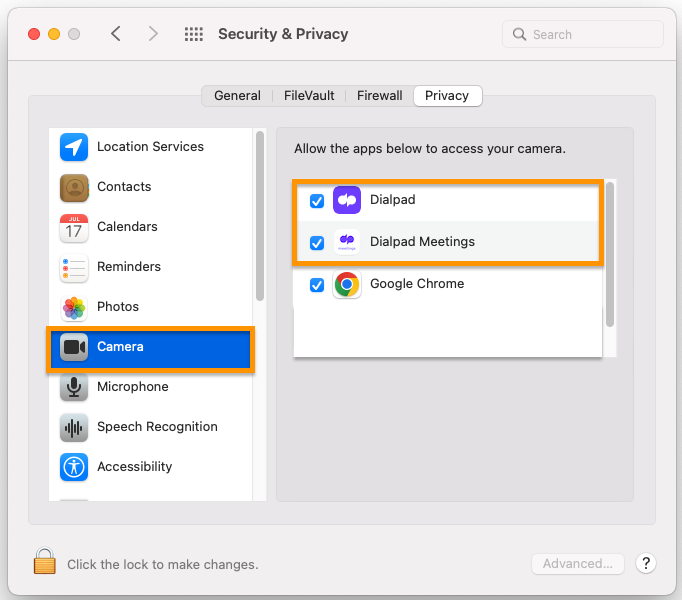
Video conferencing is available on both the Native and Web apps, as well as on the browser and mobile apps.
Note
Once you have provided Microphone permissions, camera permissions are automatically granted.
To enable camera permissions within a specific browser, follow the steps noted above for microphone permissions, but select Camera instead of Microphone.
Screen share permissions
Screen sharing makes your meetings more collaborative and interactive.
To allow screen sharing, you'll need to provide Screen Recording permissions.
Select the Apple menu (the Apple icon on the top left of your computer)
Select System Preferences
Select Privacy and Security
Select Screen Recording
Check the boxes (or toggle the slider) beside Dialpad Meetings and Dialpad
If you don't see the desired application, press ‘+’ and search for the application.
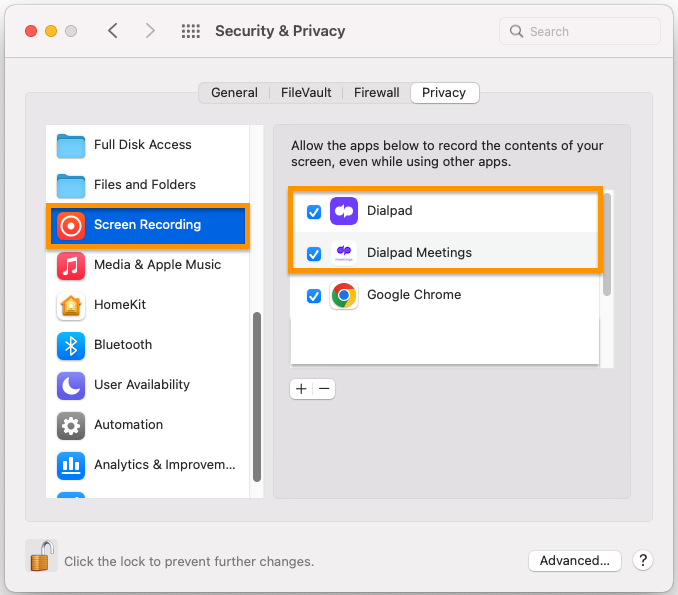
Tip
Sometimes browsers reset permissions and they are not reflected in your system preferences. If ever you find that you are unable to screenshare, go back to your system preferences and disable and re-enable permissions. This most frequently occurs when you upgrade your system or browser.
Browser-specific screen share permissions
Depending on your browser and if screen sharing has been enabled at a system level, you might need to allow additional browser-specific permissions for screen sharing.
Google Chrome
If you have already enabled screen sharing on your system, you will not need to grant any additional permissions when using Google Chrome.
If you haven't, you will see a browser prompt asking you to allow screen recording from your system preferences.

Safari
You must enable page-level permission each time you share your screen using Safari.
Follow the prompts and select Allow to Share Window or Allow to Share Screen
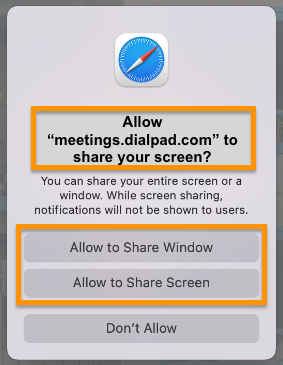
You can also enable screen sharing from your Safari Settings.
Select Websites
Enable for www.meetings.dialpad.com
Firefox
You must enable page-level permission each time you share your screen using Firefox.
Follow the prompts and select Allow.
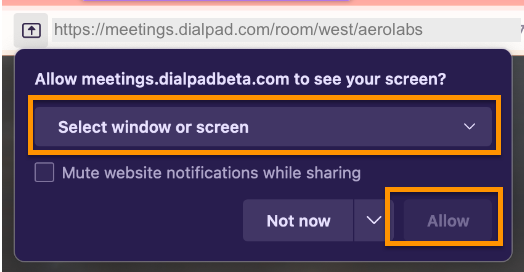
Apple video reactions
If you're using a macOS Sonoma or later on a Mac with Apple Silicon or using Continuity Camera with iPhone 12 or later, you can use Apple's video reactions. When reactions are turned on (they’re enabled by default), you can use hand gestures to make 8 different emoji and background animations.
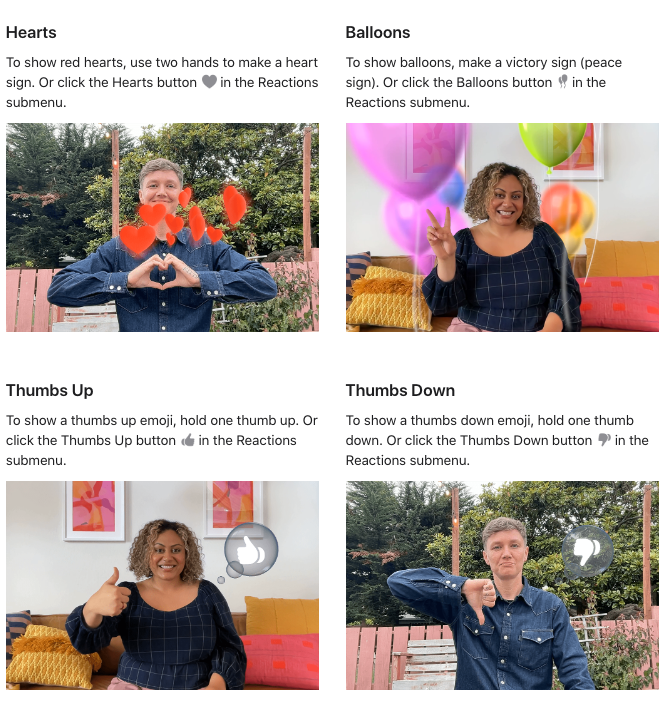
Use reactions on macOS Sonoma
To turn Apple video reactions on or off from your macOS Sonoma device:
Create a test video meeting
Select the green video camera icon at the top of your Mac’s menu bar
Select the Reactions icon to turn the feature on or off
Green is on, grey is off.
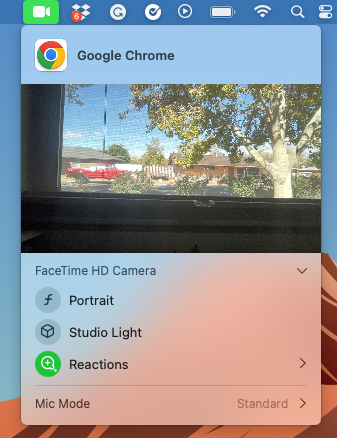
Use reactions on iOS17
To turn Apple video reactions on or off from your iPhone or iPad:
Create a test video meeting
Activate the Control Center (swipe down from the upper right corner of your iPhone or iPad)
Tap Video Effects
Tap Reactions on or off
Green is on, grey is off.