Expand your meeting capacity with Dialpad’s Large Meetings feature—perfect for virtual conferences, company All Hands, or even a knitting workshop with up to 1,500 participants.
Let’s dive into how Large Meetings work.
Who can use this
Large Meetings is an add-on feature available to Dialpad users on all plans.
If you’re not a Dialpad user, you’ll need a Dialpad Meetings Business plan.
Participant types
Large Meetings allows you to host and manage sessions with three unique participant types and permissions:
Viewer
Speaker
Host
Let's take a look at who can do what.
Action | Viewer | Speaker | Host |
Chat | ✅ | ✅ | ✅ |
Emoji Reactions | ✅ | ✅ | ✅ |
View Transcripts | ✅ | ✅ | ✅ |
View Speakers | ✅ | ✅ | ✅ |
Raise Hand | ✅ | ❌ | ❌ |
Share Screen | ❌ | ✅ | ✅ |
Camera & Mic | ❌ | ✅ | ✅ |
Manage Speakers | ❌ | ❌ | ✅ |
Viewer
Participants joining a meeting as a listener can view the meeting, but they are automatically muted upon joining the conference.
Their camera will automatically be turned off, and they are not able to speak or share their screen without obtaining permission from the Host.
Listeners can view the meeting transcripts and are able to interact with others via chat and emoji reactions.
Speaker
Speakers have the ability to turn their camera and microphone on and off during the meeting and do not have to raise their hand when they want to talk.
Just like listeners, they’re able to interact with other participants via chat and emoji reaction, and they have access to meeting transcripts after the meeting ends.
Host
Hosts are the only participant type that is able to manage participant types during the meeting.
They can approve raise-hand requests allowing others to speak and can change participants’ permission types during a meeting.
Raise hand
Listeners can request to speak by raising their hands.
To raise your hand:
From the bottom bar, select Raise Hand
.png)
Configure your devices, then select Raise Hand
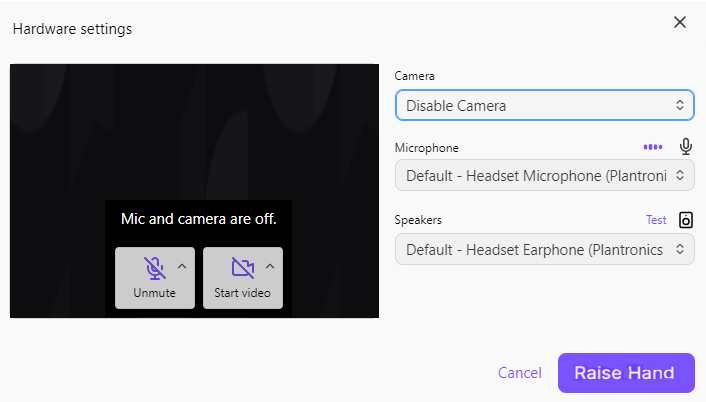 That's it! Your raise hand request will then be sent to the Host for approval.
That's it! Your raise hand request will then be sent to the Host for approval.
Tip
You can cancel your raise hand request while it’s pending approval, select Lower Hand from the call bar.
Once the Host has approved your request, configure your mic and camera settings and permissions as prompted, then select Join this meeting.
.png)
When a listener participant raises their hand, Hosts will receive a notification that someone wants to speak.
Select Show to see the details, then select Allow to let the participant to speak.
.png)
Update participant permission type
Hosts can update any participant’s permission type at any time during the meeting.
To update a participant’s permission:
Navigate to the Participants section
.png)
Search the name of the participant
Select Menu beside the user’s name (that’s the 3 vertical dots)
Here, you can update the participant’s role to Co-host, speaker, or listener, as well as view their profile or even remove them from your meeting.
Schedule a Large Meeting
To schedule a Large Meeting, first, ensure you have turned on the Unique Meetings feature.
From your Dialpad Meetings dashboard:
Select schedule later
Name your meeting and enter the meeting details (time, participants, dial-out options, etc.)
Select a unique meeting link
Large meetings cannot be scheduled on a Personal Meeting Link.
Select Make this meeting moderated
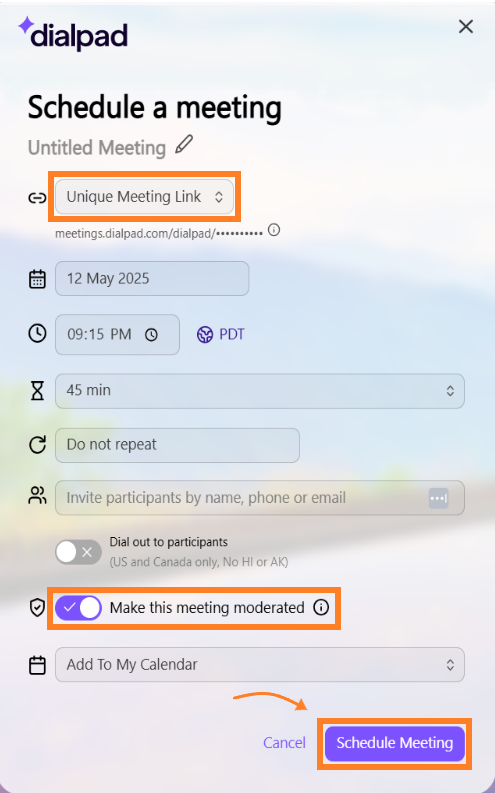
Select Schedule Meeting
That’s it!
To share the moderated meeting’s URL, navigate to your Upcoming Meetings and open the scheduled meeting.
Copy the URL and share it with your participants or put it into your calendar.
Add speakers and co-hosts
Once you’ve scheduled your moderated meeting, it’s time to set speakers and add Co-Hosts.
Navigate to your upcoming meetings
Select the desired meeting
Select Meeting Settings (that’s the gear icon)
Navigate to Approved Speakers / Approved Co-hosts

To add Co-Hosts:
Select Add Co-hosts
Type the name of the desired Co-Host into the search bar
Press Enter
These participants will have access to meeting controls (except for organizer controls).
To add Speakers:
Select Add Speakers
Type the name of the desired Speaker and press Enter
Any participant not defined in the Approved list (Co-Host or Speaker) will join the meeting as a listener. Except for mobile app and PSTN participants who will join as speakers (but they have a limit of 30 and 10 speakers, respectively).
Frequently asked questions
Why can’t I schedule a Moderated Meeting via Google Calendar?
Our Dialpad Meetings Google Calendar integration does not currently support moderated meetings.
Why don’t I see all participants in the participants panel?
We only display the first 50 participants in the participants panel. If your meeting has more than 50 participants, you will not see them all at once. However, you can use the search bar to find specific participants.
Is there a limit to how many speakers can be in one meeting?
Yes, you can have up to 150 speakers in a moderated meeting.
How many people can raise their hand at the same time?
50 participants can raise their hand at the same time.
Can I have more than 1,000 participants in my meeting?
Not at this time, but we’re working on it!
Do all participants need to have an Meetings Business license?
No — however — the organizer must.
Are all meeting features available in Large Meetings?
This depends on your role.
Hosts and Speakers have access to all your favorite features, just like a regular meeting.
Listeners do not have access to Ai transcripts, host controls, or layout customization.
Can external participants join a Large Meeting?
Yes.
Can I host webinars?
Not at this time. Features such as user registration, questions, polls, attendee management, ticketing, etc. are not supported.
What kind of participants can join?
Anyone from the web or the native apps can join Large Meetings.
However, there is a cap of 25 participants for those who dial-in (PSTN).
Viewers are not supported on devices.
If you use Poly devices, only Speakers can connect to the device from the web or native app. Otherwise, you have to use TC8 controllers to join the meeting.
.png)