Dialpad と HubSpot Sales Hub を連携すると、Dialpad の着信と発信のログが HubSpot に自動生成されます。HubSpot のコンタクトに対してメモを残したりタスクを保存したりすることで、生産性の向上にお役立ていただけます。
利用できるプラン
HubSpot Sales Hub 連携は、Dialpad Support、Dialpad Sell ライセンス、Dialpad Connect の Pro または Enterprise プランでご利用いただけます。
HubSpot Sales Free、Starter、Professional、および Enterprise アカウントで連携が可能です。
HubSpot の連携を有効にする
HubSpotと Dialpad を連携する前に次の点をご確認ください:
Dialpad カンパニー管理者であること
HubSpot Sales Hub アカウントの管理者権限があること
Note
ユーザーは HubSpot や Dialpad の管理者権限を持っている必要はありません。一度連携が有効になると、カンパニー全体で利用可能になります。
カンパニーレベルで連携を有効にするには:
[カンパニー] > [インテグレーション] を開きます。
HubSpot の横にある [オプション] を選択します。
[設定の管理] を選択します。
[この機能を有効にする] にチェックを入れます。
[変更を保存] を選択します。
Dialpad に接続する HubSpot アカウントを選択したら、Dialpad のインテグレーションページにリダイレクトします。

連携項目を設定する
HubSpot と Dialpad の連携が有効になったら連携する項目を設定します。
手順:
[カンパニー] > [インテグレーション] を開きます。
Hubspot の [オプション] から [設定の管理] を選択します。
アクセス制限
[すべてのオフィス設定をロックする] にチェックを入れると設定項目がグレーアウトしてロックされます。
個人番号の通話に連携を適用させたくない場合は [共有番号にのみ適用する] にチェックを入れます。
コール記録
HubSpot に連携するログの種類を選択します。
通話を活動として記録 | HubSpot のアクティビティが自動で作成されます |
HubSpot に通話録音を投稿する | 通話録音へのリンクが HubSpot のアクティビティに送信されます |
外部に自動転送された通話を記録する | 自動録音が有効になっている場合、転送通話の通話録音リンクがHubSpotのアクティビティに投稿されます。 |
ボイスメールを活動として記録 | ボイスメールごとに HubSpot のアクティビティが自動で作成されます。ボイスメールへのリンクがコメント欄に記録されます。 |
Dialpad アプリの表示
上記のステップで設定が完了すると、Dialpad アプリの右サイドバーに HubSpot Sales Hub アカウントが表示されます。
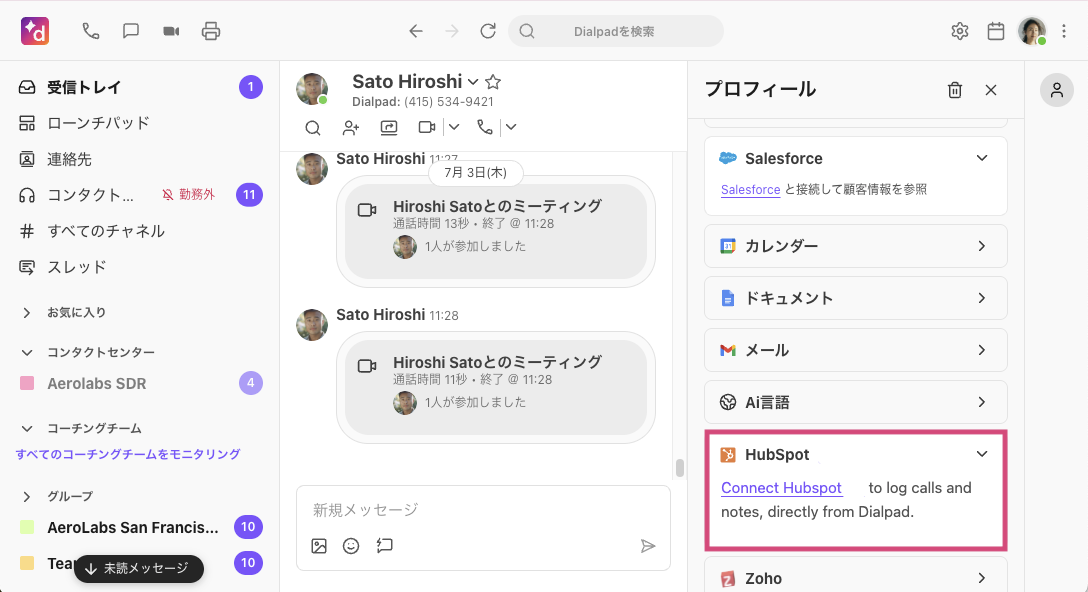
この連携を使う準備ができましたか?HubSpot と Dialpad を使うをご覧ください。