Dialpad Chrome 拡張機能により、通常業務で使用するプログラムやサービスを利用中にも、電話応答や発信、メッセージ送信、またコンタクトセンターの稼働状況やステータスの管理ほか、Dialpad の様々なサービスにアクセスが可能になります。
エージェントは、Salesforce や Hubspot など業務中の画面から移動することなく、ブラウザ画面内に Dialpad を表示し、通話操作が可能です。
以下、詳細をご参照ください。
利用できるプラン
この機能は、Dialpad Connect、Dialpad Support、Dialpad Sell のPro、Enterpriseプランでご利用いただけます。
対応ブラウザは Chrome バージョン 88 以降です。
Dialpad 拡張機能のダウンロード
以下手順でダウンロードします。
手順:
Chrome ウェブストアより、Dialpad Chrome CTI のページを開きます。
[Chrome に追加] をクリックします。

[拡張機能を追加] をクリックします。

上記で、Dialpad 拡張機能が Chrome ブラウザへ追加されました。
サイト互換性
Dialpad 拡張機能は、以下のウェブサイトでご利用いただけます。
https://*.zendesk.com
https://*.kustomerapp.com
https://*.zoho.in
https://*.zoho.com
https://*.zoho.eu
https://*.zoho.com.au
https://*.zoho.com.cn
https://*.app.hubspot.com
https://*.app.copper.com
https://*.dynamics.com
https://drive.google.com
https://docs.google.com
https://mail.google.com
https://calendar.google.com
Note
会社サイトや他のウェブサイト、メール、システムなど、上記以外のサイトで利用するにはドメインをDialpad に設定する必要があります。詳細は、次のセクションを参照してください。
拡張機能の有効化
拡張機能のダウンロード後、カンパニー管理者は、カンパニーレベルで有効にする必要がります。
手順:
Dialpad.com/settings へカンパニー管理者ログインします。
左上のプルダウンより [カンパニー] を選択します。
[インテグレーション] を開きます。
[CTI Chrome Extension] に移ります。
[オプション] > [設定の管理] を開きます。
有効化します。
同ページを下にスクロールし、[サービス名の追加] 配下で、CTI を利用するドメイン名、サービス名を入力し、[URL を追加] をクリックします。 (サービス名は任意、スペース特殊文字は不可)
[変更を保存] をクリックします。
同画面上部でデフォルトドメインとして追加されているドメインに対して、特定のウェブサイトをカスタマイズする場合、デフォルトドメインでは無効化を推奨します。デフォルトによりカスタマイズ設定が上書きされる場合があります。
Note
クリックコール機能は自動的に動作し、有効化の必要はありません。
設定がアカウントに対して反映されるまで、最長 6時間かかります。
URL やドメインは、サービス名はそれぞれ異なっていれば、必要数追加できます。サービス名は URL /ドメインを識別できるために使用されるため、プレーンテキストでスペースなし、追加する URL やドメインを説明する名前、また他と重複しないユニーク値の設定が必須です。
オフィス設定
カンパニーレベルの設定はオフィスに引き継がれますが、特定のオフィスに対して編集することが可能です。
管理者画面より、[オフィス] > [インテグレーション]を開きます。
[CTI Chrome Extension] に対して、[オプション] > [設定の管理] を選択します。
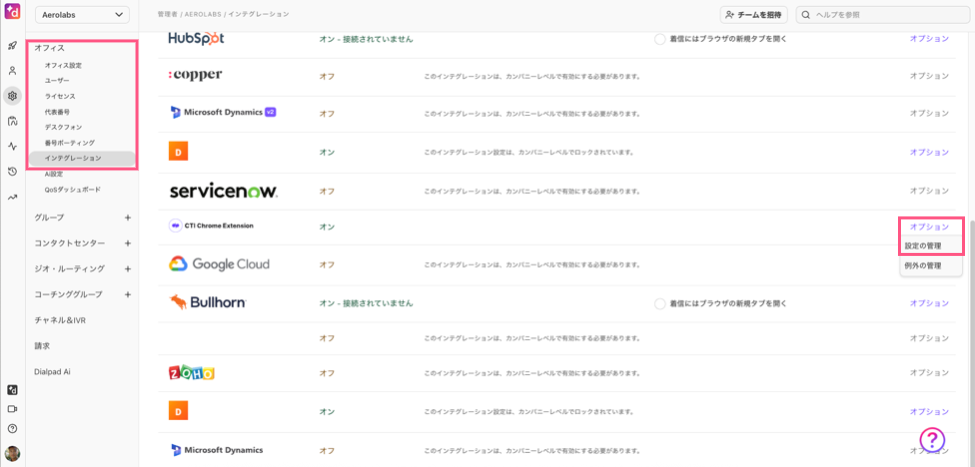
[このオフィス用にカスタマイズ] を選び、CTI 拡張機能を有効化します。
設定を選択します。
[変更を保存]をクリックします。

初期ログイン
Dialpad 拡張機能をインストール後、ブラウザ上で拡張機能をクリックすると、初回はログインが求められます。上記手順でカンパニー管理者が有効化を完了していれば、ユーザーはログイン認証を完了し、拡張機能の使用を開始できます。
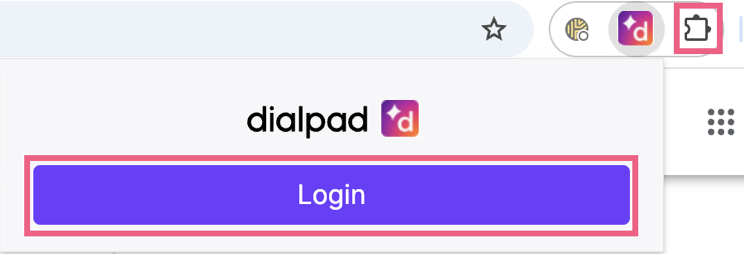
ログイン後、改めて拡張機能アイコンをクリックします。
Dialpad 拡張機能を選択します。
[Launch CTI] を選択します。
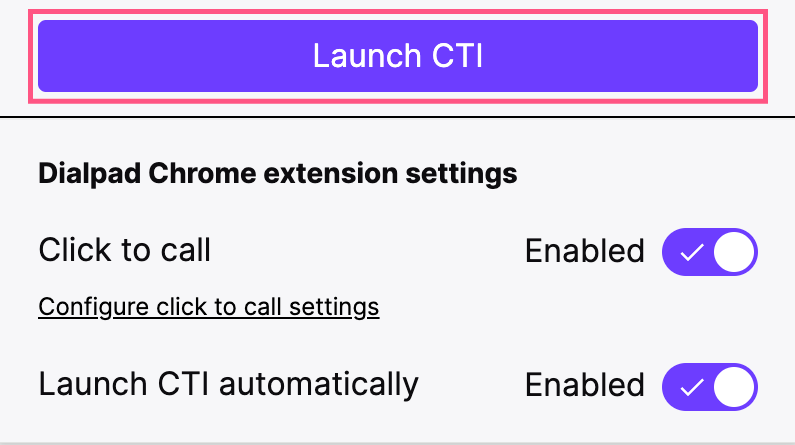
Dialpad 拡張機能は、管理者が許可したページやウェブサイトでポップアップ表示されます。ポップアップを閉じた場合には、上記の手順で再度開き直して下さい。
クリックコールの使用
クリックコール機能は自動的に有効になっています。
[Launch CTI Automatically] が有効になっている場合、電話番号がハイライトされ、クリックして発信できます。
有効化が完了すると、ブラウザー上で電話番号がハイライトされます。クリックすると選択したオプションで通話が実行されます。
番号を左クリック:通話を実行
番号を右クリック:メッセージ送信を実行 (日本未提供)
クリックすると、CTI がブラウザで開きます。
Tip
電話番号が自動的にハイライトされない場合、ユーザーはウェブページ上の番号を手動で選択し、右クリックメニューから発信することができます。
Note
特定のウェブサイトや CRM 向けに構築されていない CTI の基本バージョンであるため、Salesforce のように専用の CTI があるシステムでは動作しません。
設定をカスタマイズする
拡張機能メニューの追加設定では、ユーザーが CTI の操作体験や機能をカスタマイズできます。
ブラウザの拡張機能メニューをクリックします(パズルピースのアイコン)。
Dialpad CTI Extension 右の [︙] をクリックします。
[オプション] を選択します。
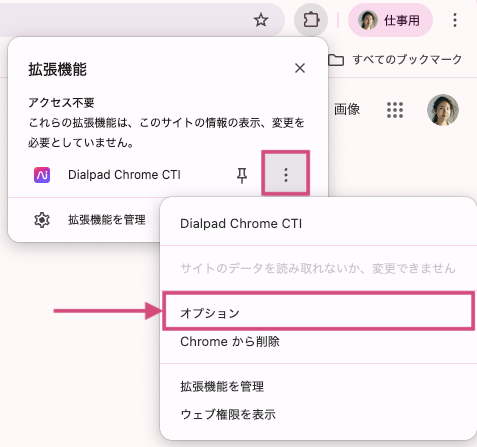
[Use this Dialpad app to place all calls: ] で通話に使用するオプションを選択します。
[Save] をクリックします。
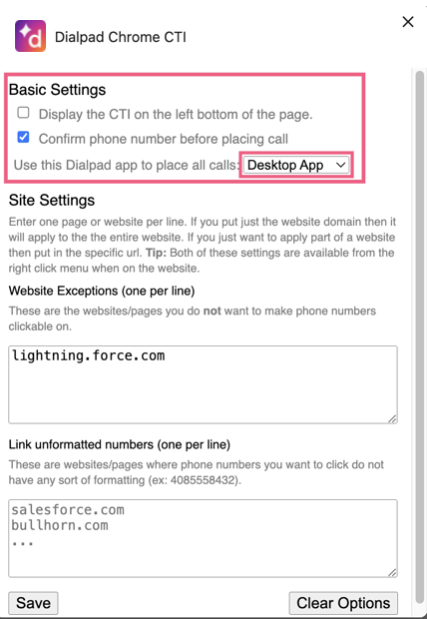
FAQs
ワイルドカードの設定方法は?
ワイルドカードを app.hubspot.com などドメインの接頭辞として設定できます。* を入力すると (例:*.hubspot.com) 、CTI 拡張機能は hubspot.com ドメイン全体に許可されます。ただし、zoho.au、zoho.com のような地域化されたドメインには適用できないため、各ドメインを個別に追加してください。
サービス名とはなんですか?
サービス名は、追加した個々のドメインの識別に使用され、同じブラウザーセッション内でも異なるウェブページで複数の CTI を展開することができます。このため、サービス名の重複は許可されていません。サービス名は、スペースや特殊文字を含まず、シンプルな識別子であることを確認してください。
ウェブ設定がすぐに反映されないのはなぜですか?
ウェブ設定は数時間ごとに更新されるため、変更がすぐに反映されない場合があります。反映させるには、拡張機能から一度ログアウトし、再度ログインしてください。
相手に声が聞こえないのはなぜですか?
ブラウザでマイクのアクセスを許可しているかを確認してください。
マイクアクセスを有効にするには、マイクの使用を求めるサイトにアクセスし、以下の手順を行います:
アドレスバーに移動し、[サイト情報を表示] アイコンを選択します。
マイクのスライダーをオンに切り替えます。
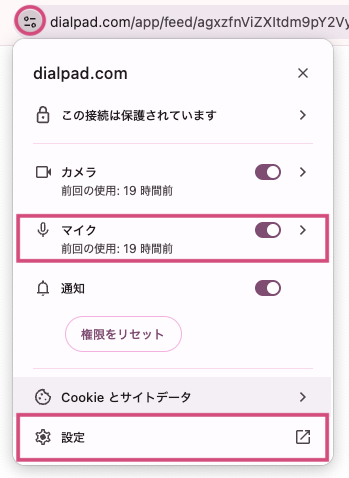
[設定] を選択し、[権限] でマイクがオンになっていることを確認します。
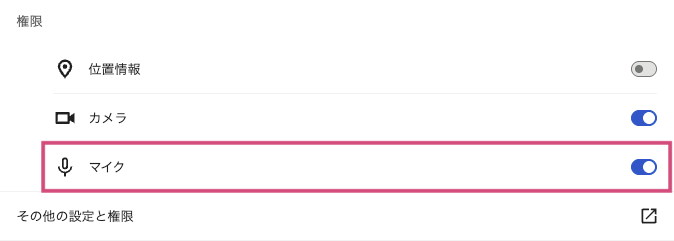
上記を確認したが CTI 拡張機能が機能しません。
カスタマーサービスまでお問い合わせ下さい。