Dialpad では、よりよい製品・サービスのご提供を目指して24時間体制を整え、またつねに新機能の開発を進めてご提供できるよう取り組んでおります。
アプリご利用中に問題が生じた場合には、弊社カスタマーサービスができるだけ早く正常動作へ復旧するよう必要な手順をご説明いたします。カスタマーサービスがエラーレポートやキャッシュ削除などをお願いすることがありますが、これらはいずれもDialpad アプリから直接実行いただくことができます。
本記事では、Dialpad アプリのヘルプ機能をご説明します。
対象ユーザー
すべてのプラン、ユーザーが実行できます。
ヘルプメニュー
アプリのヘルプメニューから、一般的なトラブルシューティングのヒントやサポートオプションに素早くアクセスすることができます。
ヘルプメニュー:
エラーレポートを送信: 詳細なエラーレポートを送信します。
ログイン時に起動しないオプション:PC起動時に Dialpad アプリの自動起動を停止します。
ハードウェアアクセラレーションを無効化
WebRTC 診断:WebRTC 設定を確認し、音声動作を検証します。
キャッシュをクリア:アプリから一時ファイルを削除します。
キャッシュをクリアしてアプリを再起動
デベロッパーツールを切り替え:開発ツールキットを開きます。
Windows、Macともにヘルプメニューを提供しています。
Mac OS からのアクセス
Dialpad アプリをクリックします。
画面上部からヘルプメニューを開きます。
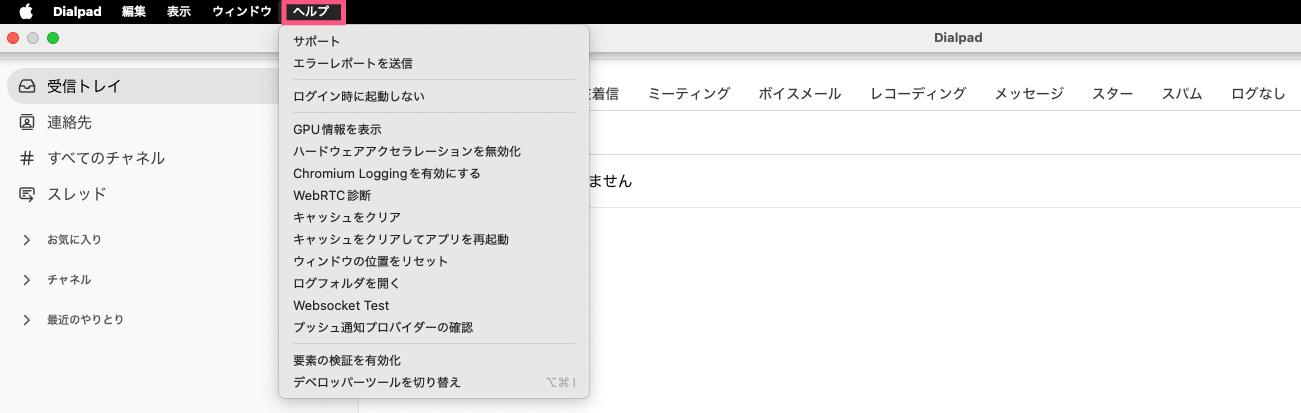
Windows OS からのアクセス
Dialpad アプリをクリックします。
画面上部からヘルプメニューを開きます。
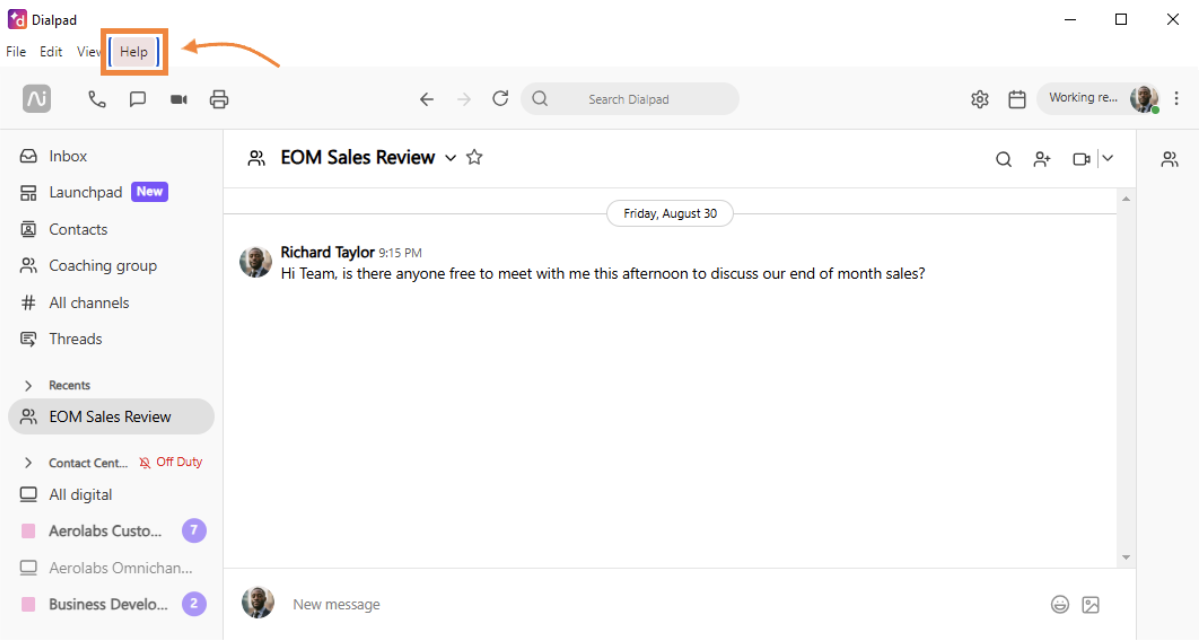
Note
ヘルプが表示されない場合、キーボードより ALT キーを押さえて確認してください。
キャッシュ削除
アプリのキャッシュ削除により、一時ファイルなどが原因となる事象が改善されます。

エラーコンソールログへのアクセス
エラーが解消しない場合、カスタマーサービスより、再現時のエラーログの取得を依頼する場合があります。エラーログは、Dialpad ネイティブアプリ、Webブラウザーアプリともに取得が可能です。
ネイティブアプリでの取得手順
手順:
Dialpad アプリ上の任意の場所をクリックします。
冒頭の手順で、ヘルプメニューを開きます。
[デベロッパーツールを切り替え] を選択します。
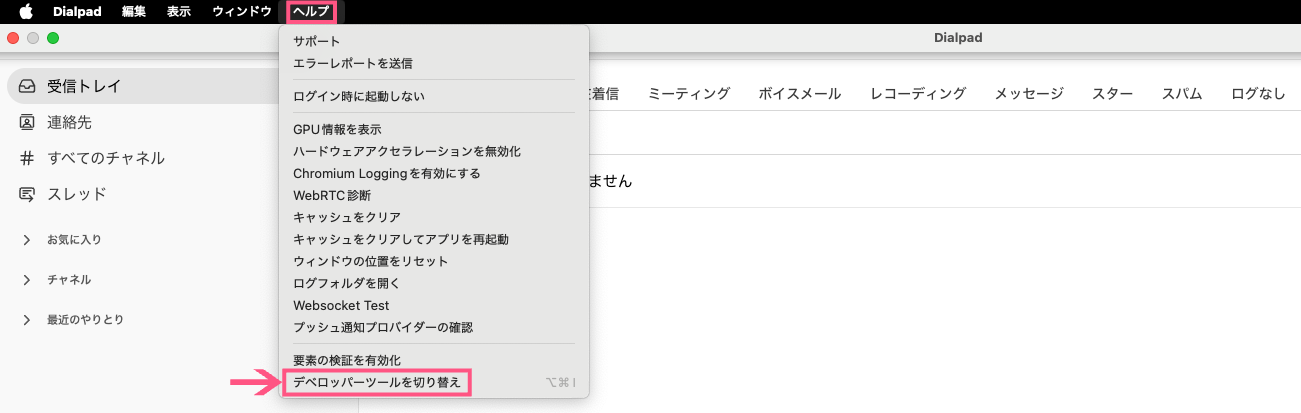
[コンソール] タブをクリックします。
[エラー] を選択します。
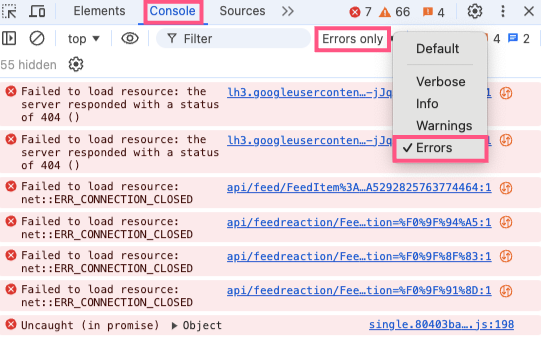
Webブラウザーアプリでの取得手順
以下手順にて、CTIアプリでも同様にコンソールログを取得できます。
手順:
Chrome ブラウザの設定 (︙) メニューを開きます。
[その他のツール] を選択します。
[デベロッパー ツール] を選択します。
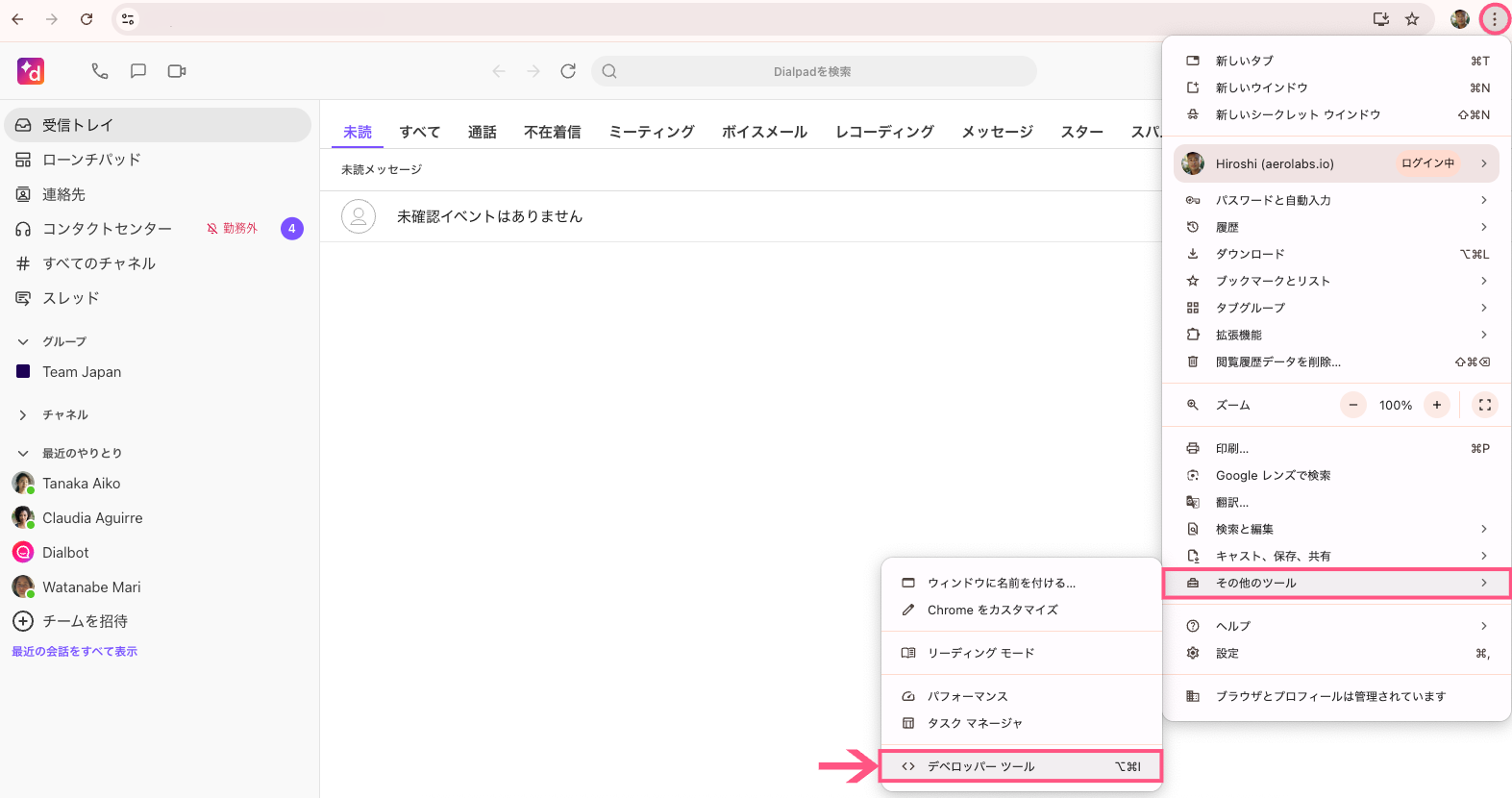
[コンソール] タブを選択します。
[エラーのみ] を選択します。
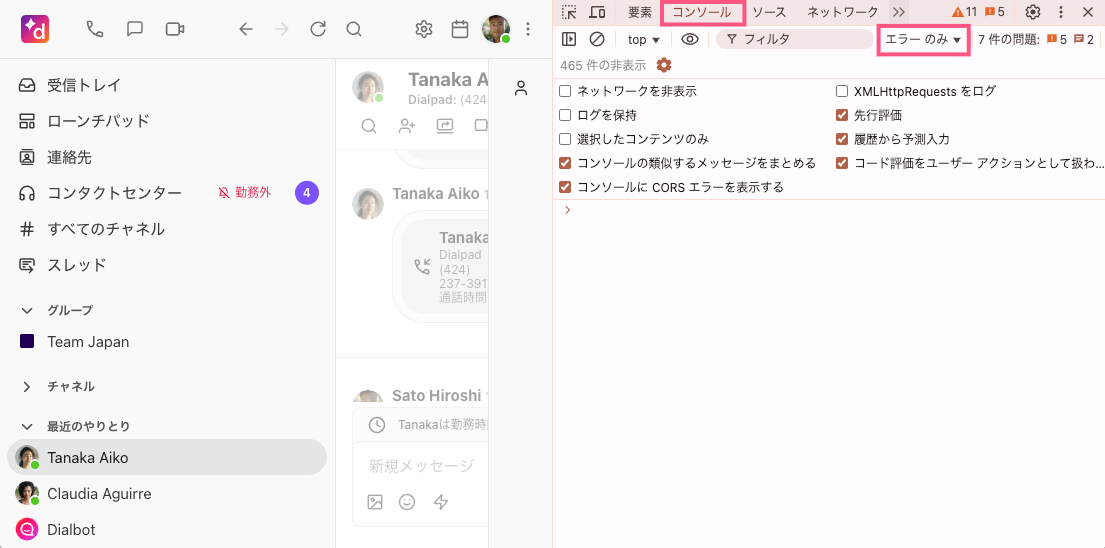
Tip
ブラウザメニューより、[表示] > [発信者] > [発信者ツール] からも取得できます。