Charting data in the Analytics menu will allow you to export additional reports. This can be an incredibly helpful tool. But sometimes, the information in the exported Excel sheets get a bit... murky. Here are some common troubleshooting tips and tricks.
Formatting the date and time column correctly when using Excel
Are you using Excel to read your exported analytics and having trouble reading the date/time column?
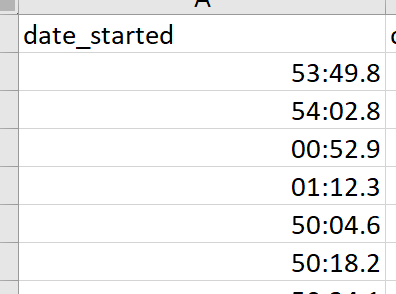
To format the date/time column in the CSV exports when using Excel do the following steps:
On the "Home" ribbon go to "Format" and select "Format Cells"
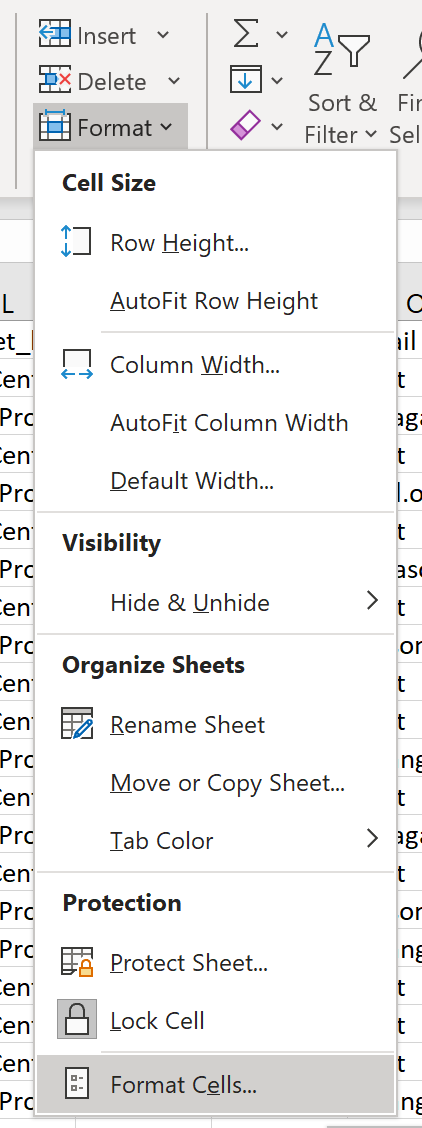
Then choose "Date" and select the format highlighted below.
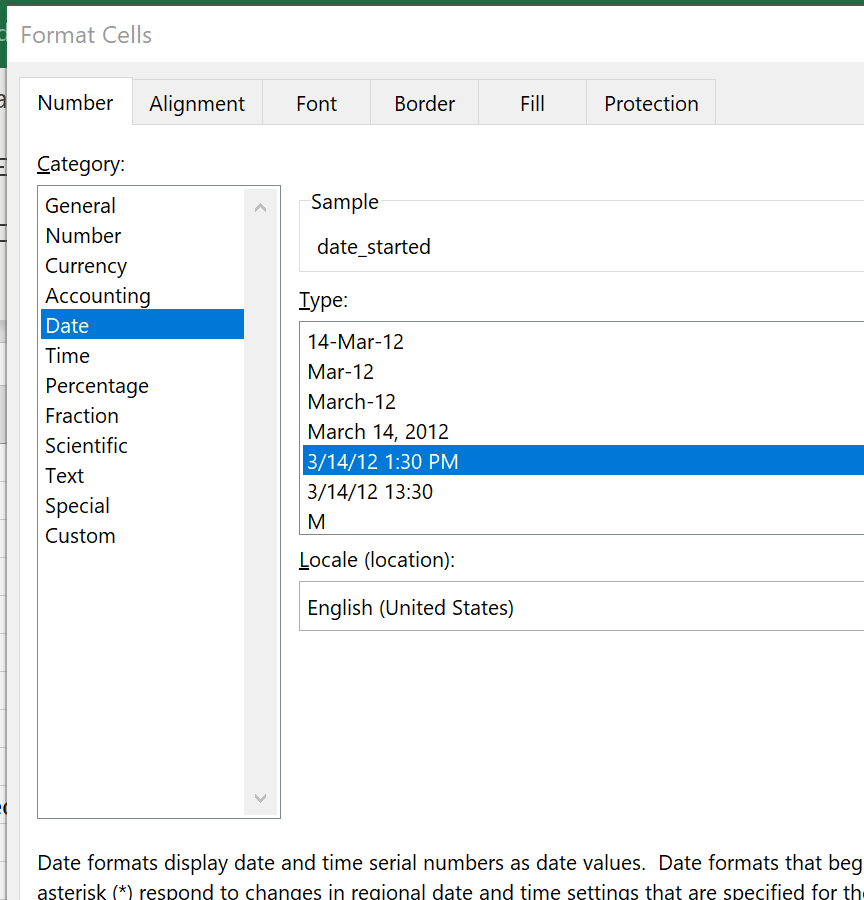
Now you will see delightfully human-readable dates and times.
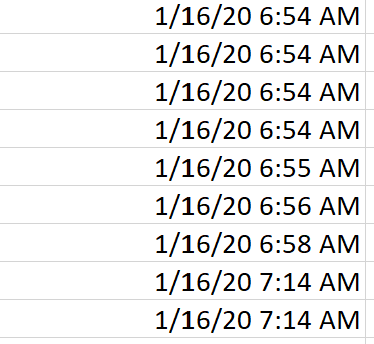
Adjusting the 0 digit in Call ID or Office ID
You've exported data to Excel, but the last digit of the ID columns ("Call ID” or "Office ID") has been replaced with a 0.
What's going on?
The spreadsheet software is applying a number format to the data. Good news — you can prevent this from happening. Here's how:
Create a custom number format that has 16 digits.
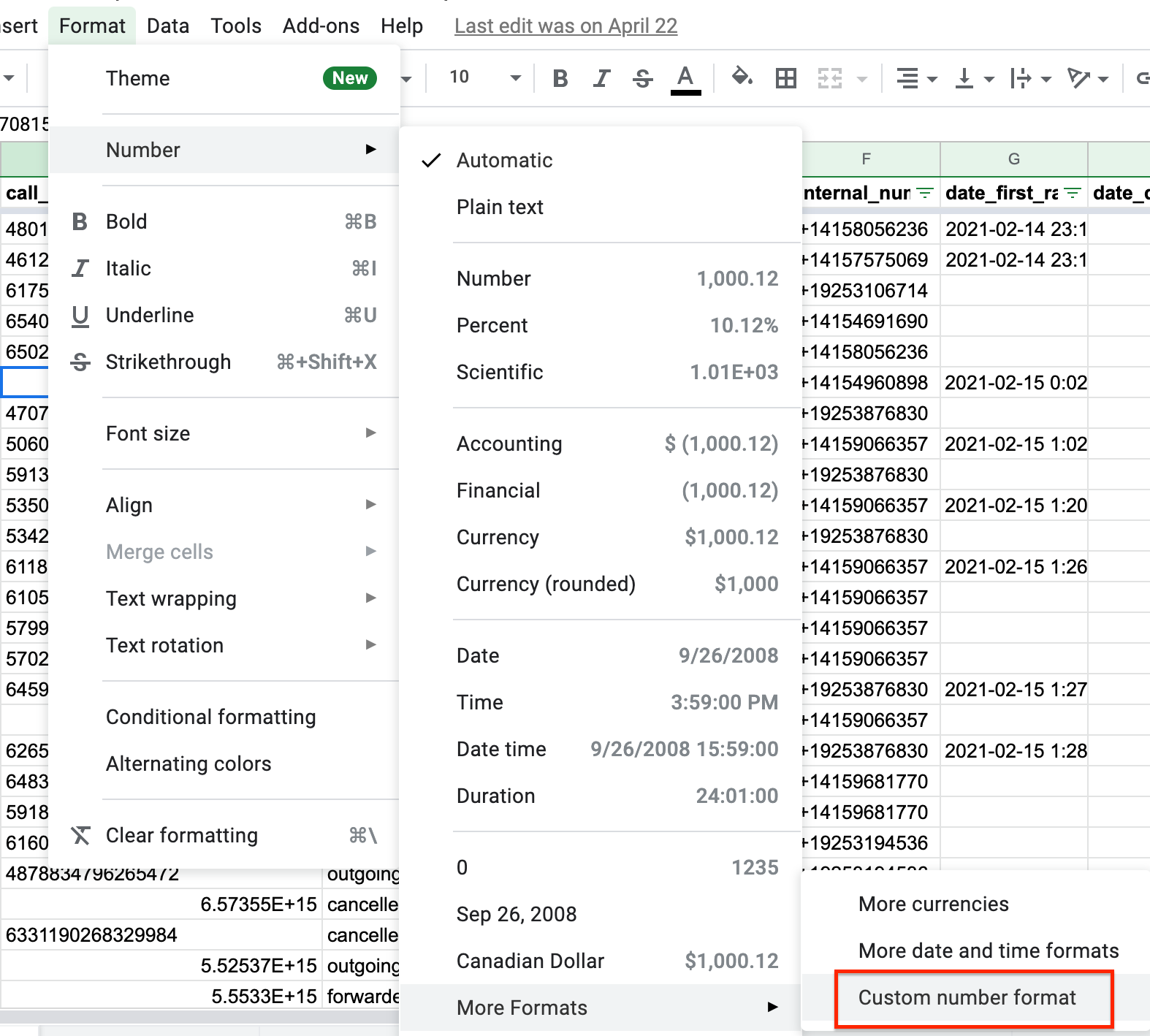
.png)
Select the ID column and apply the new number format to it.
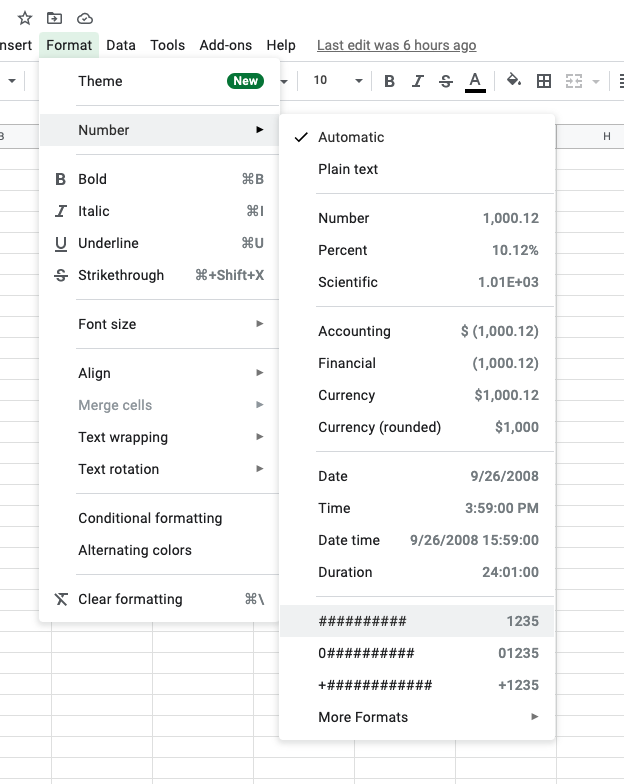
Note
The images above were taken using Google Sheets, but the process and flow is the same for Excel.