Before you get started, you'll need your Admin to enable this for your account. Once this is enabled, then you'll be able to click-to-call any number in Salesforce. If you want your calls to log in Salesforce, be sure to connect your Dialpad to Salesforce.
Who can use this
Salesforce Classic is available to Dialpad Sell and Dialpad Support users, as well as Dialpad Connect users on Pro and Enterprise plans.
Make Dialpad call in Salesforce
To place a call in Salesforce, click on a phone number associated with a:
Lead
Account
Opportunity
Contact
Case
This will launch your Dialpad app (Native or Chrome) with the number pre-populated.
After your call ends, and you enter the case details, the call is automatically logged as a task to the associated record.
Tip
Record a call from Dialpad and we'll automatically log it with your associated record in Salesforce.
Recent activity sidebar
After the Classic CTI integration is enabled, team members will see a Recent Activity sidebar automatically appear within their Salesforce screen.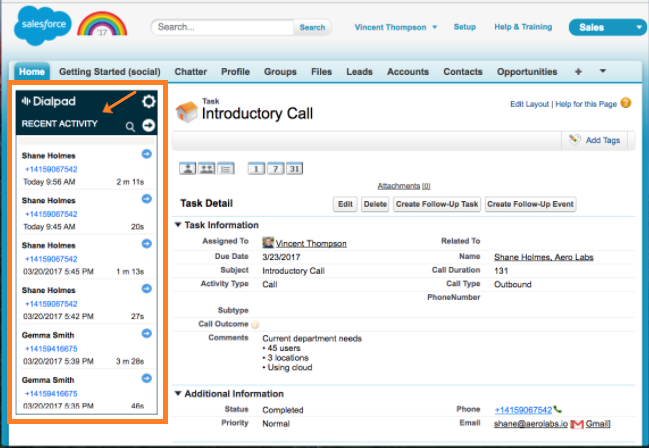
Similar to your Recent Activity sidebar in Dialpad, this displays all recently contacted Leads/Contacts. Within your sidebar you can:
Select the magnifying glass to search for a Salesforce record (lead, contact, etc.)
Select the arrow to view recent call notes
Select the Contact/Lead name to view information
Select the phone number to launch a new call
Classic vs Salesforce for Dialpad
If you've been using the Salesforce for Dialpad integration already (or our Chrome extension), you might be wondering what Salesforce Classic has to offer that's different. Let's take a closer look at the major differences:
Supported Browsers
Our Salesforce Classic integration supports click-to-call in any browser (e.g. Safari, Chrome, Firefox). With the extension, you're limited to just Chrome.
Matching Records
Since you're clicking directly on the Lead/Account/Opportunity, etc. in Salesforce, we automatically know which record to tie the call to.
With the Salesforce for Dialpad integration, you need to select which record is right when multiple matches appear.
Logging a Note
Using Salesforce Classic does not automatically enable the Salesforce for Dialpad integration within your desktop app—in other words, if you have Salesforce Classic on your account, you won't be able to take notes directly within in the Dialpad app.
If you want that ability, just have your Administrator reach out to your sales rep to have the Salesforce for Dialpad integration enabled on your account.
Keep in mind that with the Classic CTI, you will either need to:
Add salesforce.com as an exception to your extension
Select either one of these options to ensure that the Chrome Extension doesn’t interfere with the Classic CTI feature.
Notes
Keep in mind that the Dialpad CTI does not support using multiple tabs.
We know you love using CTIs, but for the best experience, we recommend using the Dialpad Desktop App and Dialpad Everywhere.
Visit this Help Center article to find answers for frequently asked questions regarding Dialpad for Salesforce Classic (CTI).