Contact labels let users apply custom labels to personal and department contacts, allowing you to organize and search for contacts efficiently.
Let's dive into the details.
Create a contact label
To create a contact label:
Choose a contact
Select their name to open their contact information in the sidebar
Select Add a label
Type the label details and press Enter to confirm
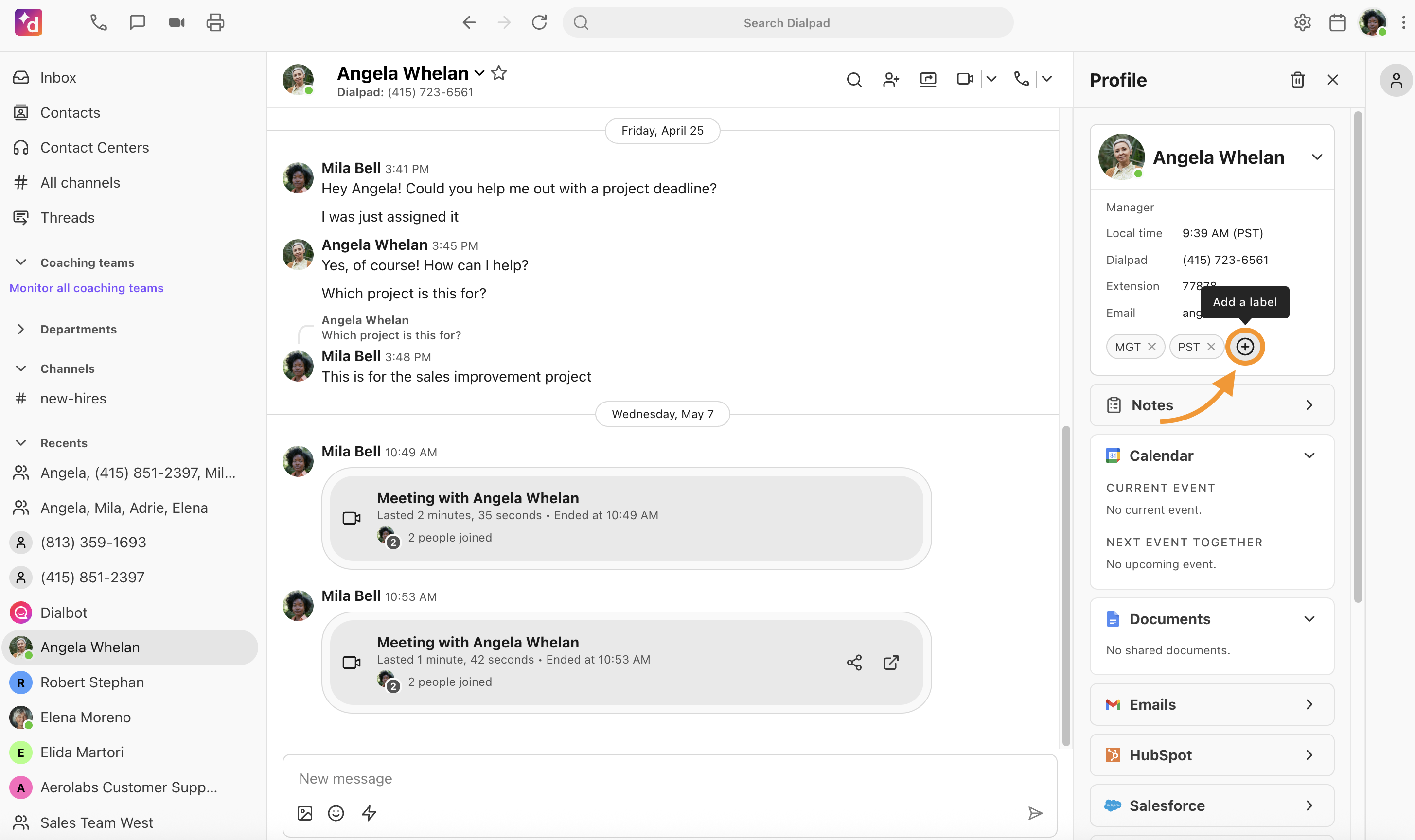
Tip
Newly created labels appear as available selections for other contacts.
Remove a contact label
To remove a contact label:
Choose a contact
Click their name to open the contact information in the sidebar
Select the X icon beside the label
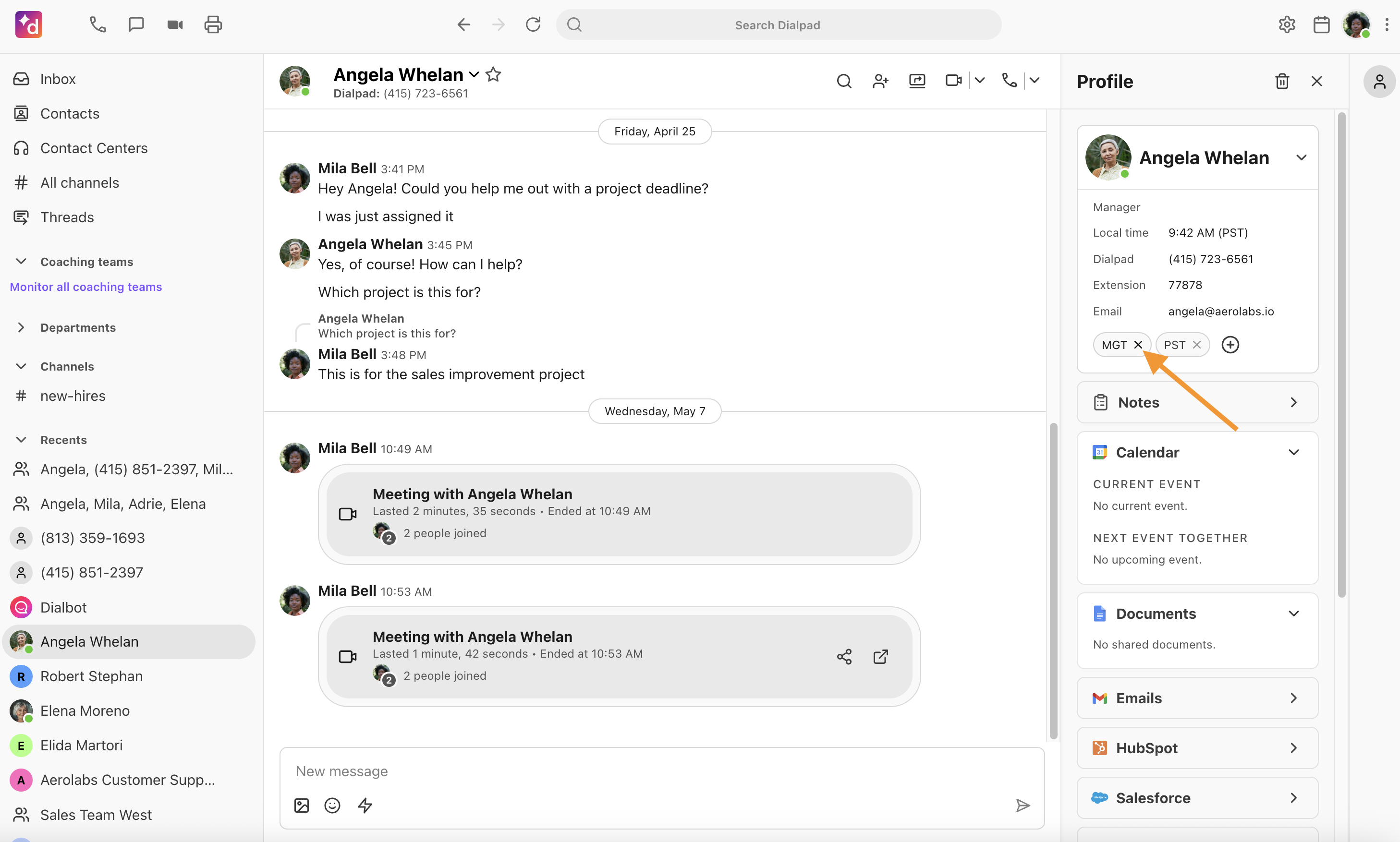
Note
Labels are not deleted when removed from a contact; they remain available for selection on other contacts.
Search by contact label
Search labels to easily find all contents with the associated label.
Simply type the label into the Dialpad search bar to find contacts with the desired label.
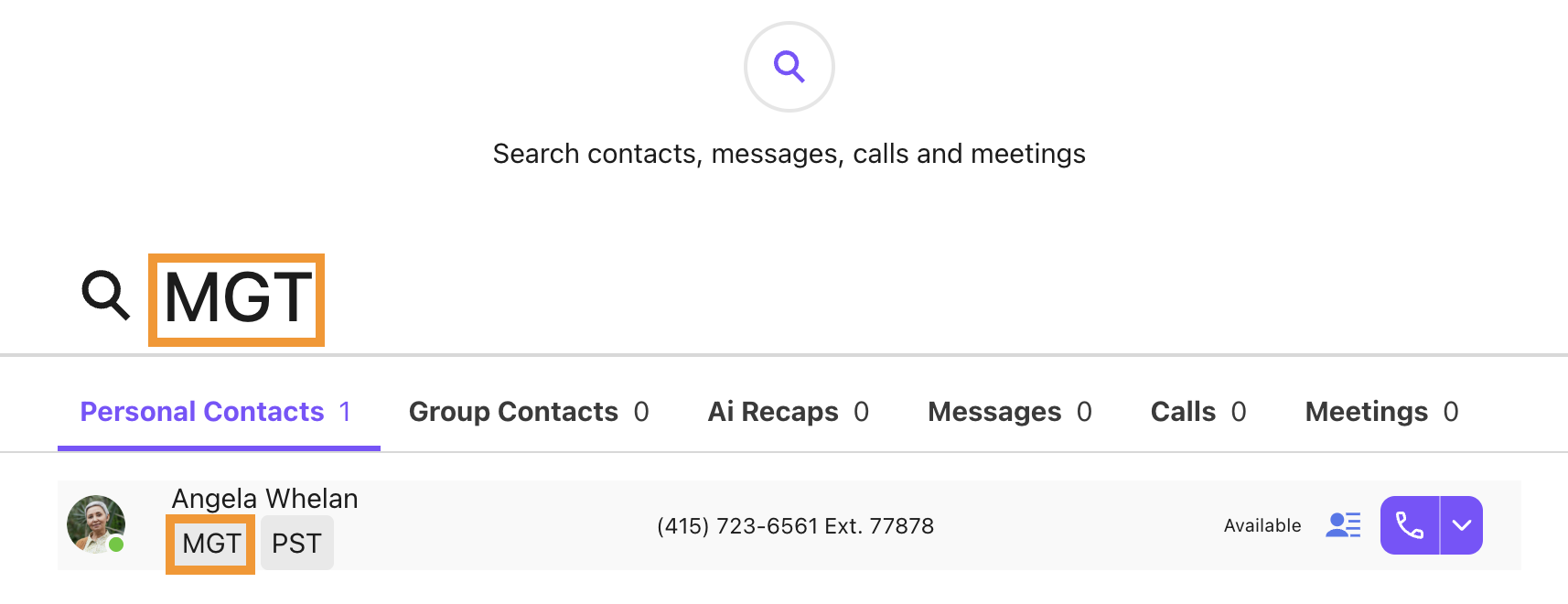
Tip
Contacts with multiple labels assigned will first display the matching label in search results.
Frequently asked questions
How many contact labels can I create per contact?
Contacts can feature up to 20 custom labels each.
Are contact labels shareable?
No, contact labels are created locally for each user and can’t be shared when searching labels.
Is a contact label case-sensitive?
No. Contact labels are case-sensitive in creation only. "Dialpad," for example, is not the same as "dialpad."
Searching either terms will return identical results.