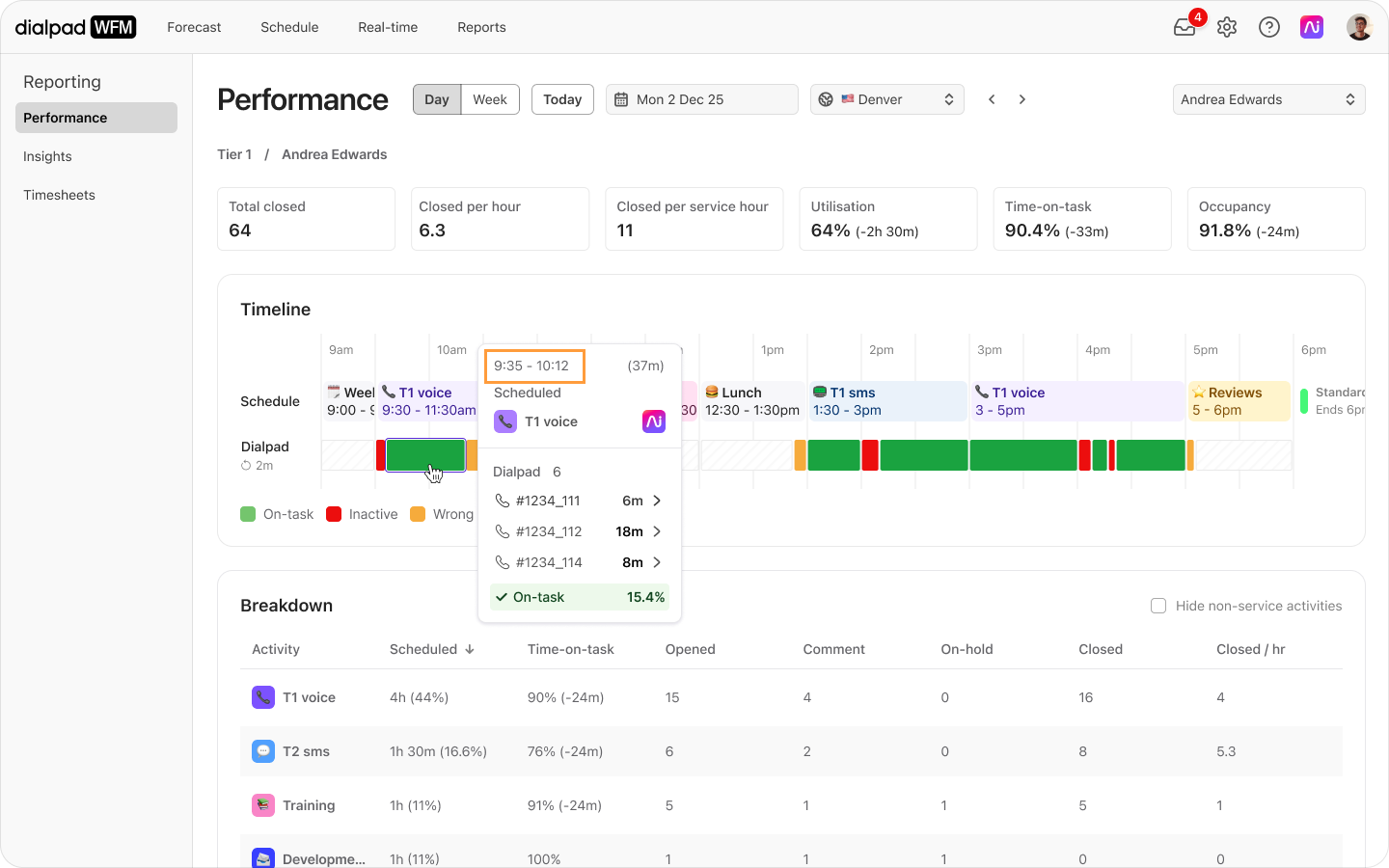When managing a customer support team, it's important to ensure that timesheets are accurate, as mistakes can impact payroll and reporting. Dialpad WFM allows you to easily update and amend agents' reported start and end times of shifts.
Let's dive into the details.
Who can use this
Dialpad WFM is available to all Dialpad users.
Contact your Customer Success Manager to discuss adding Dialpad WFM to your plan.
Edit Timesheets
Timesheets can be viewed inside the Dialpad WFM, allowing for easier day-to-day management.
To view timesheets, head to the Reports section of Dialpad WFM.
Select Timesheets
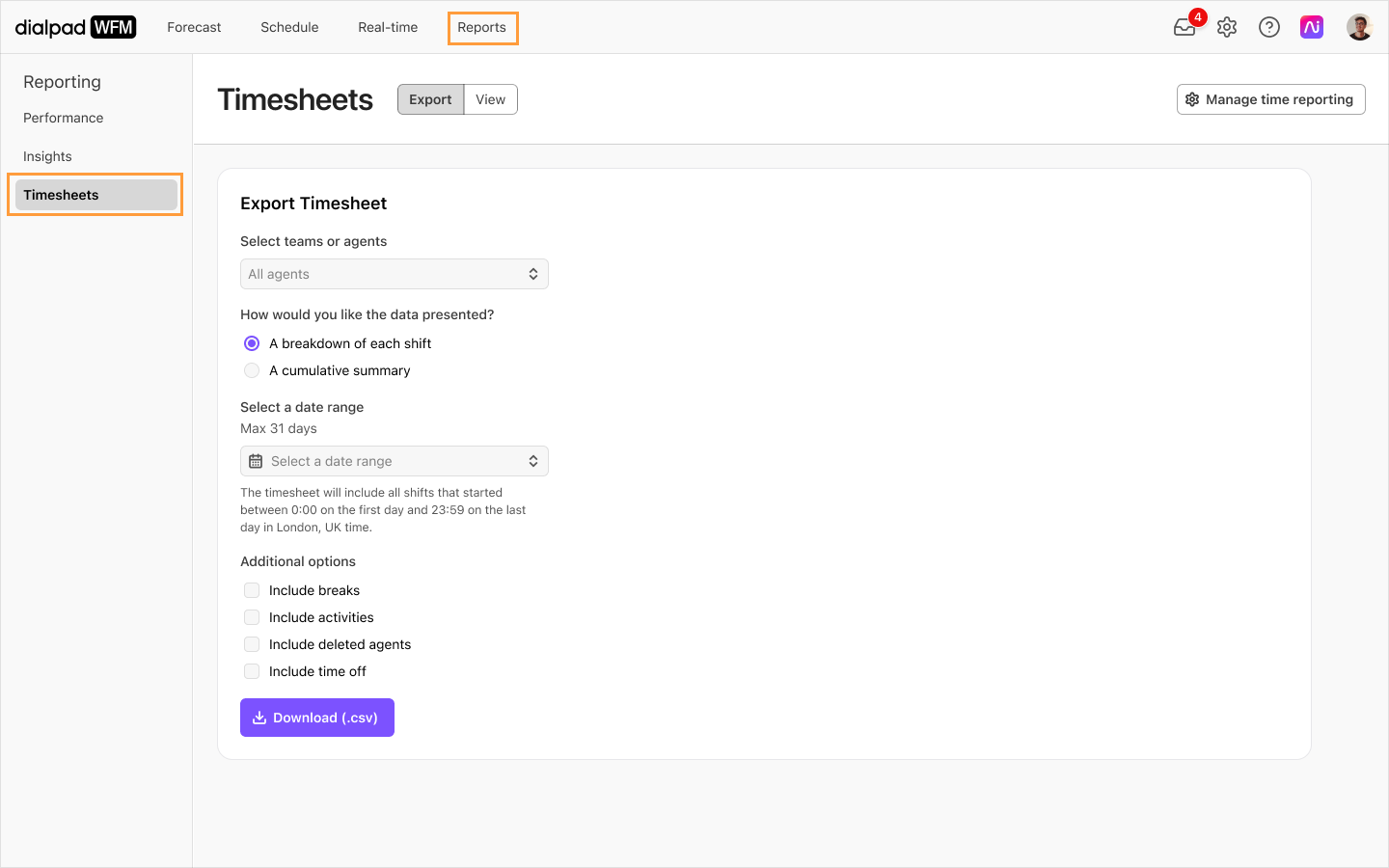
Select View
Select the agent(s) whose time reports you wish to view from the dropdown
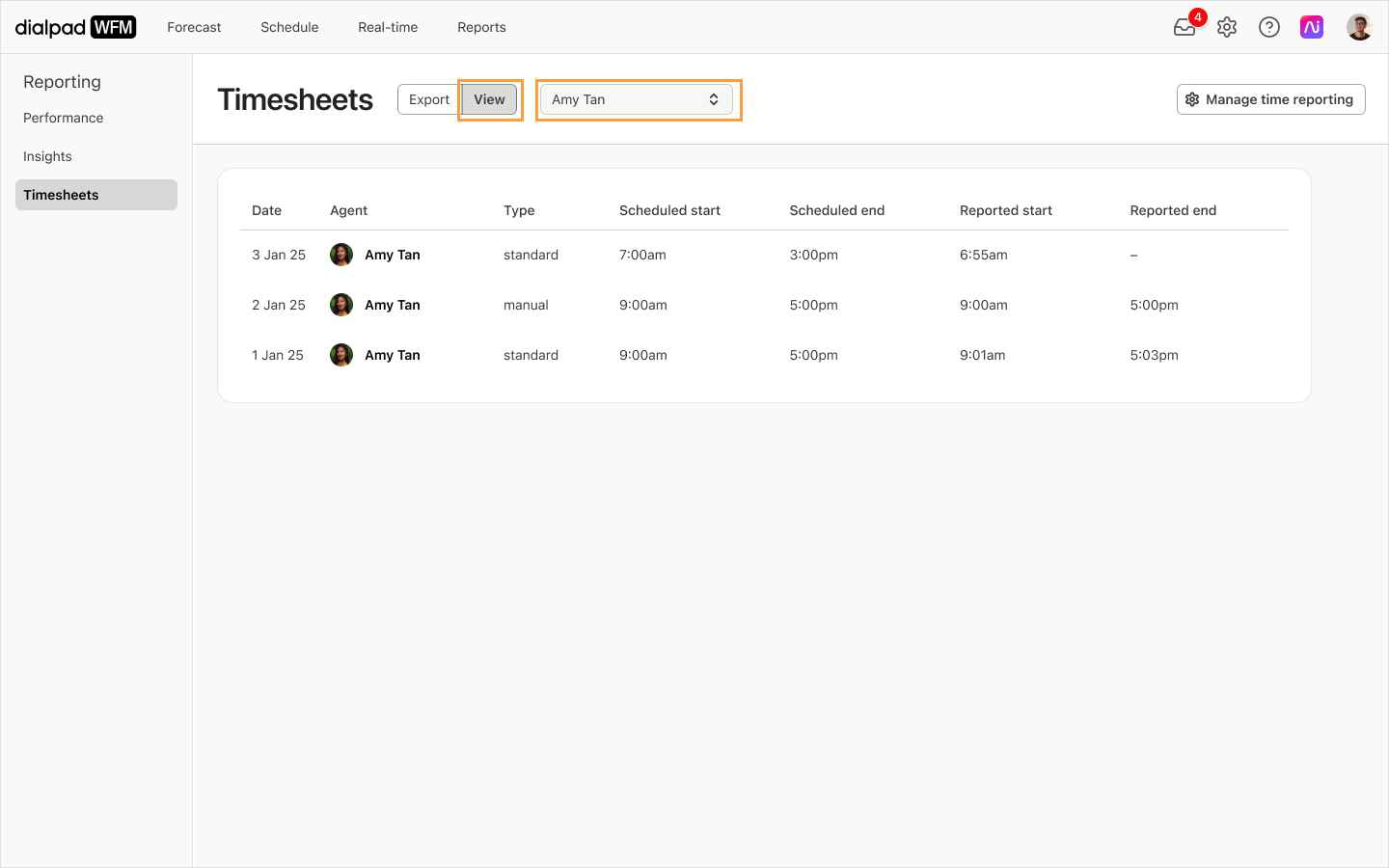
The table will then display a list of the selected agent(s) 100 most recent shifts
Select the cell in the Reported Start or Reported End column to edit the entry
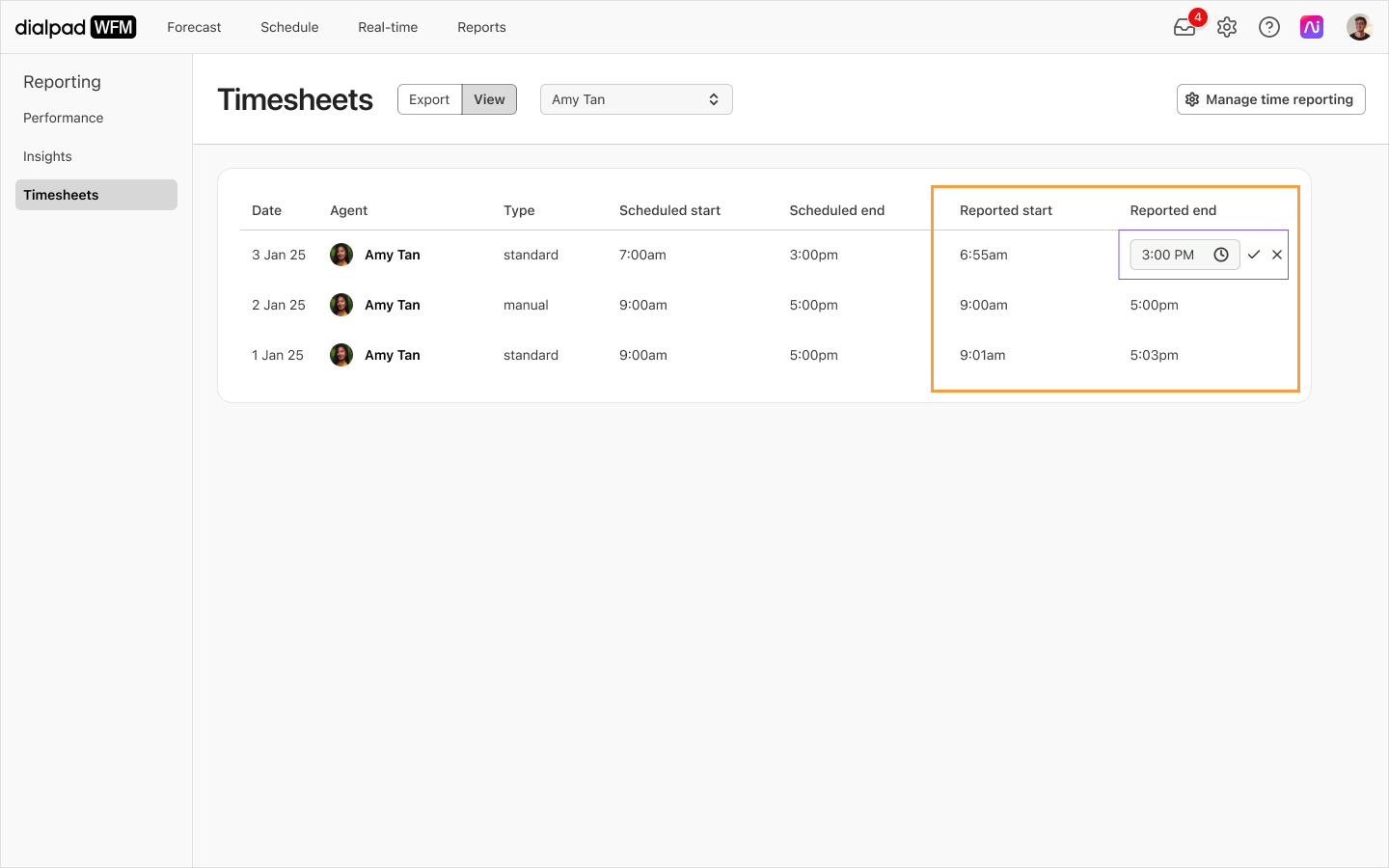
Select the checkmark button to save the edit, or select the cross button to cancel the edit
All changes will be saved immediately. The updated timesheet can be downloaded by selecting Export and filling out the form
Tip
Once you’re done editing, you can download the latest version of your timesheets from within the app. Select Export to access the form to build your timesheet. Read this article for a step-by-step guide.
Understanding your timesheet
Lets look at what each column of your timesheet contains.
Date: the date of shift was scheduled or the date overtime was reported.
Agent: the agent associated with this timesheet entry.
Type: the method the agent last used to report start/end of shift:
Standard: creates a timestamp of the actual time the agent clicked clock in or out.
Manual: the agent toggled the ‘enter a different time’ option and entered a time in the past.
Overtime: the agent reported working outside of scheduled shift hours via the report overtime tool.
Scheduled Start/End: When the shift was scheduled to start and end.
If an agent reported overtime, these columns will be empty.
Reported Start/End: when this agent reported that they started or ended this shift.
If an agent forgot to report on their shift, these columns will be empty.
Frequently asked questions
Who can edit timesheets?
Any user with an WFM Admin role can edit timesheets.
What timezone is on the timesheet?
All times displayed in timesheets are in Coordinated Universal Time (UTC). This standardized time format facilitates accurate tracking and reporting across different time zones, making it easier to manage multiple time zones.
What do I do if an agent reports an incorrect start or end time?
If an agent enters an incorrect time, you can update the timesheet. Head to the Timesheets page in the Reports section of Dialpad WFM.
Select the agent from the dropdown menu
Identify the relevant shift in the table
Select the cell in reported start or end column and enter the agent’s correct start or end time.
Select the checkmark button
The timesheet will now be updated
What do I do if an agent forgot to clock out of their shift?
If an agent forgets to clock out of their shift, and are unable to enter it themselves, you can update the timesheet. Head to the Timesheets page in the Reports section of Dialpad WFM.
Select the agent from the dropdown menu
Identify the relevant shift in the table
Select the cell in reported end column and enter the agent’s end time
Select the checkmark button
The timesheet will now be updated
What do I do if an agent forgot to clock in to their shift?
Shifts will only appear in the Timesheets page if the agent has clocked in. If the agent forgot to clock-in altogether, then this shift will not appear in the list, and cannot be edited. If this is the case, contact Support who can help amend the timesheet on your behalf.
How can I verify an agent’s reported start or end time is true?
You can verify the time that agents’ actually started or ended their shift within Dialpad WFM.
Using Timesheets: The type column will show you the method the agent used to report their start or end time. The standard type creates a timestamp of the actual time the agent selected the clock in or out button, whereas the manual type allows the agent to enter a time in the past. If the standard type was used, you can be confident the user was logged in at this time.

Using the Real-Time Dashboard: The first interaction column displays a timestamp of the first time the agent was tracked in your integrated customer service platforms today. You can compare this data to their reported start time to verify when they began working.
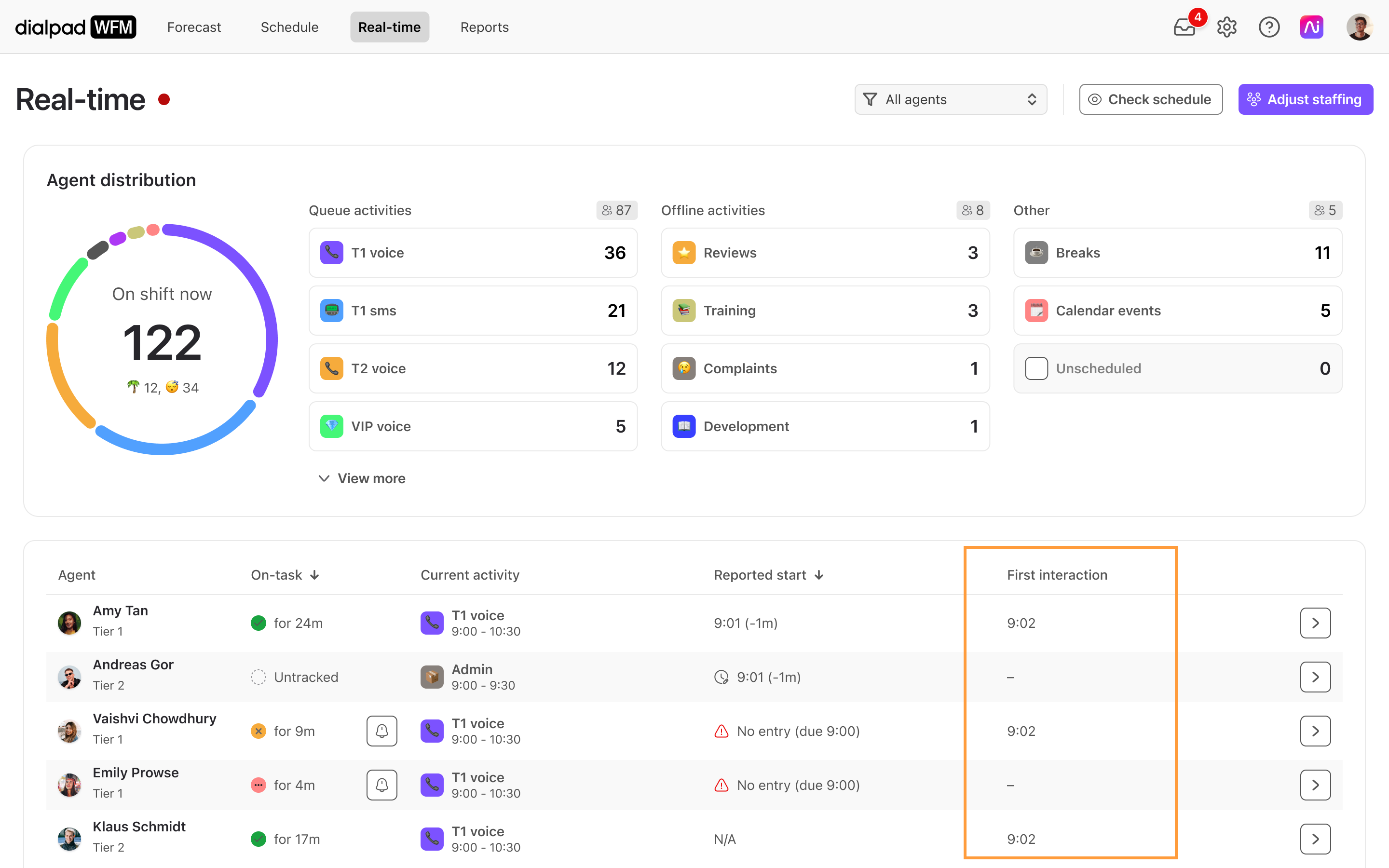
Using Performance Reports: The performance report provides detailed timelines of agent’s work. To use this data to verify when agents were working, select the relevant agent and date and view the performance timeline. The timeline will show you the timestamp of their first and last tracked action in your integrated customer service platforms.