Tenfold allows you to quickly integrate Dialpad call logging with various other Tenfold integrations.
Before starting these steps, you'll need to:
- Be on a Dialpad Enterprise plan
- Have an existing Tenfold account
- Reach out to our Customer Care Team to request access
Connect Dialpad in Tenfold
To get started, you'll need to connect Dialpad in Tenfold before navigating back over to your Dialpad Admin Settings. Let's take a look at the steps required within Tenfold:
Navigate to Company Settings > Phone System to select and connect Dialpad.
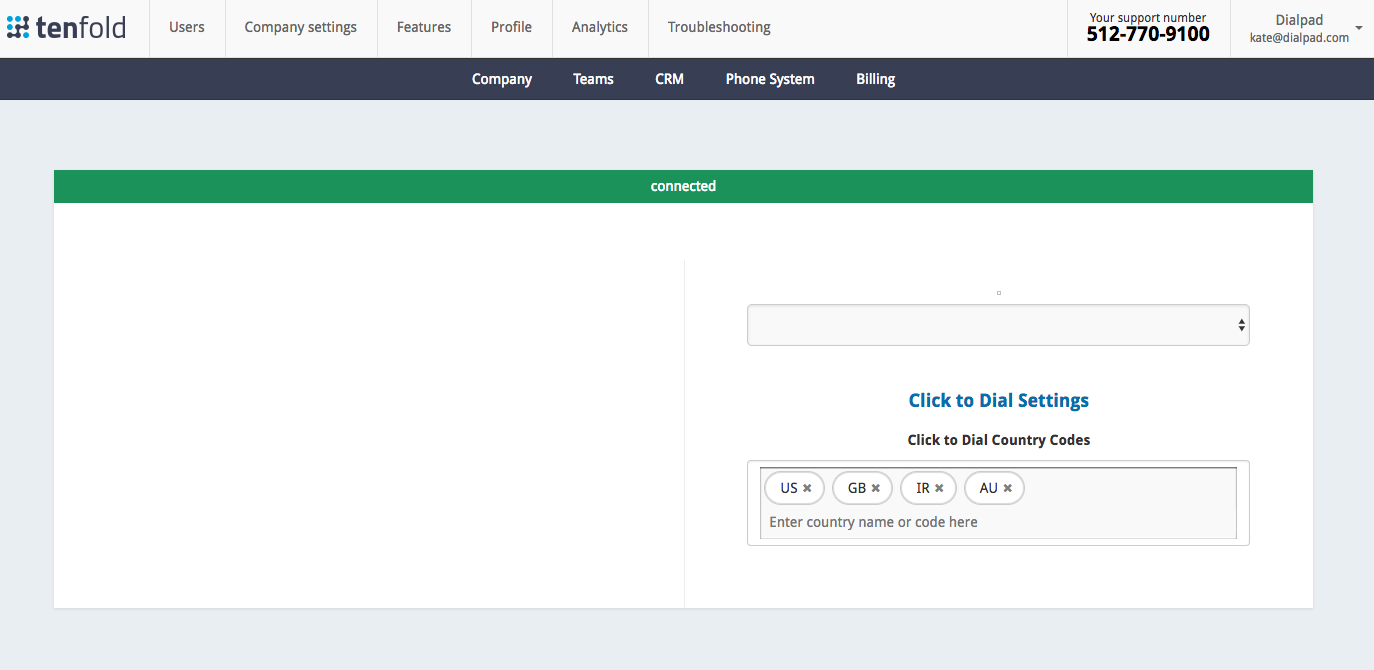
Next, navigate over to CRM to select and connect your desired CRM.
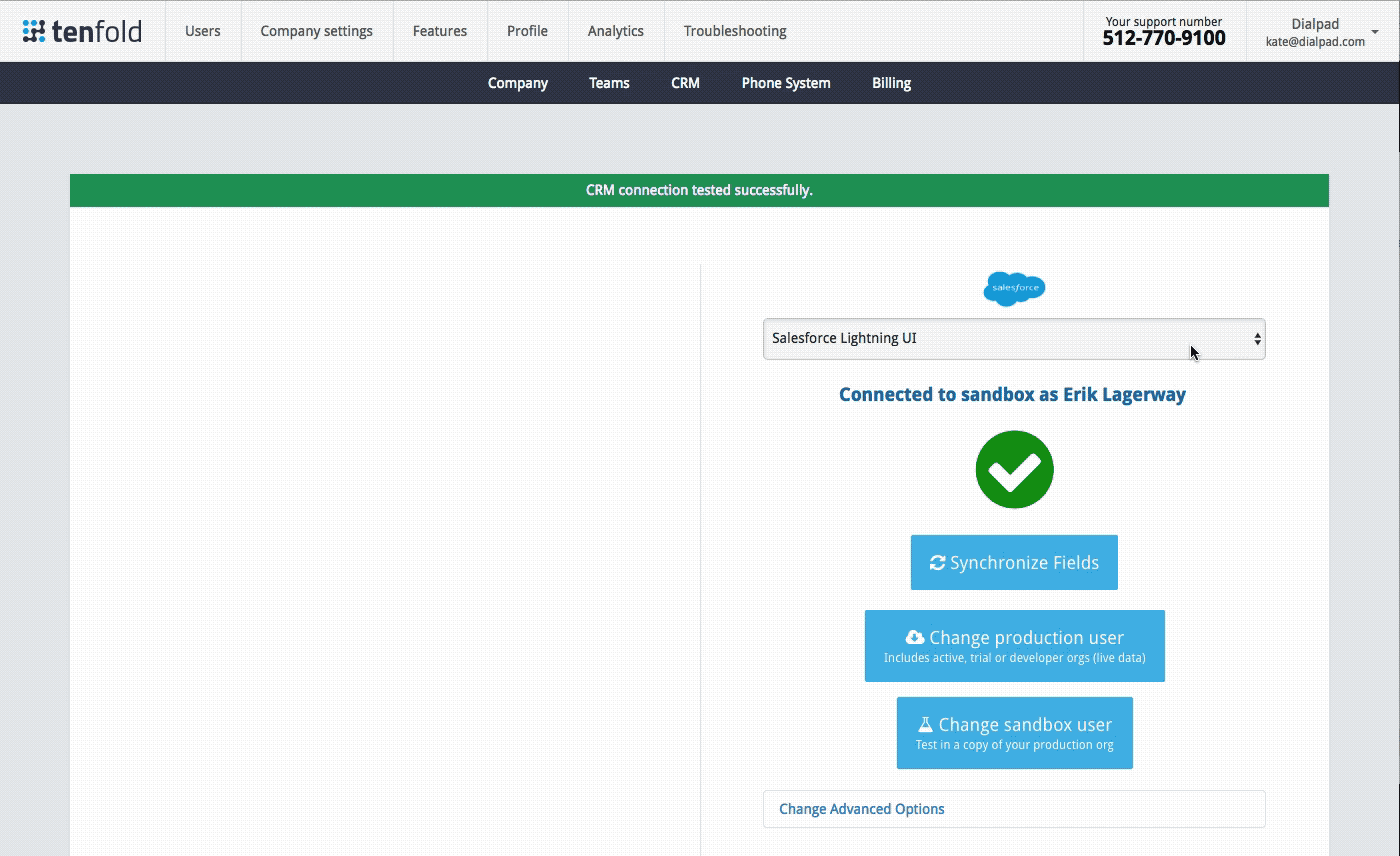
Next, you'll sync your CRM and Dialpad activity to get a roster of potential users. Once this list is generated, you can invite your synced users of both systems to Tenfold.
.png)
To enable your individual users with the integration, click the + to add the extension (in this case, the email address they've used to log into Dialpad.)
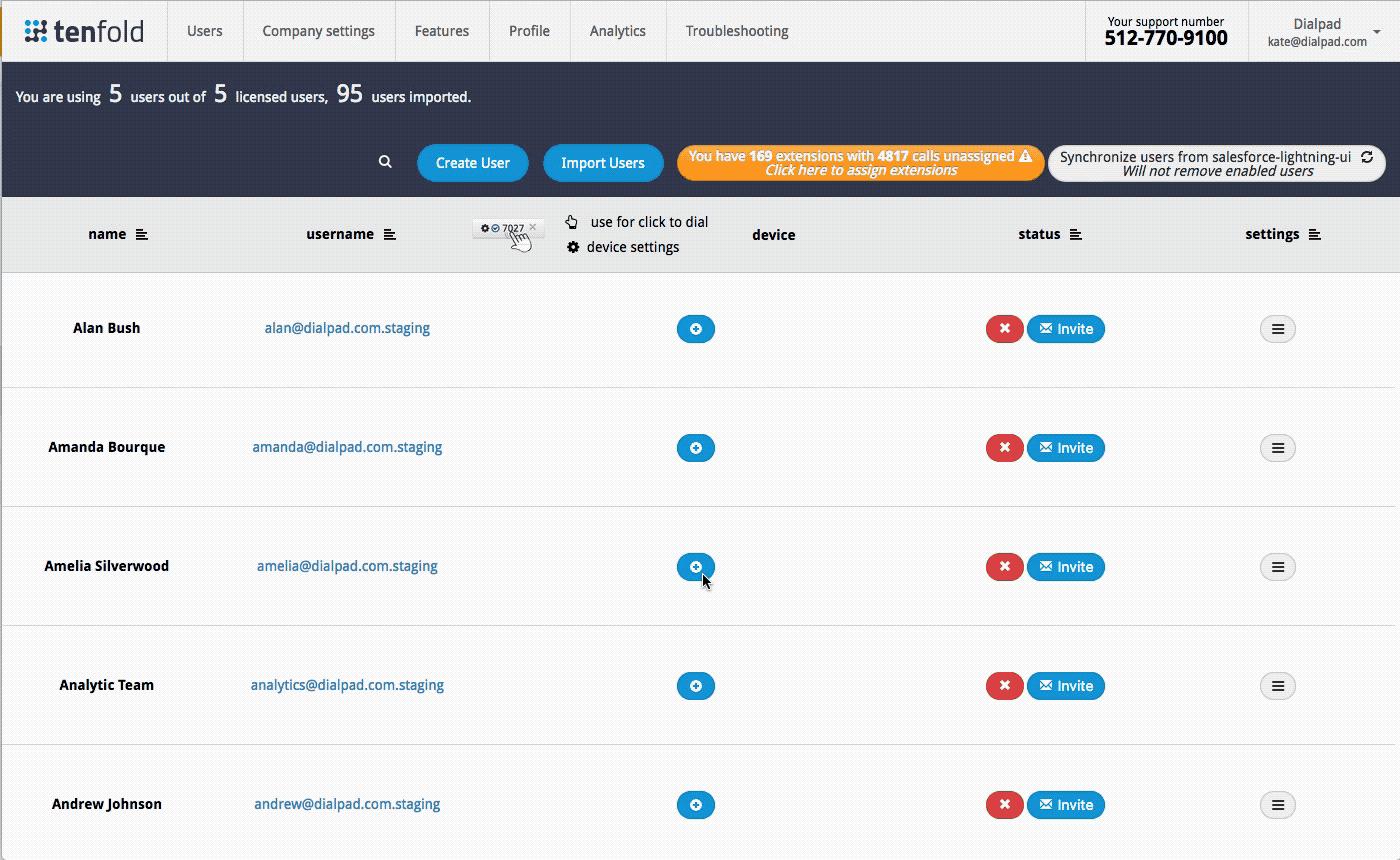
Enable Tenfold in Dialpad
Now that you've connected Dialpad in Tenfold, you'll just need to complete the connection in Dialpad. Here's how:
- Navigate to Admin Settings > Integrations > Tenfold
- Select Enable
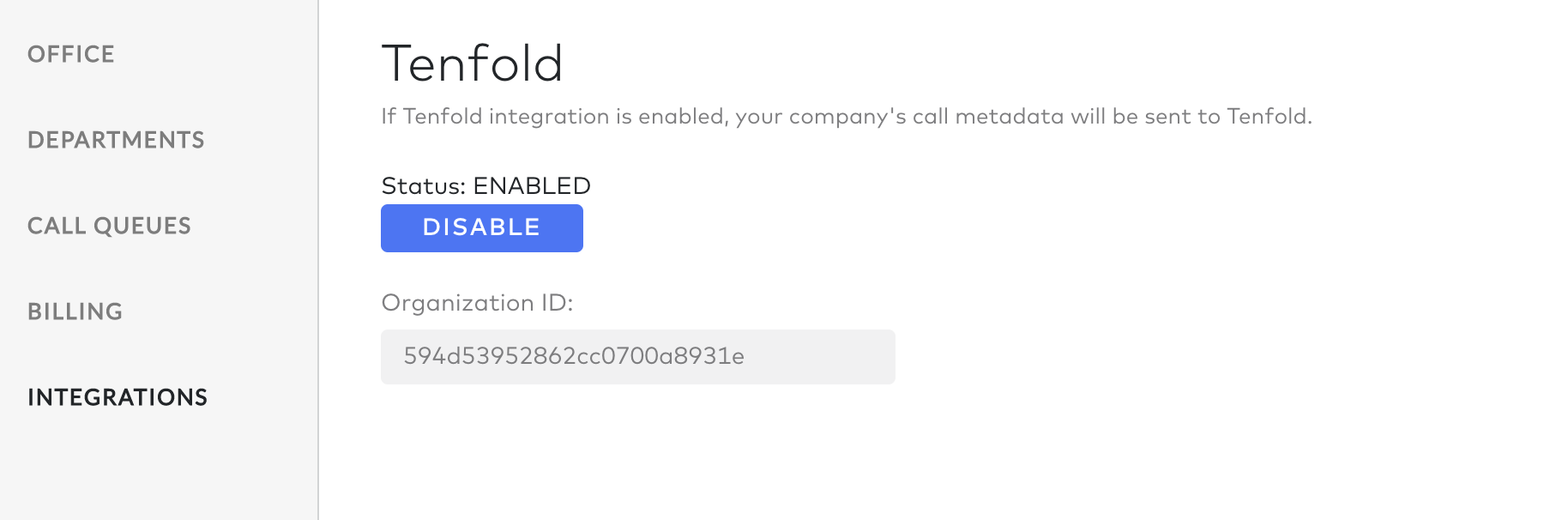
Once enabled, Dialpad will send your call's metadata to Tenfold.
View Dialpad Analytics
Want a snapshot of your Dialpad analytics combined with your Tenfold integrations? Select Analytics to populate your team's call activity.
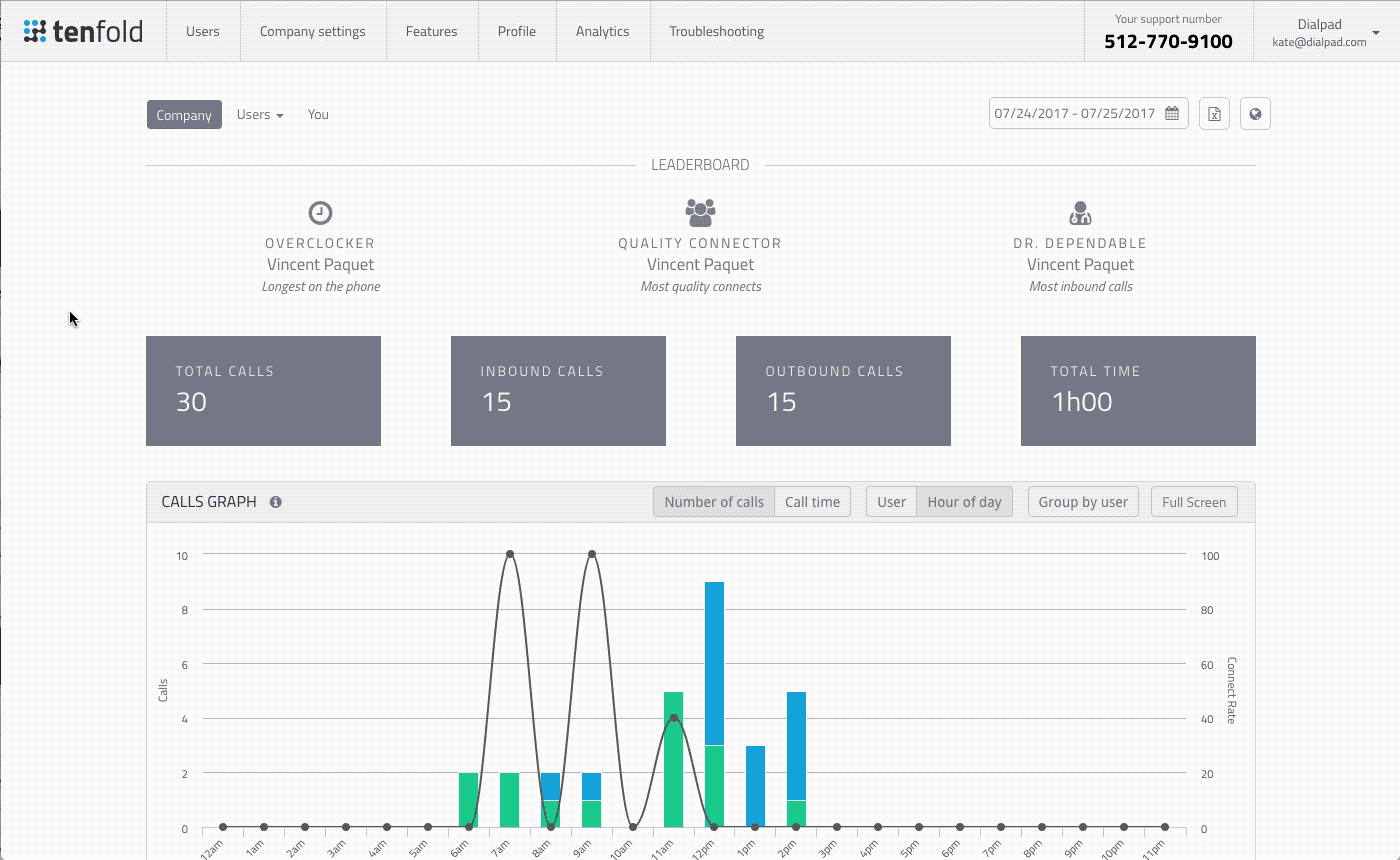
Receiving a Call in Tenfold
To start receiving calls in Tenfold, you'll need to make sure you've:
- Downloaded the Tenfold Chrome extension
- Checked the integration is enabled by right-clicking on it then selecting Manage Extensions > Enabled
Now when you receive a Dialpad call, you'll see a Tenfold widget appear on your browser's screen.
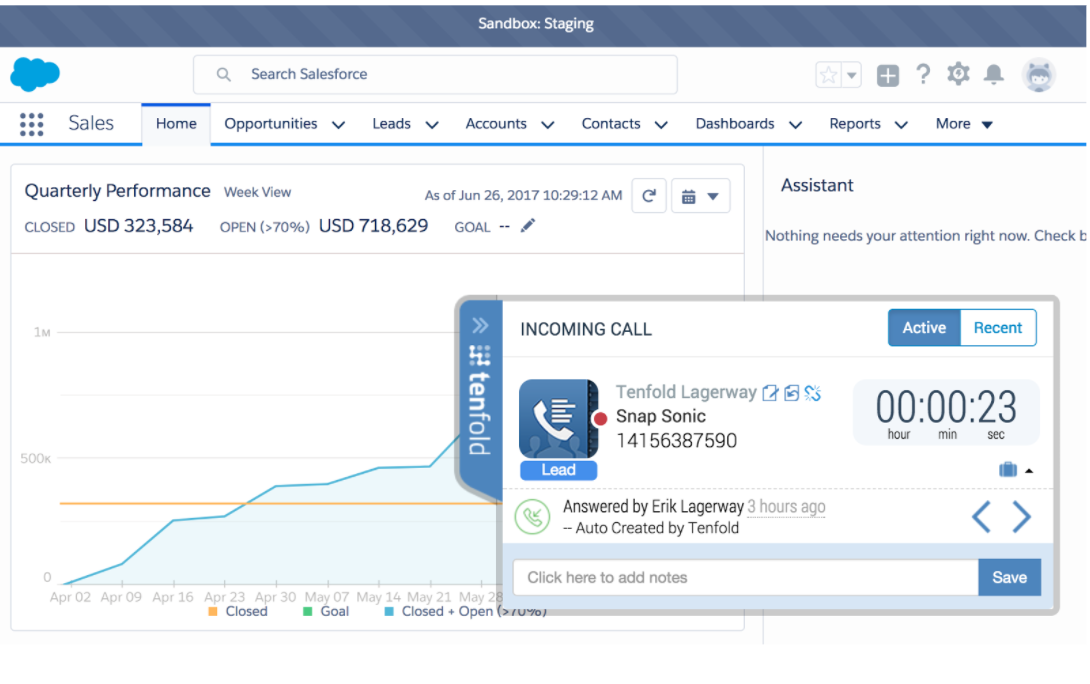
You won't need to be logged into your CRM or even actively working within it for your Tenfold widget to display caller information. You'll even have the option to add notes to automatically log with your calls.
.png)