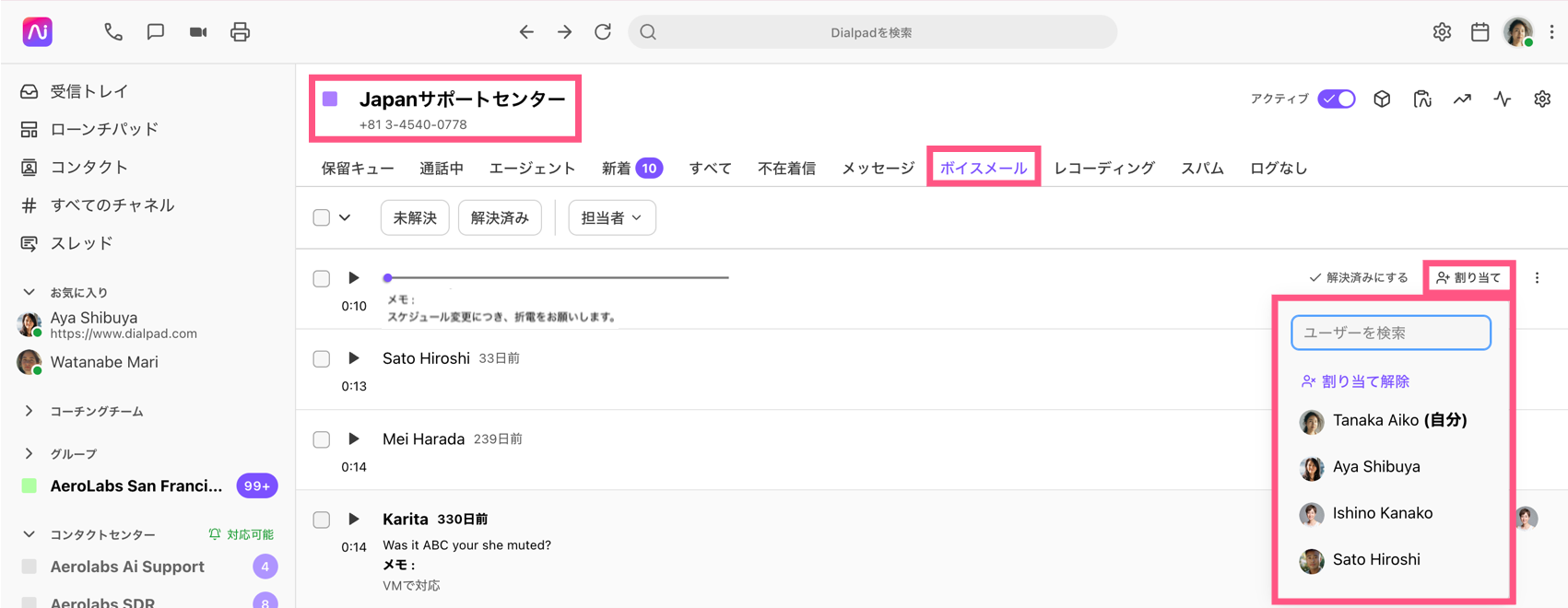- 27 Dec 2024
- 1 分 読み終える時間
- 印刷する
- ダーク通常
- PDF
ボイスメール管理
- 更新日 27 Dec 2024
- 1 分 読み終える時間
- 印刷する
- ダーク通常
- PDF
Dialpad の最新機能であるボイスメールの管理では、マネージャーがボイスメールを特定のエージェント (または自分自身) に割り当てることができます。マネージャーは、顧客がトピックに適したチームメンバーからコールバックを受けられるよう管理が可能となります。
さらに、エージェント、スーパーバイザー、オペレーター、コーチは、ボイスメール対応完了時に、ボイスメールを解決した理由をメモに残し、対応の可視化が可能です。
以下、詳細をご参照ください。
どのプランで利用できますか?
ボイスメール管理は、Dialpad Sell、Dialpad Support プランのユーザーにご提供しています。
Dialpad Connectプランにてグループを利用している場合、同様にご提供しています。
本機能は、Dialpad デスクトップアプリ、Web アプリに対応していますが、モバイルアプリは対象外となります。
ボイスメールの割り当て
ボイスメールは、コンタクトセンターまたはグループ内のエージェント、スーパーバイザー、コーチ、およびオペレーターに割り当てることができます。
手順:
アプリで、コンタクトセンターまたはグループを選択します。
[ボイスメール] タブを開きます。
対象のボイスメールにマウスを重ねます。
[割り当て] をクリックします。
担当者を選択します。
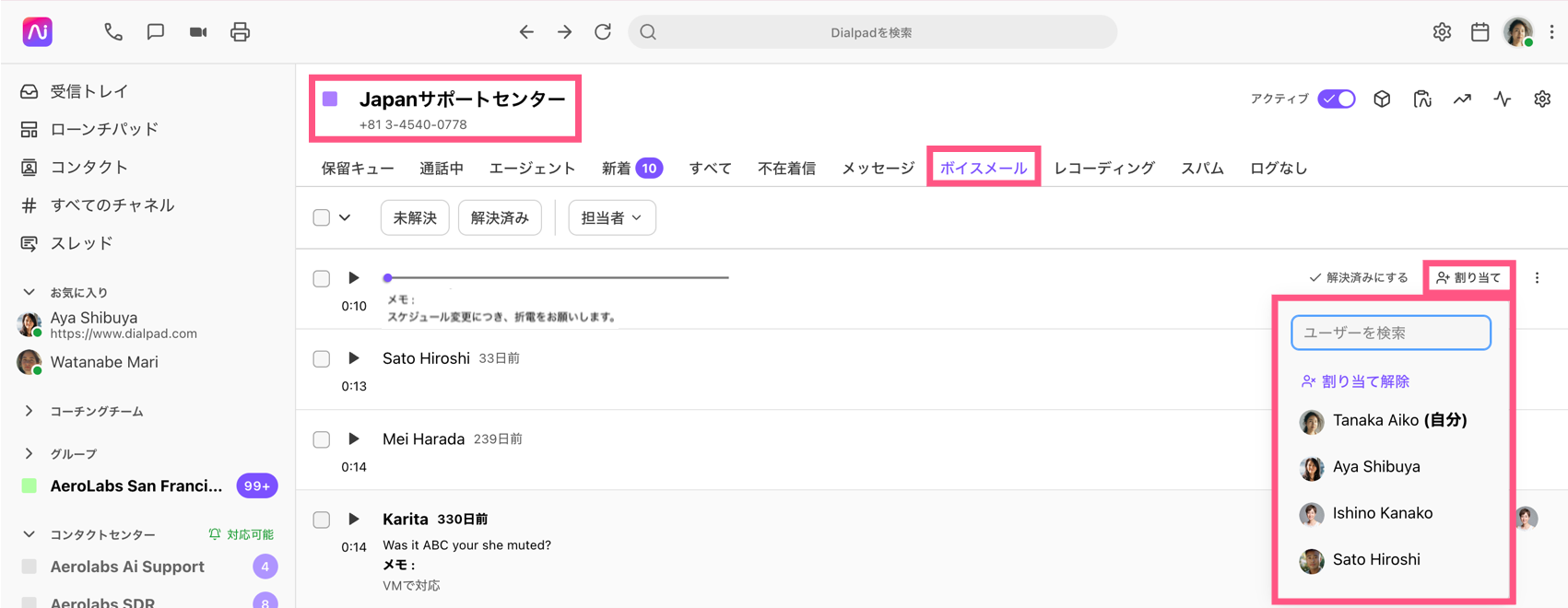
ボイスメールを割り当てられたエージェントは Dialbot 通知を受信し、割り当てたユーザー名、ボイスメールを受信したコンタクトセンター/グループ名が確認できます。ボイスメールを表示するには、[ ボイスメールを表示] を選択します。

ボイスメールは、割り当てられたエージェントのみが解決できます。
他のエージェントは、ボイスメールを自分自身に再割り当てをして、必要に応じてボイスメールを解決することができます。
ボイスメールの解決
ボイスメールは割り当てられたエージェント、コンタクトセンター/グループの他のエージェント、またはスーパーバイザーが解決できます。
割り当てられたエージェントがボイスメールをまだ解決してない場合は、必要に応じて他のエージェントへ再割り当てして解決できます。
割り当てなしに解決した場合には、自動的にボイスメールを解決したエージェントに割り当てられます。
手順:
アプリで、コンタクトセンターまたはグループを選択します。
[ボイスメール] タブを開きます。
対象のボイスメールにマウスを重ねます。
[解決済みにする] をクリックします。

5. [解決に関するメモ] を入力します。
6. [解決済みにする] をクリックして完了します。
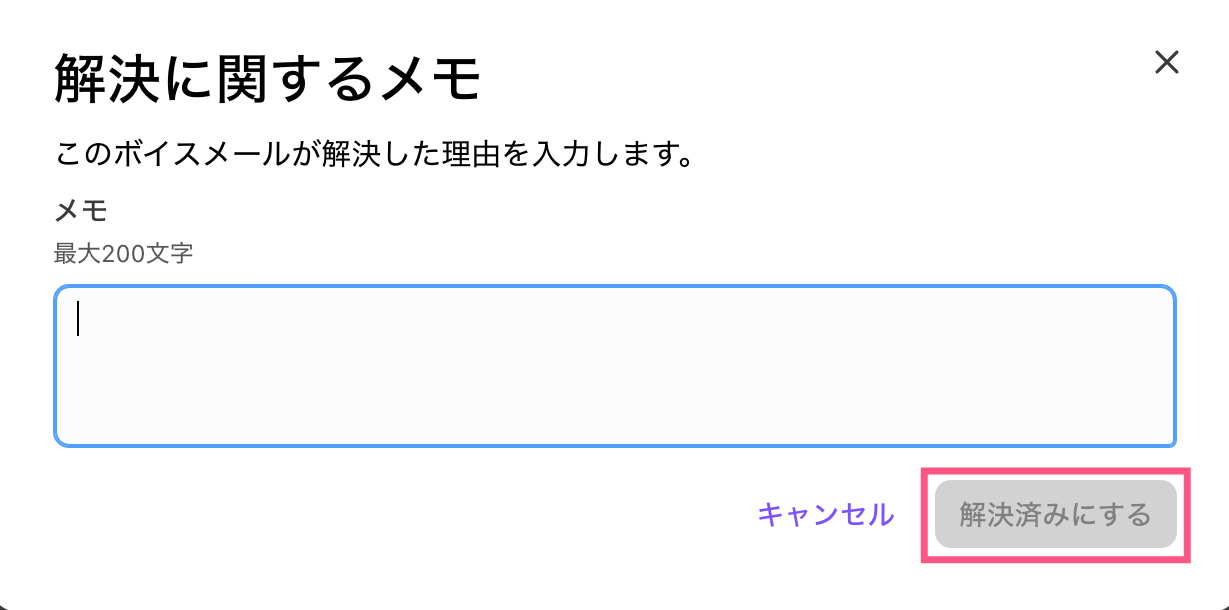
Note
解決に関するメモを入力することで、会話した内容の把握に役立ちます。メモの入力は、デフォルトでコンタクトセンターには必須、グループに対してはオプション設定となっています。必要に応じて設定を変更してください。
[解決に関するメモ] は、コンタクトセンター、グループごとに [詳細設定] > [エージェント設定] から義務化のオン/オフ設定ができます。

ボイスメールを未解決にする
一旦解決済みとしたボイスメールは、再度未解決とすることができます。
手順:
ボイスメールの解決を取り消すには:
アプリで、コンタクトセンターまたはグループを選択します。
[ボイスメール] タブを開きます。
ボイスメールにマウスを重ねます。
[解決済み] をクリックします。
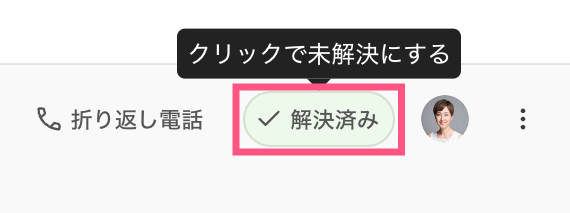
未解決とする理由を入力します。
[未解決にする] をクリックして完了します。
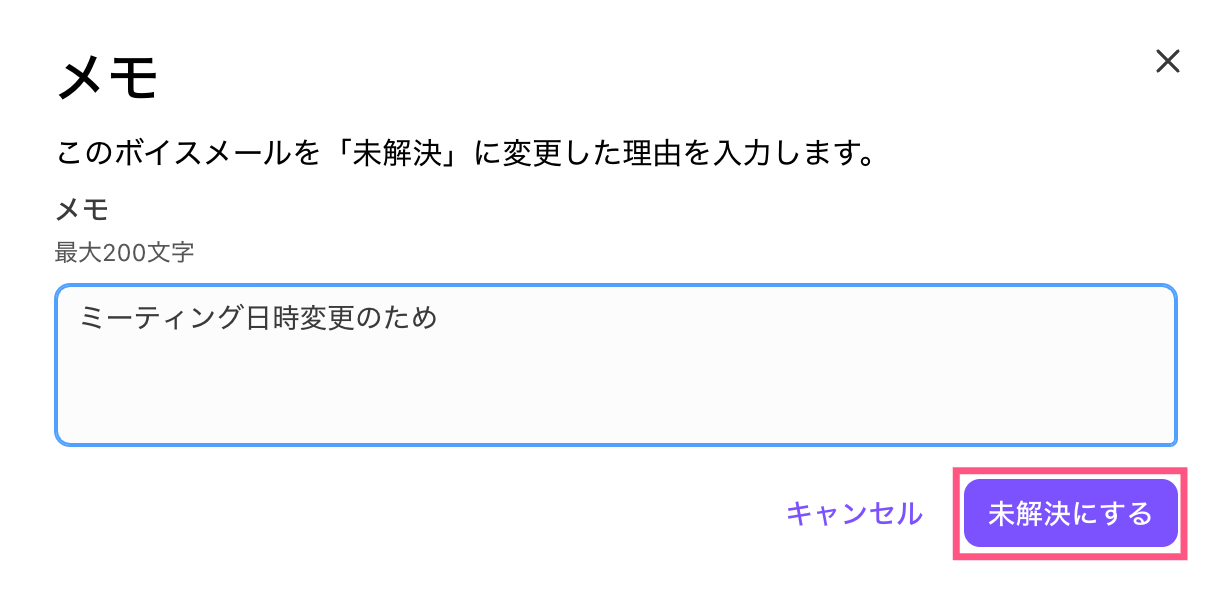
ボイスメールは未解決として表示され、再割り当て、解決ができます。
折り返し電話
[折り返し 電話] をクリックして、発信者にすぐに折り返し発信を実行します。

通話を終了すると、解決メモの入力を求められます。
ボイスメール履歴
履歴には、ボイスメールに事項されたアクションやメモが記載されます。
はじめに、アプリで対象のコンタクトセンター、グループを開きます。
[ボイスメール] タブを開きます。
対象のボイスメールを表示します。
[︙] をクリックして、[履歴] を選択します。

履歴には、ボイスメールの概要が表示され、日付、時間、ボイスメールに対応したエージェント名などが確認できます。

ボイスメール転送
ボイスメールを転送することができます。
手順:
コンタクトセンター、グループ名をクリックして開きます。
[ボイスメール] タブを開きます。
対象のボイスメールを表示します。
オプションメニュー [︙] を開きます。
[転送] を選択します。

転送先ユーザー名を入力します。
必要であれば、メモを記載します。
[メッセージ転送] をクリックし、転送を完了します。
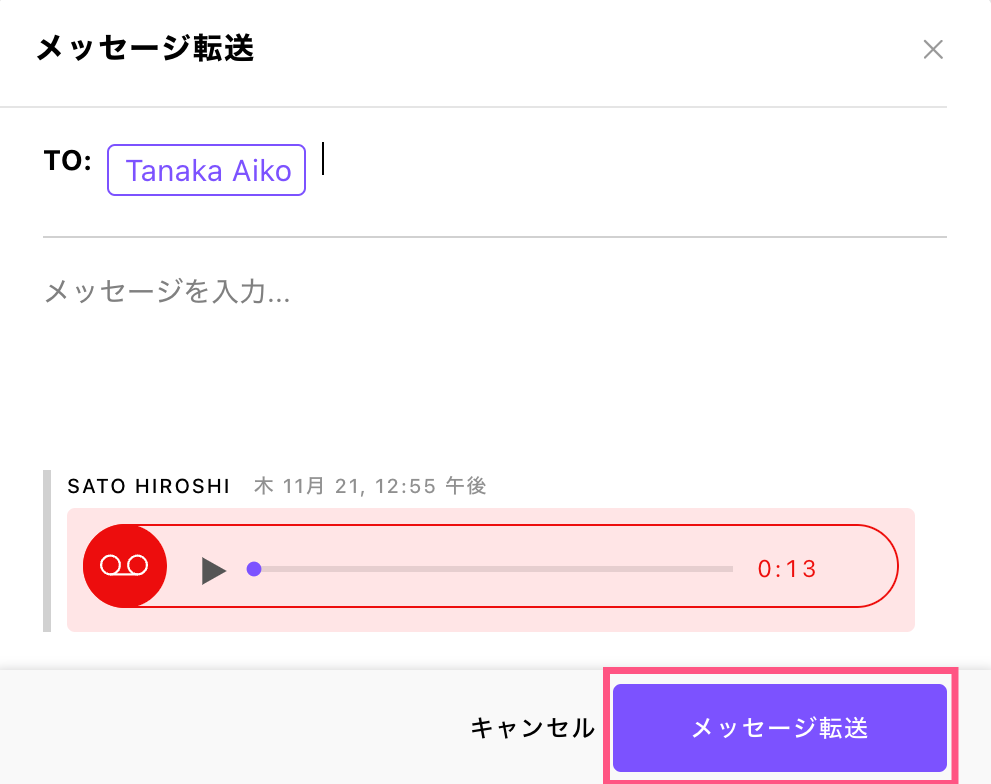
ボイスメール一括管理
コンタクトセンタースーパーバイザー、グループ管理者は、エージェント、あるいはスーパーバイザーが対応したボイスメールに対して、以下を実行することができます。
割当 / 再割り当て
解決済みにする / 未解決にする
削除
エージェントは、自分自身に割り当てられたボイスメールのみを解決、未解決にすることができます。許可されている場合、自分自身のボイスメールを一括削除することもできます。
複数ボイスメールの一括割り当て
エージェント、スーパーバイザーともに、複数のボイスメールの一括割り当て、再割り当てができます。
はじめに、アプリで対象のコンタクトセンター、グループを開きます。
[ボイスメール] タブを開きます。
対象のボイスメールをチェックボックスで複数選択します。

[割り当て] アイコンをクリックします。
プルダウンから割り当てるエージェントを選択します。

確認ポップアップで [すべて割り当て] をクリックして完了します。
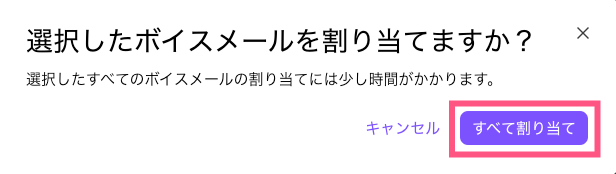
ボイスメールを割り当てられたエージェントは、Dialbot アラートを受信し、割り当てられたボイスメールの総数、割り当てを実行したユーザー名、コンタクトセンター/グループ名を確認できます。

ボイスメールが再割り当てされると、以前のエージェントはDialbot アラートを受信し、割り当てを実行したユーザー名、削除されたボイスメール数を確認できます。

複数ボイスメールの一括解決、未解決
スーパーバイザーは、他のエージェントまたはスーパーバイザーに割り当てられたボイスメールを解決済みとすることができます。解決すると、ボイスメールは自動的にスーパーバイザーに再割り当てされます。
エージェントは、自分に割り当てられたボイスメールのみを管理できます。未割り当てのボイスメールを解決した場合、そのボイスメールは解決したユーザーに自動的に割り当てられます。
はじめに、アプリで対象のコンタクトセンター、グループを開きます。
[ボイスメール] タブを開きます。
対象のボイスメールをチェックボックスで複数選択します。
[解決済みにする]、あるいは [未解決にする] を選択します。

メモを入力します。
[すべて解決済みにする]、あるいは [すべて未解決にする] を選択します。
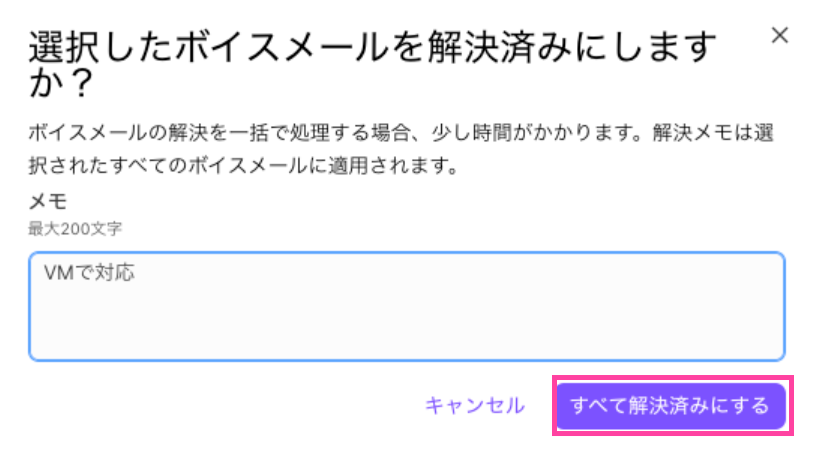

Tip
エージェントが他のエージェントへに割り当てたボイスメールを解決した場合、そのアクションはこれらエージェントへ割り当てられていないボイスメールに変更はありません。上記ポップアップの表示は異なる場合があります。
Note
未解決のボイスメールは、元のエージェントまたはスーパーバイザーに割り当てられたままとなり、スーパーバイザーが引き続き、再割り当てまたは解決済みにすることができます。
複数ボイスメールの一括削除
スーパーバイザーは、他のエージェントやスーパーバイザーに割り当てられた複数のボイスメールを削除することができます。
はじめに、アプリで対象のコンタクトセンター、グループを開きます。
[ボイスメール]タブを開きます。
削除するボイスメールを選択します。

[全て削除]をクリックして完了します。

Note
一旦削除したボイスメールは、元に戻すことはできないのでご留意ください。
エージェントにボイスメールの削除権限を付与するには、コンタクトセンターの詳細設定より、以下オプション設定を有効にする必要があります。
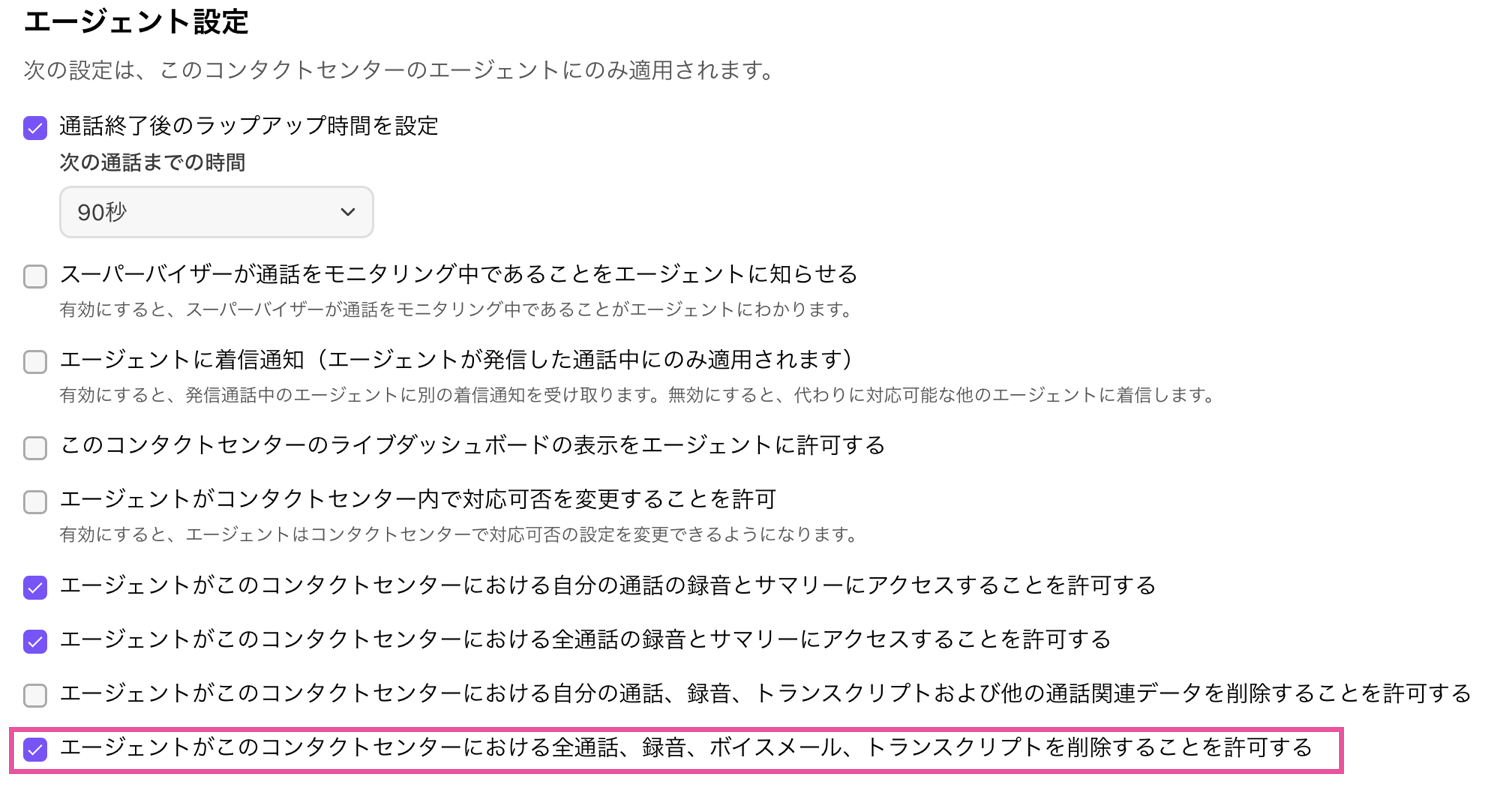
FAQs
個人のボイスメールに [解決済み] ボタンが表示されません。
ボイスメール管理機能は、コンタクトセンターとグループの通話が対象となります。
ボイスメールの割り当てや解決に関するメモは、アナリティクスに表示されますか?
いま時点ではできませんが、今後の追加機能として取り組んでいます。