- 23 May 2024
- 9 分 読み終える時間
- 印刷する
- ダーク通常
- PDF
Dialpad + Verint
- 更新日 23 May 2024
- 9 分 読み終える時間
- 印刷する
- ダーク通常
- PDF
Dialpad’s native integration with Verint Workforce Management gives Verint users the contact center data they need to track their performance, schedule agents, and effectively forecast their company’s needs.
This integration not only provides a historical interface to track Dialpad contact center data, but also offers agent scorecard metrics, giving you the details you need to develop your team.
Let's dive into the details.
🚧 This feature is currently in an Early Adopter Program and is not yet available to all users.
Reach out to your Customer Success Manager to learn more about participating in this EAP.
Requirements
To use Dialpad’s Verint integration, you need an Ai Sales or Ai Contact Center license and an Advanced or Premium plan.
Your company must also have a VERINT WFM account (15.2 Cloud & above).
How it works
The Dialpad Verint integration uses Dialpad Webhooks to transfer Dialpad call volume and agent productivity data report feeds to the Verint server.

Dialpad's webhook APIs capture call and agent-status event data using the Call Event Webhook and Agent-Status Event Webhook.
Once the connection is established, we use Dialpad's public APIs to subscribe to call and agent-status events — specifically, the connected and hangup states of call events at the company level.
Using this data, Dialpad sends two different reports:
Contact Statistics Interface (CSI) Feed Report- A historical report that tracks the performance of a Contact Center.
This is helpful with scheduling and is used when forecasting volume.
Agent Scorecards Metrics (ASCM) Feed Report– A historical report that tracks agent scorecard metrics.
This is helpful when evaluating agent performance and is often used for coaching.
Enable the Verint integration
Once Verint has been turned on for your account, your Dialpad Company Admin will need to enable the integration for your Company and then configure it for your Offices and/or Contact Centers.
To enable Verint, head to your Dialpad Admin Portal.
Select My Company
Select Integrations
Beside Verint, select Options
Select Manage Settings
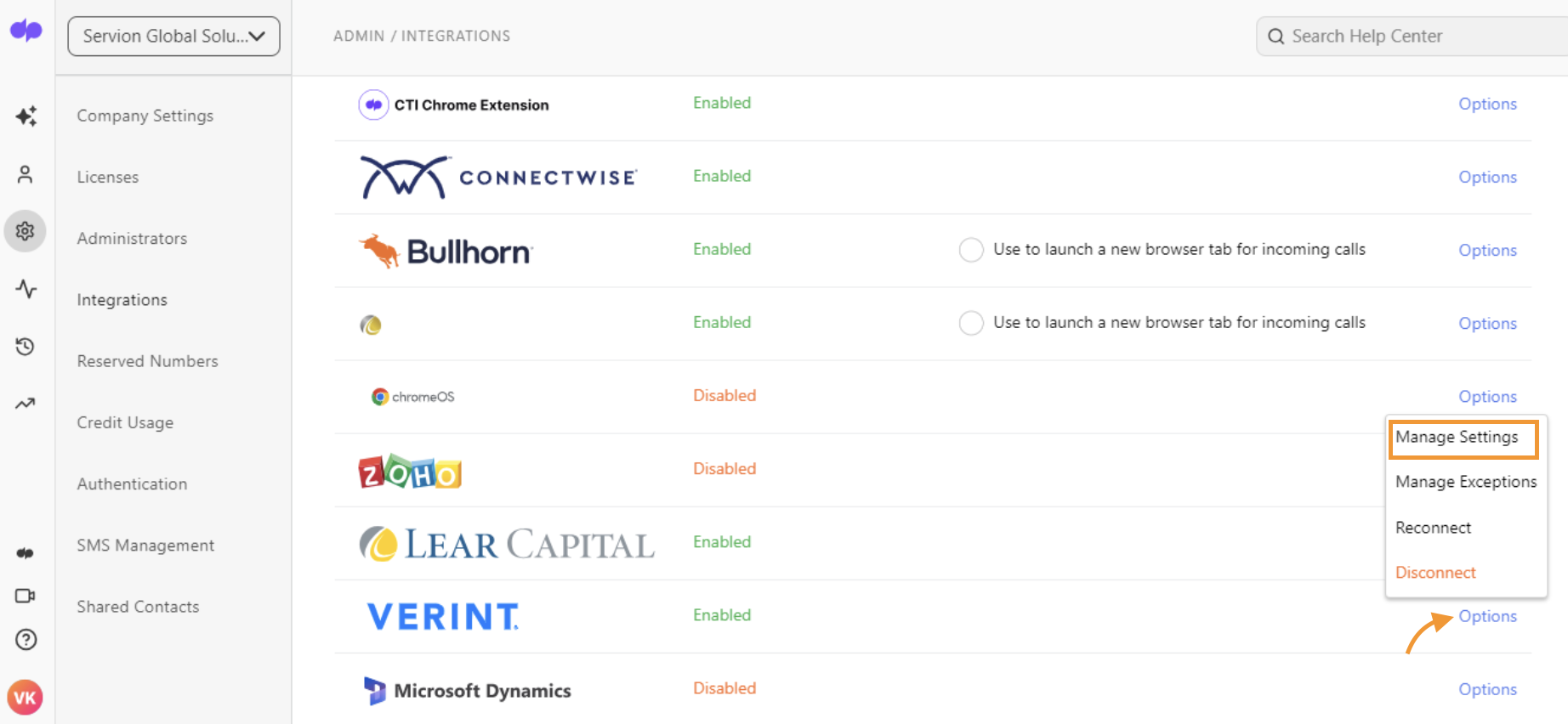
Navigate to Enablement, then check the box beside Enable this feature
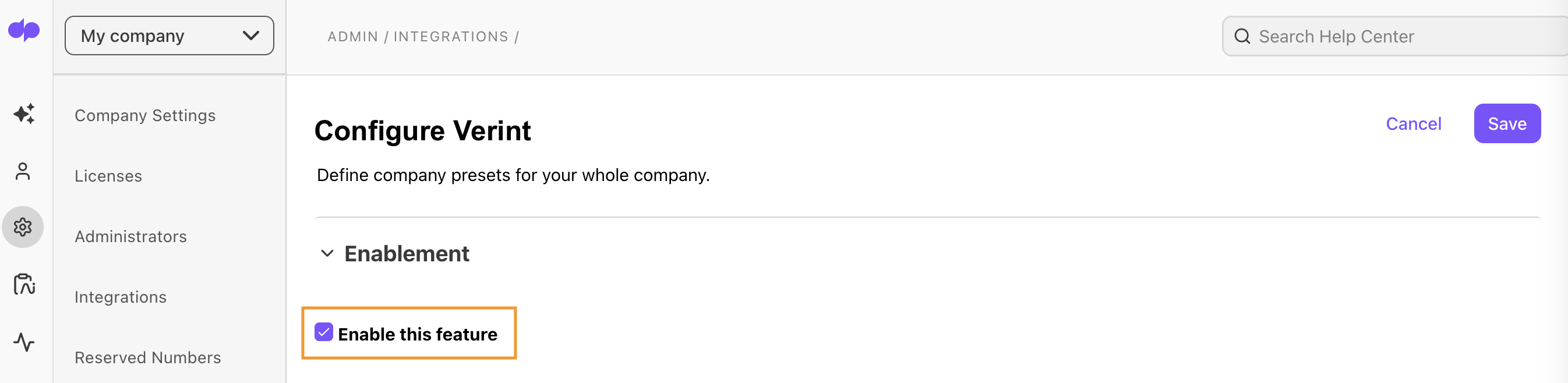
Next, it's time to configure your feed settings.
Here, you must configure your SFTP users and private key, enter the CSI and ASCM feed paths, and select the feed streaming interval.
Let’s look at what’s required for each section.
SFTP User:The user name whose key will be used to stream the feed to the Verint server.
Ex: ex2-user
SFTP Key: The key used to stream the feed to Verint.
This unique SFTP key generated from your Verint account.
Don’t forget to encode your key for additional security.
CSI Feed Path:The SFPT path for the CSI feed.
Ex: https://sftp_server_url.com/report_folder
Found in Verint
https://sftp_server_url.com refers to the host address of the SFTP server.
report_folder_name refers to the folder name where in Verint the reports will be generated.
The SFTP key must have PUT permission to place the reports in the report_folder_name
Feed Streaming Interval: How often the feeds will be streamed to your Verint server. Please note
ASCM Feed Path: The SFTP path for the ASCM feed.
Ex: https://sftp_server_url.com/report_folder_name
Found in Verint
https://sftp_server_url.com refers to the host address of the SFTP server.
report_folder_name refers to the folder name where in Verint the reports will be generated.
The SFTP key must have PUT permission to place the reports in the report_folder_name
Once you’ve configured your feed settings, select Save.
After saving your feed settings, you’ll be redirected to your Company Integrations page.
Beside Verint, select Reconnect and then select Allow to authorize Dialpad + Verint connection.
Note
Each time a change is made in the Integration Settings, the Verint Admin must reconnect the application. If the interval is changed but not connected, then the reports will be streamed based on the old interval (not on the app settings interval).
Reports
The Dialpad + Verint integration currently offers two reports.
Let’s look at which fields are included in each report.
Contact Statistics Interface Feed Report
The Contact Statistics Interface (CSI) feed report contains the following fields:
Date: The date used to report the contact data.
This should represent the date the data occurred (work arrived or was handled). Most of the time, this equals the run date, but not always.
Time Interval: The time interval used to report contact data.
The interval can be 15, 30, or 60 minutes long.
Queue: The Datasource Group.
Contact Center or Department name.
Volume Arrived (Calls): Total volume received by or offered to a queue in the interval.
For work that can be abandoned (for example, incoming calls), the arriving volume should include abandons.
Volume Handled: Total contacts completed in the interval.
AHT: The average time it takes to handle contacts completed (Volume Handled) in the interval.
Abandons: Number of contacts abandoned (for example, a caller who hungs up before an employee within the queue answered the call) during the interval.
ASA: Average speed of answer (how long the agent took to answer the call).
Service Level: The percentage of contacts answered within a certain time threshold in the interval.
Staff: The total minutes that all employees are logged in for the queue and working in accordance to the queue and activities assigned/scheduled to the employees during the interval, divided by the length of the time interval.
Occupancy: The percentage of time that employees actually spend handling contacts on this queue in this interval against the available or idle time.
.png)
Agent Scorecards Metrics (ASCM) Feed Report
The Agent Scorecards Metrics (ASCM) feed report streams after the close of the day, and contains the following fields:
Agent ID: Unique Identifier for the agent used in the ACD.
Date: Date of the event.
Login Time: Total time (in seconds) the agent was logged on to the ACD system (excluding unavailable).
Talk Time: Total time in seconds spent by the agent (on the phone) for inbound calls. Does not include HoldTime, AfterCallWorkTime, AuxTime, AvailableTime.
After Call Work Time:Total time (in seconds) of after call work or wrap-up over all the agents
Hold time: Total time (in seconds) of all hold periods over all ACD calls. Can include time the ACD caller is on hold during warm transfers.
Aux Time: Total time the agent spent in not-ready states.
Aux In Time: Total time the agent spent in a not-ready state related to an inbound Non-ACD call.
Aux Out Time: Total time the agent spent in a not-ready state related to an outbound call
Idle Time: Total time the agent spent in an idle state (ready, waiting for a call).
Actual Calls: The number of ACD calls that are queued or directed to this agent, whether answered or abandoned.
Calls Handled: The number of ACD calls answered by the agent.
Calls Abandoned: The number of ACD calls abandoned after being queued or directed to the agent

Field Mapping
Dialpad maps the following fields to Verint.
Field Name | Description | Verint Data Type | Dialpad Definition | Formula |
Agent Id | Unique Identifier for the agent used in the ACD. | Integer / String | Unique ID automatically assigned to the operator who handled the call. | Agent Target.Id |
Organization ID | The Organization ID column is not used by the ASCM adapter. The column must be left blank or N/A — do not remove the column. | N/A | N/A | N/A |
Date | Date of the Event | MM/DD/YYYY | Date the report is generated. | Report run date |
LoginTime | Total time (in seconds) the agent was logged on to the ACD system (excludes unavailable) | Integer | Total time available (available, wrapup and occupied) within the interval. | |
TalkTime | Total time (in seconds) the agent was on the phone for inbound calls. Omits HoldTime, AfterCallWorkTime, AuxTime, AvailableTime | Integer | direction=inbound and sum(duration) | |
AfterCallWorkTime | Total time (in seconds) of after-call work, or wrap-up, over all the agents | Integer | sum(wrapup_duration) and on_duty_status='wrap-up' | |
HoldTime | Total time (in seconds) of all hold periods over all ACD calls. Can include the time the ACD caller was on hold during warm transfers. | Integer | sum(hold_duration) | |
AuxTime | Total time the agent spent in not-ready states. | Integer | sum(duration) and on_duty_status = 'unavailable' or 'busy' and on_duty_reason != logged_out_time | |
AuxInTime | Total time the agent spent in a not-ready state related to an inbound Non-ACD call. | Integer | on_duty_status = busy and call_direction = inbound | |
AuxOutTime | Total time the agent spent in a not-ready state related to an outbound call | Integer | on_duty_status = busy and call_direction == outbound | |
IdleTime | Total time the agent spent in an idle state (ready, waiting for a call). | Integer | sum(available_time) and on_duty_status = 'available' | |
ActualCalls | The number of ACD calls queued or directed to the agent, whether answered or abandoned. | Integer | sum(answered or missed ) and direction is inbound | |
TotalCallsHandled | The number of ACD calls answered by the agent. | Integer | All calls that connected an Agent to a Caller — this includes inbound, outbound, and callback calls. | count(duration>0) in hangup and direction=inbound |
TotalCallsAbandoned | The number of ACD calls abandoned after being queued or directed to the agent | Integer | An inbound call that did not end up ringing your Agents. Inbound calls are considered abandoned in the following scenarios:
| count(abandoned or missed) and direction is inbound and not connected call |
Understanding CSI report timezones
CSI reports are streamed based on the timezone of the Company Admin who connects the integration.
For example, if a US admin connects to Verint, their US timezone will appear on the report for all readers, regardless of their local timezone.
If another admin disconnects and reconnects the integration, the report’s timezone will change to the local time of the admin who reconnected the integration. If an admin connects/reconnects the Verint integration at the office level, the Verint reports will note the Office time zone.
If the integration is customized at an office-level, you’ll see the office’s timezone on your Verint reports. If you have two offices in different time zones, we recommend customizing the integration on the office level so that each report will be based on the timezone of the office.
If the integration is customized at the Contact Center or Department level, you’ll see the Contact Center or Department’s timezone on your Verint reports.
Understanding ASCM report timezones
ASCM reports are streamed based on the timezone of the office.
For example, if a US office connects to Verint, their US timezone will display on the report for all readers, regardless of the reader’s local timezone.
ASCM reports will be streamed after the close of the day (i.e., 24 hrs) and includes data for all agents belonging to all Contact Centers (enabled and disabled) that are associated with the office.
Notes
We recommend connecting and reconnecting the integration outside of office hours to ensure no loss of reports.
When an admin connects and/or reconnects, reports will start generating the following hour, on the hour.
Frequently asked questions
Can I use interval configuration for ASCM reports?
No, interval reporting is only available on the CSI Feed Report — ASCM reports are generated daily.
Why aren’t my reports written in the correct location?
SFTP keys must have put permission to write the reports in the folder_name specified in the url.
What counts as a ‘not ready’ state?
Not ready states are when the agent is unavailable or busy.
Unavailable: The agent is offline (on a break, in a meeting or off-duty).
Busy: The agent is on direct call and cannot receive the group calls.
How do I disconnect the integration?
If you want to disconnect the Verint integration, return to your Integration settings and uncheck the box beside Enable this feature.
What about real-time data?
We’re working on it, stay tuned!
How can I join this EAP?
To join this EAP, please reach out to your Customer Success Manager, or Dialpad Support.
I’m on the EAP, how can I share my feedback?
A huge part of the EAP process is getting your feedback on what’s working and what needs more attention before publicly launching the feature.
Please contact our Customer Support team (or your Customer Success Manager) to provide us with your thoughts.
Please note we may use your responses in marketing promotions for the product launch (don’t worry, we will ask for approval before doing so).


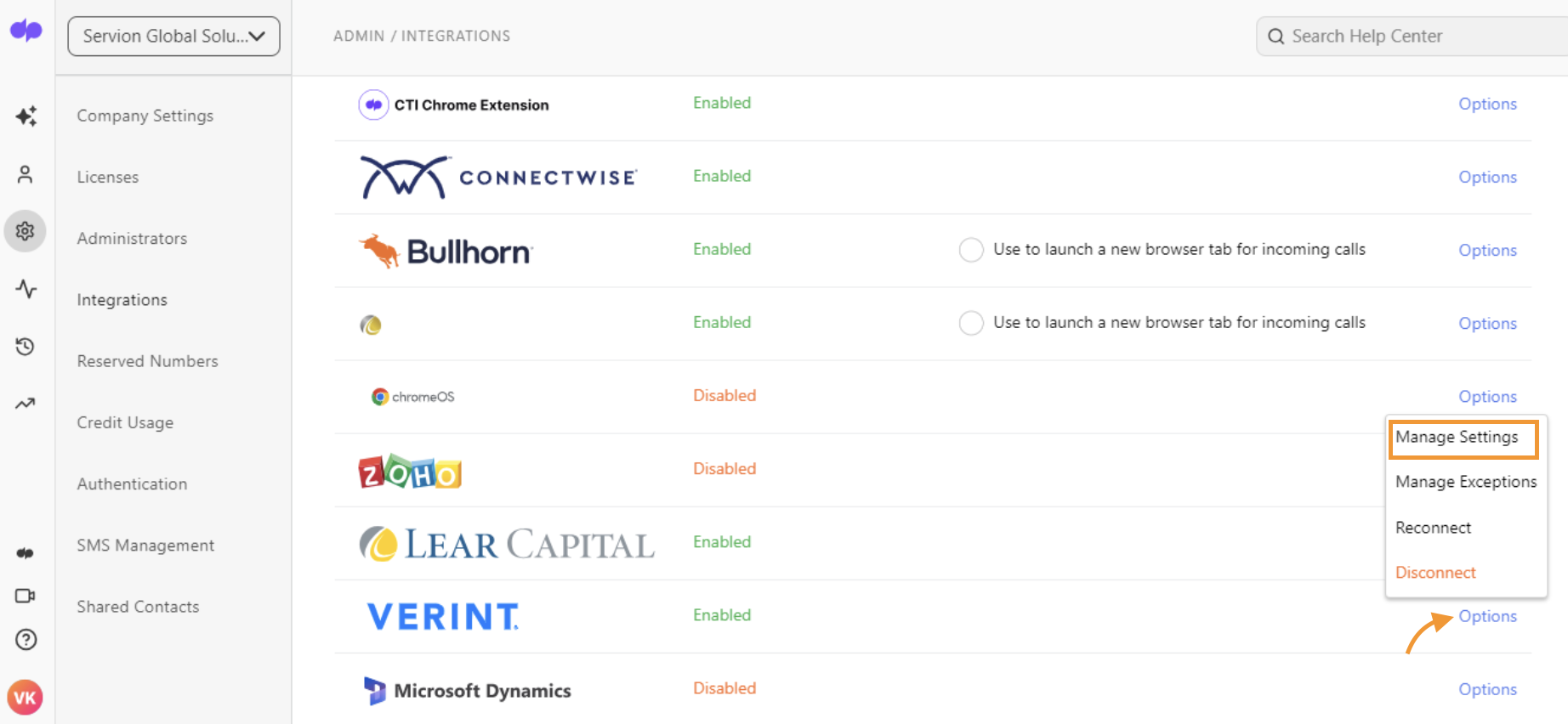
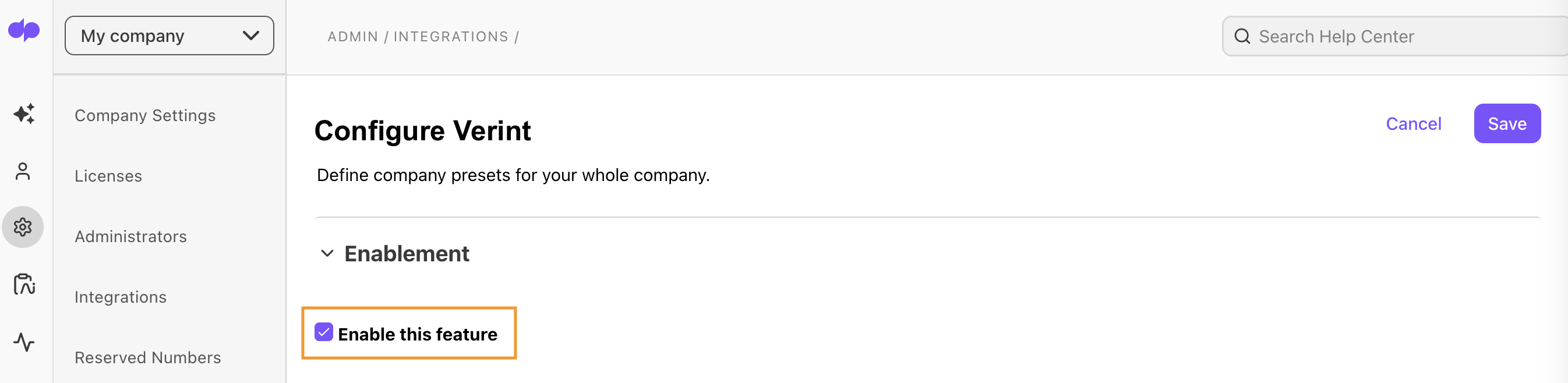
.png)
