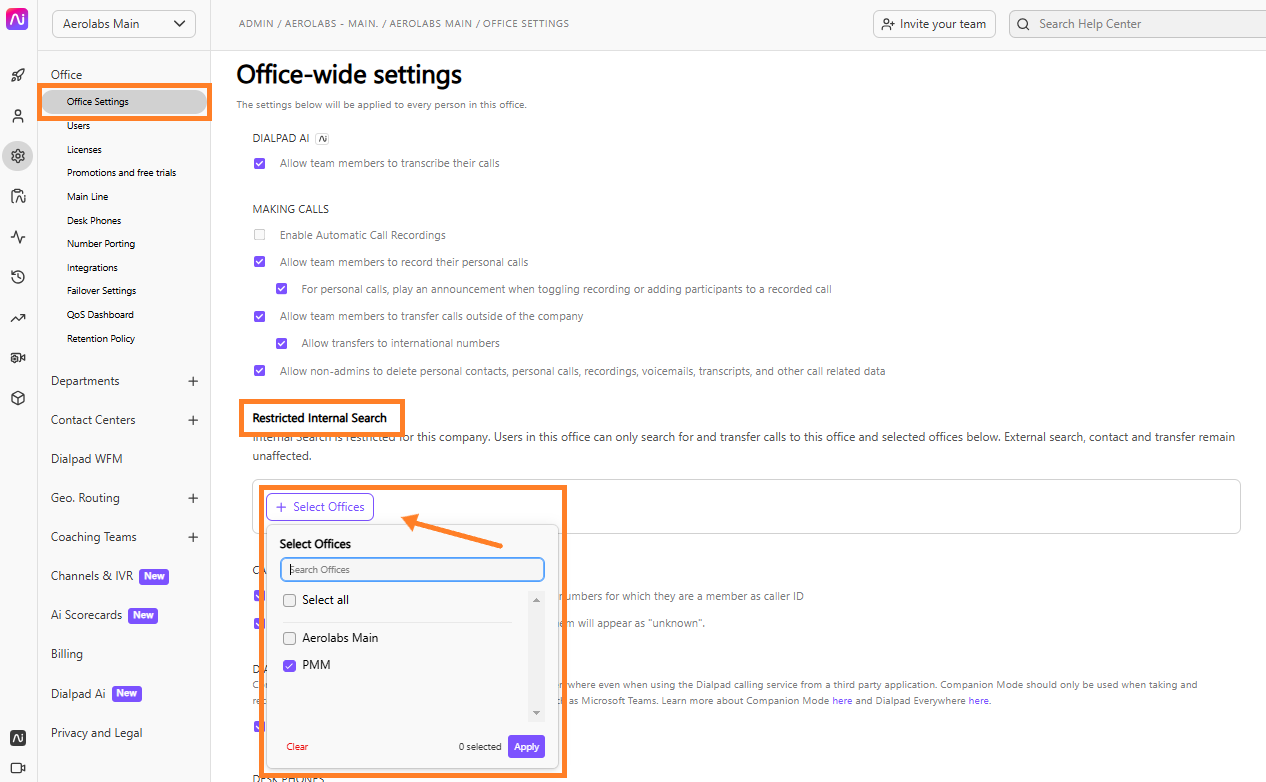- 13 Dec 2024
- 1 Minute to read
- Print
- DarkLight
- PDF
Restricted Internal Search
- Updated on 13 Dec 2024
- 1 Minute to read
- Print
- DarkLight
- PDF
Control which internal contacts are visible to others, keeping contact lists relevant and tailored to each team—ideal for independently operating offices.
Let’s dive into the details.
Who can use this
Restrict Internal Search is currently in an Early Adopter Program.
Once released, the feature will be available to all Dialpad users.
Who can access what
When using the restricted internal search feature, what you’ll see and be able to manage depends on your Dialpad permissions.
Company admins can set which offices will have access to other offices and view all internal users without restriction.
Office admins can only view users in their own office and offices granted access by the Company Admin.
Regional admins can only view users in their assigned office and any offices granted access by the Company Admin.
Users can only search for users and transfer calls from within their office and offices granted access by the Company and Office admin.
Note
External contact search and call transfers are unaffected.
Enable restricted internal search
Restricted internal search must be enabled at the company level.
To enable restricted internal searching, head to Dialpad Admin Portal.
Select My Company
Navigate to Restricted Internal Search
Select the checkbox beside Restrict internal contact search, transfer, and directory for non-admins to all offices
Once enabled, users in each office can only search within their own office.
Note
If you have a number from another office, you can add it as an external contact to call.
Select office in internal search
You can choose which offices to grant access to for internal searching.
To set internal search permissions for offices, head to your Dialpad Admin Portal.
Select Office Settings
Navigate to Office-wide settings
Navigate to Restricted Internal Search, then select + Select Offices
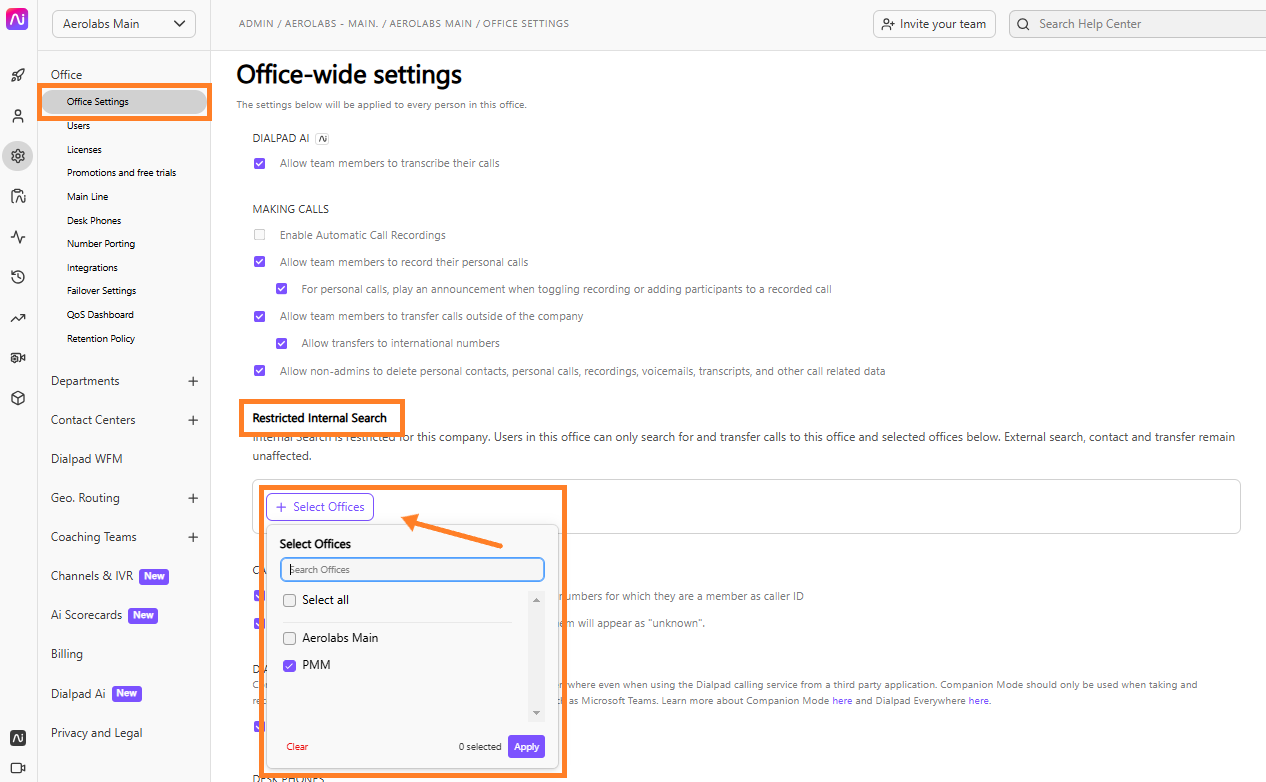
Select the office(s)
Select Apply