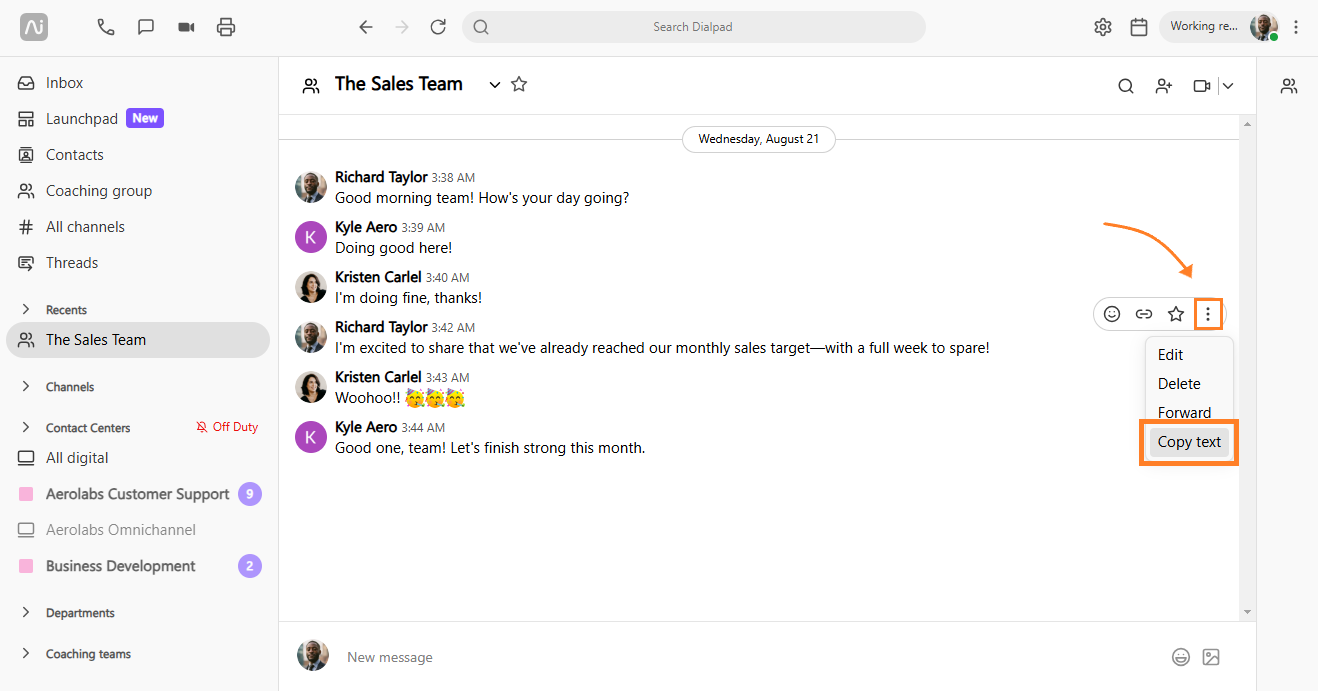- 24 Jan 2025
- 2 Minutes to read
- Print
- DarkLight
- PDF
Messaging Features
- Updated on 24 Jan 2025
- 2 Minutes to read
- Print
- DarkLight
- PDF
Dialpad chat offers so much more than just sending and receiving messages — with Dialpad messaging, you can favorite messages, forward conversations, pull up messages based on search terms, archive discussions, quickly share images or videos from one contact to the next, and more!
Let's take a closer look at all messaging options in Dialpad.
Send GIFs and stickers
Add some fun to your conversations by sharing GIFs and stickers to express your emotions, and enjoy favorite memes with friends!
To use a GIF or sticker:
Navigate to any conversation
Select the emoji icon
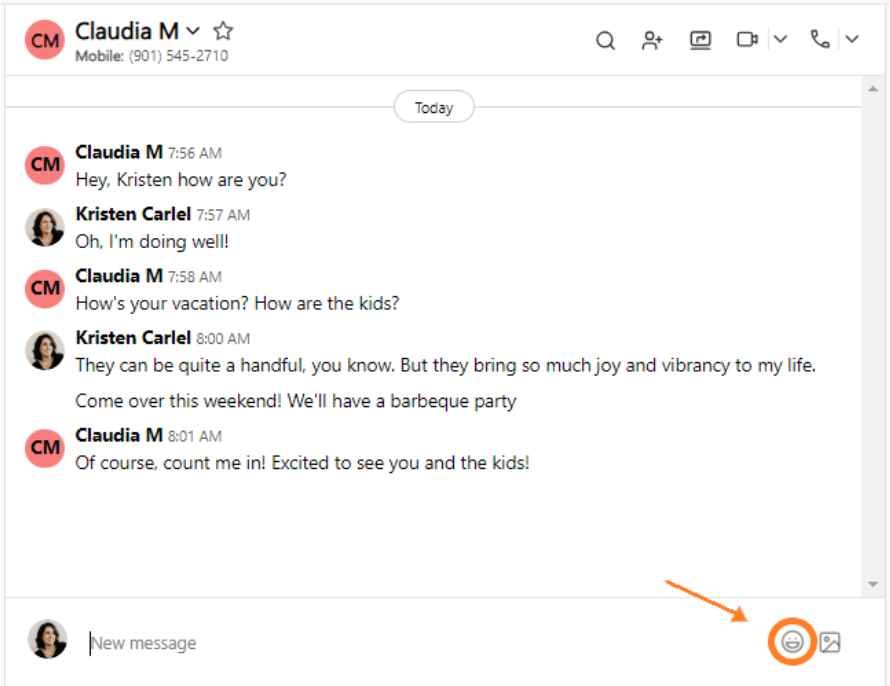
Select the GIF or the sticker icon

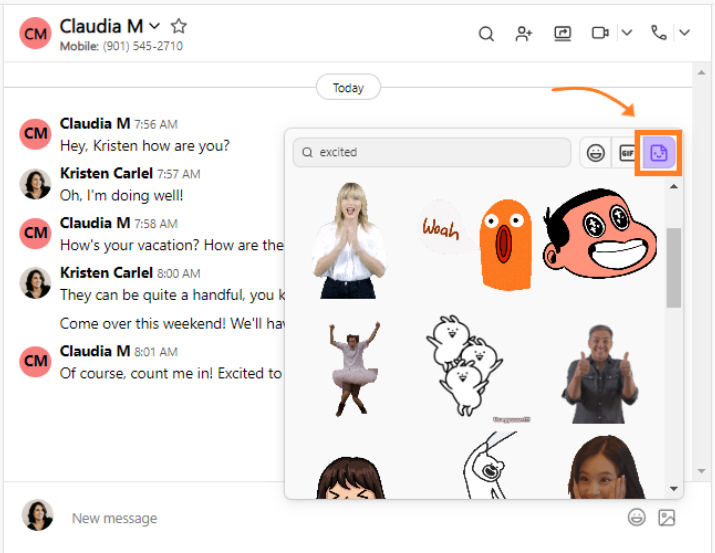
Enter a keyword or phrase in the search bar
Select the GIF or a sticker you want to send
Tip
Hover over the GIF to play it before sending.
Want an easier way to send a GIF? Type /giphy followed by a keyword or phrase, then press the Enter key to display a GIF matching your entry
Forward
Forwarding a message to another Dialpad user couldn't be easier.
Hover your mouse over the message you'd like to forward
Select the Forward icon
Enter a contact's name or email address
Add a message to the recipient (optional)
Select Forward Message
It will then appear as a forwarded message via email.
Favorite
Favorite a message for easy reference. Favorited messages show up in the Starred section of your inbox.
To favorite a message:
Hover over the desired message
Select the Star icon
Now, if you navigate to Inbox and select Starred, you'll see the newly favorited messages.
Clicking on a favorited message opens the conversation thread.
Mark as unread
Mark a message as Unread to ensure you dedicate time to respond later on.
From the conversation thread, hover over the desired message
Select the More actions (the 3 vertical dots)

Select Mark as Unread
Now, if you navigate to the New section of your Inbox, you'll see the message as new.
Select it, and Dialpad will take you to the message in the appropriate conversation thread.
Delete
To delete a message, navigate to the desired message.
Select the Options icon (the 3 vertical dots)
Select Delete

Confirm the deletion
Note
When you delete a message, it does not unsend it — your message will remain visible to others in the conversation.
Share a conversation
Want to share a conversation between teams? You can send a link to share a message or an entire thread to add context or key information to another conversation.
To create and share a conversation link:
Navigate to the conversation
Hover over the message you want to share
Select Copy Link
.png)
Paste the link to another conversation
The message will expand to show a preview of the message.(1).png)
You can remove the message preview before or after sending it by selecting the ‘X’ icon next to it.
.png)
Note
Private conversations cannot be shared with individuals who are not part of that conversation. If you share a conversation URL with someone outside of that group chat, channel, or message, the recipient will not be able to open the conversation.
Copy Text, however, contains no privacy restrictions and is an easy way to share message details with anyone.
Copy Text
Need to send the same message to another person? Use the Copy Text feature to copy and paste message contents.
To copy text:
Navigate to the conversation
Hover over the message you want to share
Select More actions
Select Copy Text
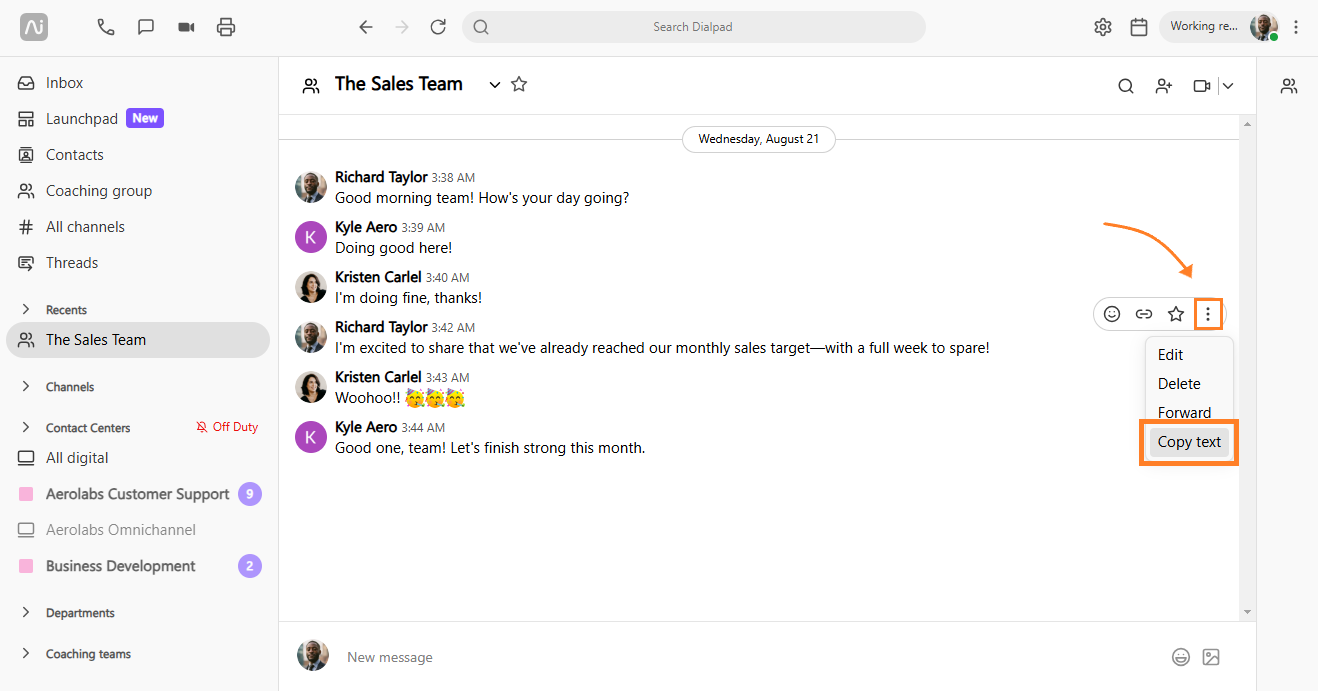
That’s it! The message text is instantly copied to your clipboard, and you can paste it anywhere you’d like.
Search message history
Search conversations and messages by keywords, saving you from having to endlessly look for a specific message.
From the Dialpad app header, select Search
Enter your keywords, then select Messages
Choose a message, then the conversation thread will appear
Group messaging
Need to send messages to multiple people at once? Use our Group Messaging feature!

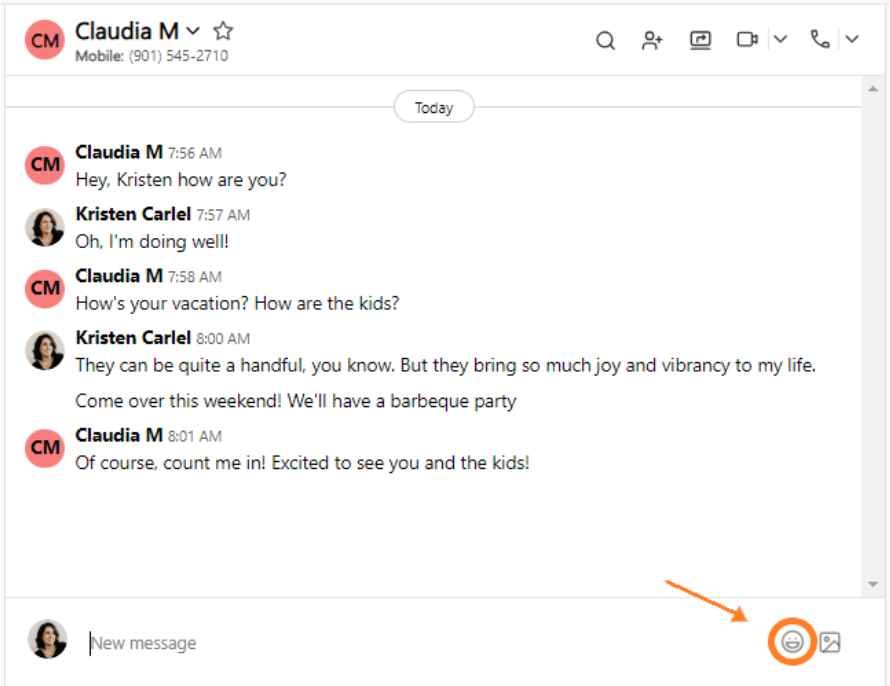

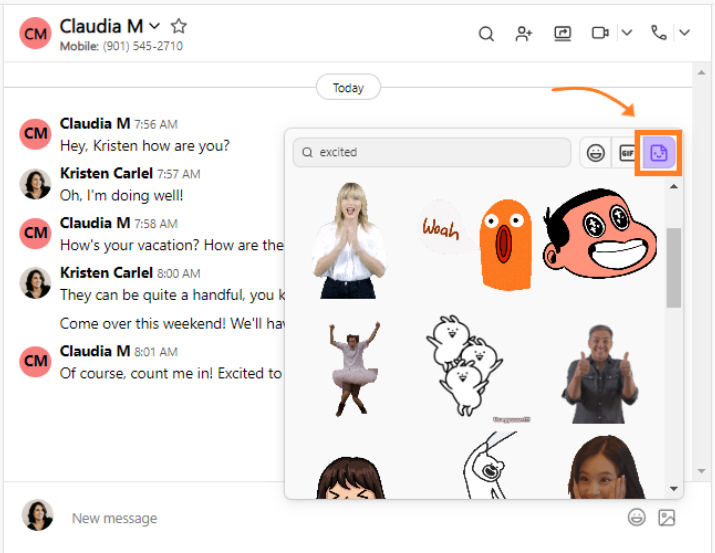


.png)