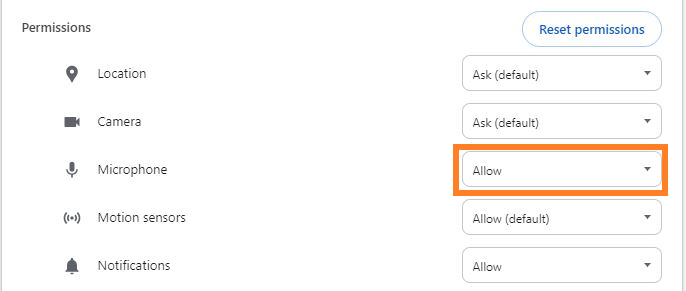- 13 Dec 2024
- 4 Minutes to read
- Print
- DarkLight
- PDF
Dialpad Extension
- Updated on 13 Dec 2024
- 4 Minutes to read
- Print
- DarkLight
- PDF
Dialpad's native extension integrates call and message capabilities into daily products and services, providing seamless connectivity. The Dialpad Extension allows access to a mini version of Dialpad on specific websites. To enable the extension, download it, add it to Chrome, and customize settings at the company or office level. Users can log in, use click-to-call and SMS features, and customize CTI settings. Wildcards and Service Names are explained, and troubleshooting tips are provided. For assistance, contact api dialpad.com.
Dialpad’s native extension integrates call and message capabilities directly into the products and services you use every day, keeping you connected without interruption.
Eliminating the need to navigate between different apps and windows, our Dialpad Extensionlets agents access a mini version of Dialpad while they are on specific websites, (like Gmail, Zoho, or Hubspot).
Let's dive into the details.
If you're an Dialpad Connect user, you'll need a Pro or Enterprise plan.
This extension is available on Chrome 88 and above.
Download Dialpad Extension
First things first, you'll need to download the Dialpad Chrome Extension from the Chrome Web Store.
- Search for Dialpad Extension
- Select Add to Chrome
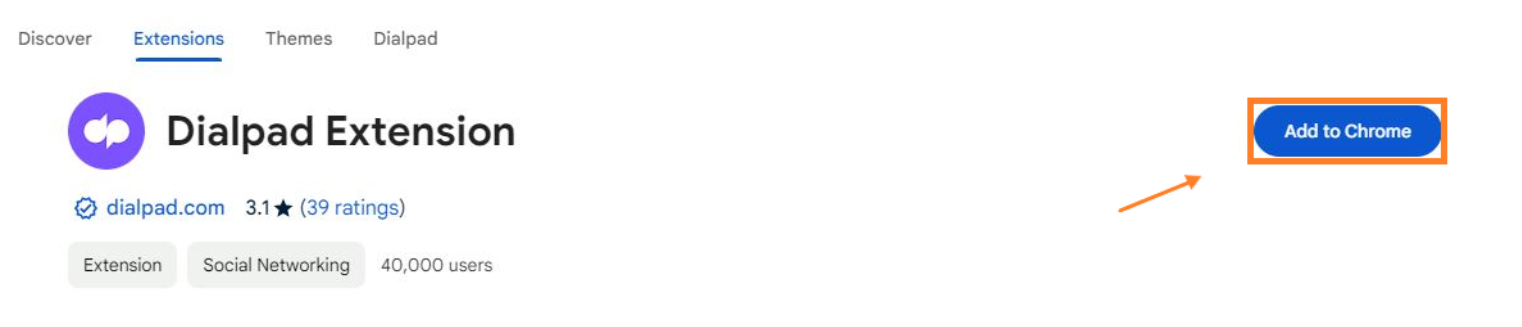
- Select Add extension
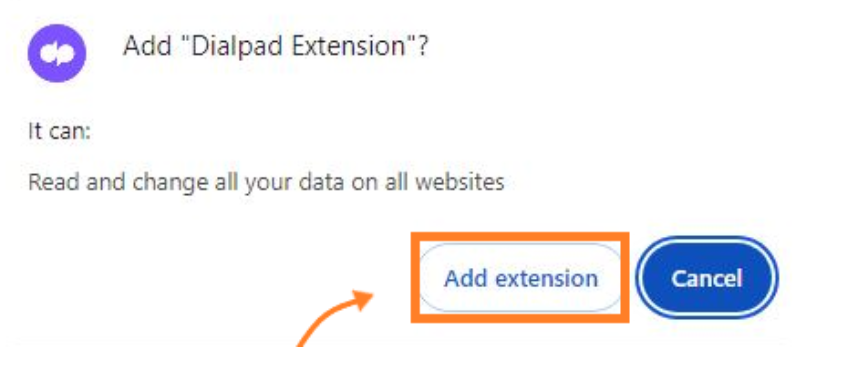
That’s it! You’ll be notified once the Dialpad Extension has been added to Chrome.
Compatibility (CTI)
Out of the box, the Chrome-CTI extension is compatible with the following websites:
- https://*.zendesk.com
- https://*.kustomerapp.com
- https://*.zoho.in
- https://*.zoho.com
- https://*.zoho.eu
- https://*.zoho.com.au
- https://*.zoho.com.cn
- https://*.app.hubspot.com
- https://*.app.copper.com
- https://*.dynamics.com
- https://drive.google.com
- https://docs.google.com
- https://mail.google.com
- https://calendar.google.com
Enable the extension
Once the extension has been downloaded, Company Admins must enable the Dialpad Extension at the Company level.
To enable the extension, head to your Dialpad Admin Settings.
- Select My Company
- Select Integrations
- Navigate to Dialpad Chrome Extension
- Select Options
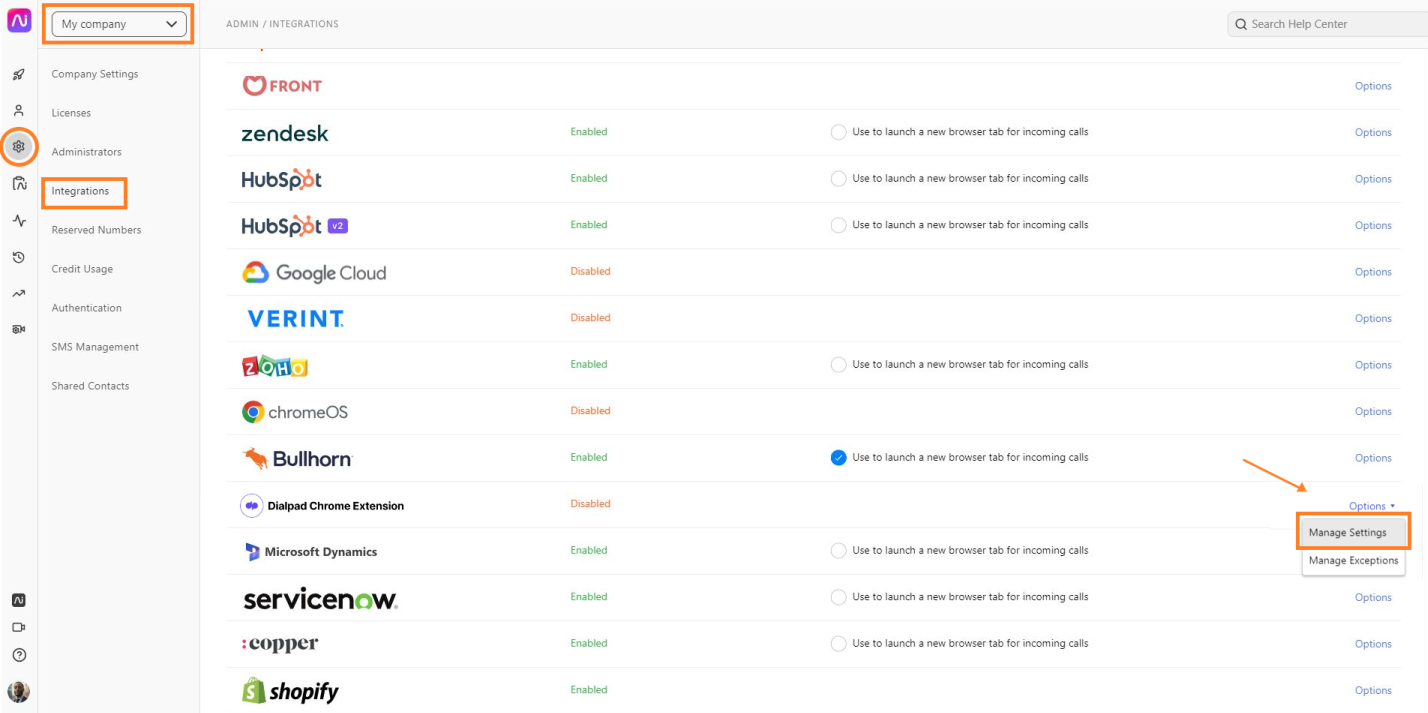
- Select Manage Settings
- Select Enable this feature
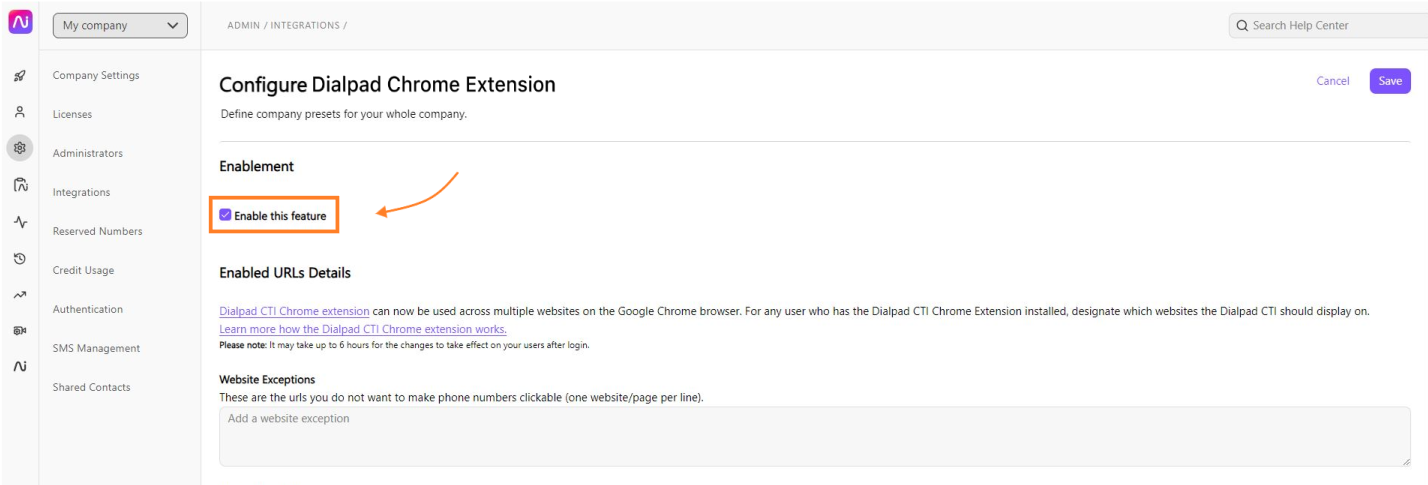
- Navigate to the Adding Domain Name and AddingService Name fields
- Enter the Domain Name
- Enter Service Name
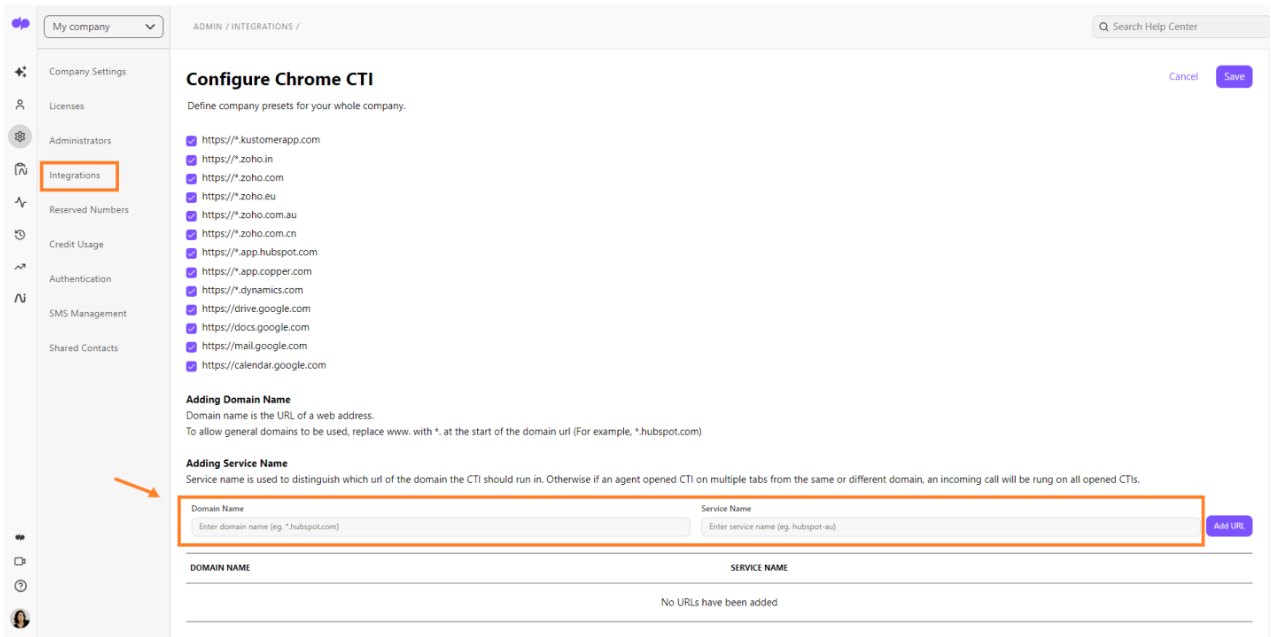
- Select Add URL
- Select Save
If you are customizing a specific website for a domain that’s also added as a default domain, unselect the box on the default domain.
Click-to-Call and SMS features work automatically and do not require enablement.
Please allow up to 6 hours for the settings to take effect.
You can enter as many URLs or domains as you like, as long as each one has a different service name. The service name will be used to identify your setting, so make sure it’s plain text, no spaces, and is descriptive of the URL or domain that it was added to.
Customize for an office
Once enabled on a Company Level, you can choose to have individual offices inherit the company presets or customize them.
By default, offices will inherit the company-wide parameters.
To customize the Dialpad Chrome Extension settings for an office, head to your Dialpad Admin Settings.
- Navigate to Office
- Select Integrations
- Navigate to Dialpad Chrome Extension
- Select Options
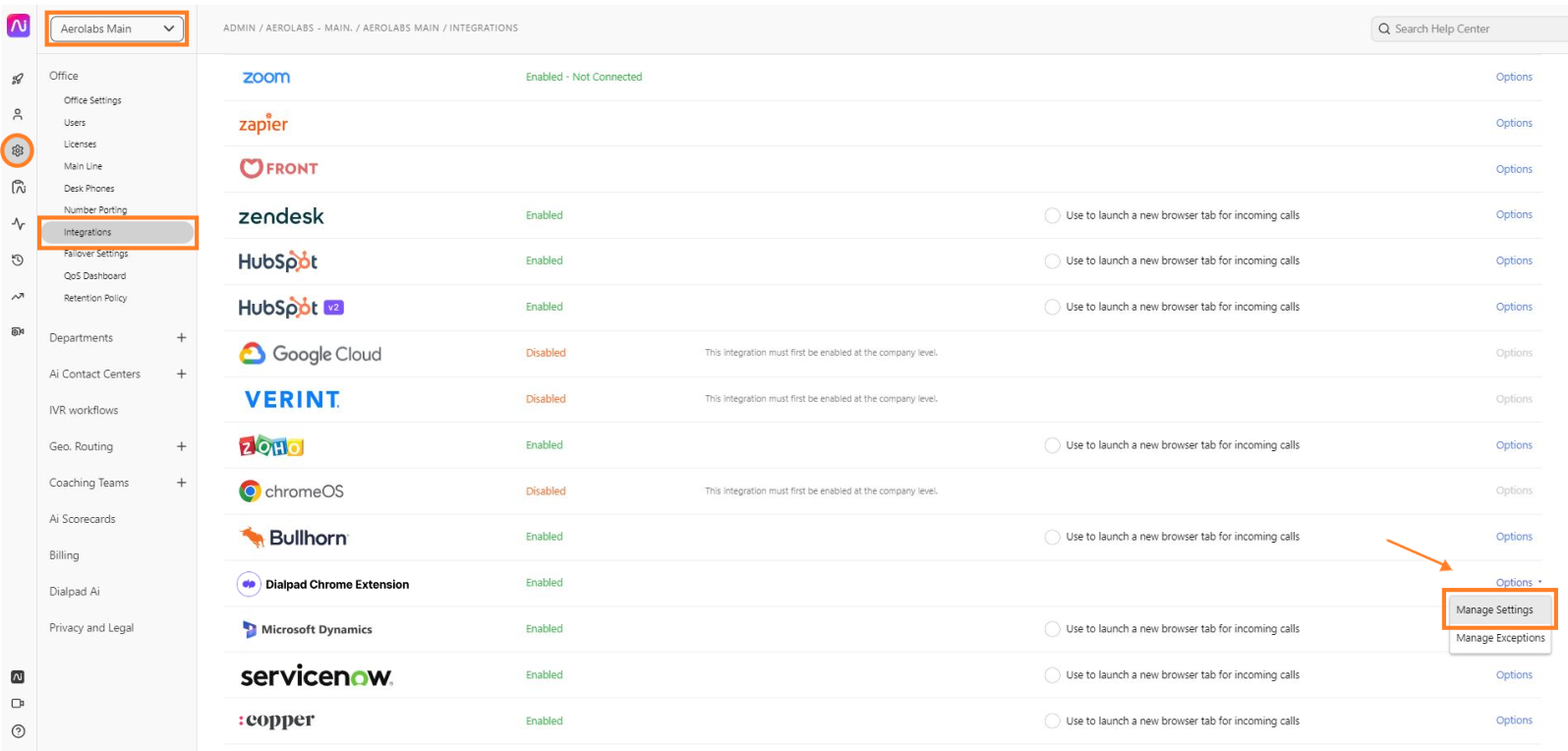
- Select Manage Settings
- Select Customize for this Office
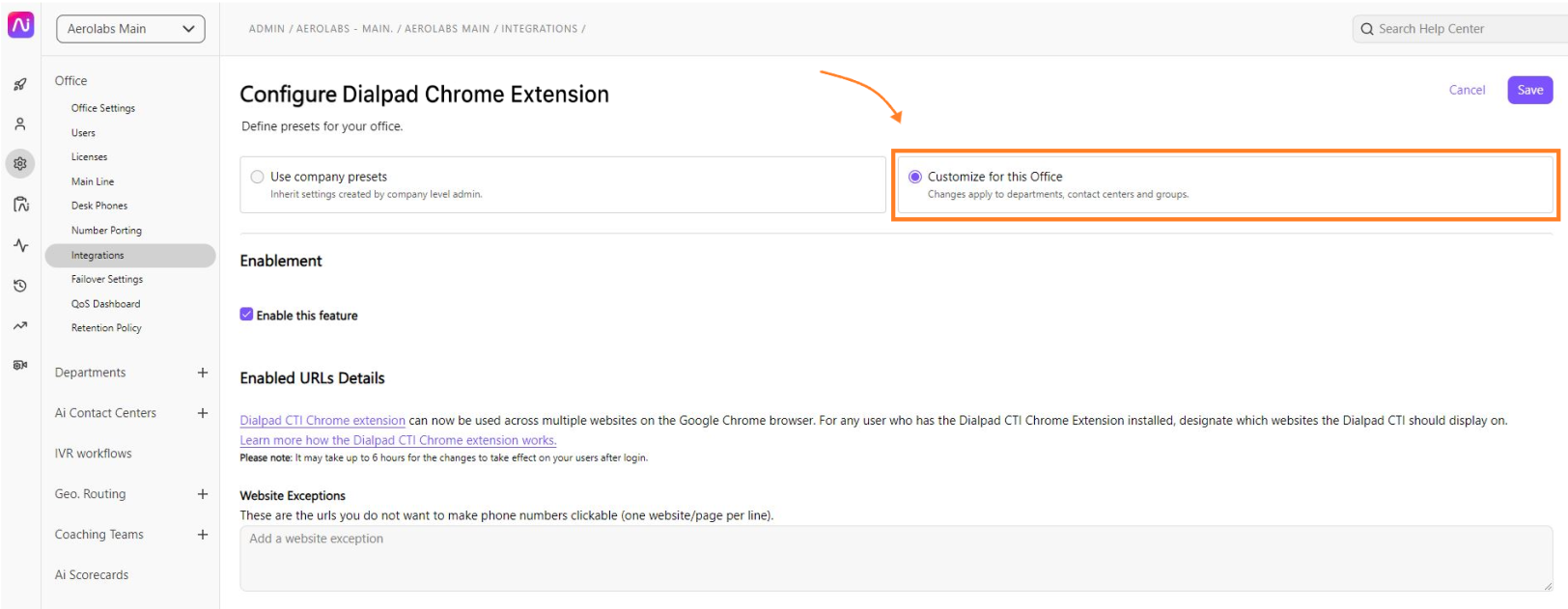
- Select the desired preferences
- Select Save
First-time login
Once the Dialpad Chrome Extension has been installed, you will be prompted to log in when you select the extension icon from your browser.
If you are using one of the domains listed above, such as Gmail or Drive, as long as your Company Admin has enabled the extension for your Company or Office, you'll be able to login with your Dialpad credentials and start using the CTI.
To login on the Dialpad Extension:
- Select the Extension icon in the browser toolbar
- Select Login
- Enter your credentials
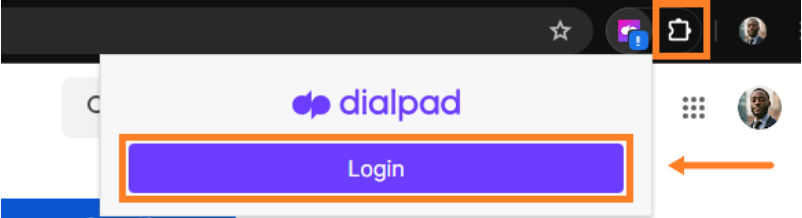
Once you’ve logged in, select the Extension icon again
- Select Dialpad Extension
- Select Launch CTI

If you close the CTI, or when you come in the next day, just follow the steps above to get the extension to pop up again.
Use Click-to-Call and SMS
The best part about the click-to-call feature is that it's automatically enabled, so you can start using it right away.
When Launch CTI automatically is enabled, phone numbers will be highlighted and you can click-to-call or click-to-message.
- Click-to-call by left-clicking on the number.
- Click-to-message by right-clicking the number and selecting message this number.
Once clicked, the Dialpad CTI will open in your browser.
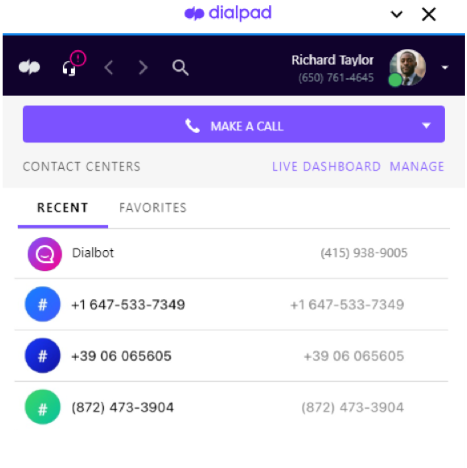
This is a basic version of the CTI that isn't made for any specific websites or CRMs, so it won't work with systems that have a dedicated CTI like Salesforce.
Customize CTI settings
Additional settings in the extension menu let users customize their CTI experience and functionality.
To change your click-to-call settings:
- Select the extension menu (that's the puzzle piece)
- Select more options beside Dialpad Extension (that’s the 3 dots)
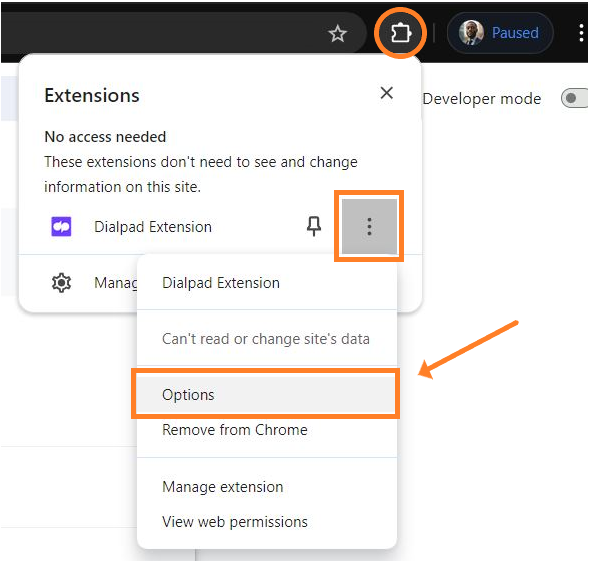
- Select Options
- Navigate to Basic Settings
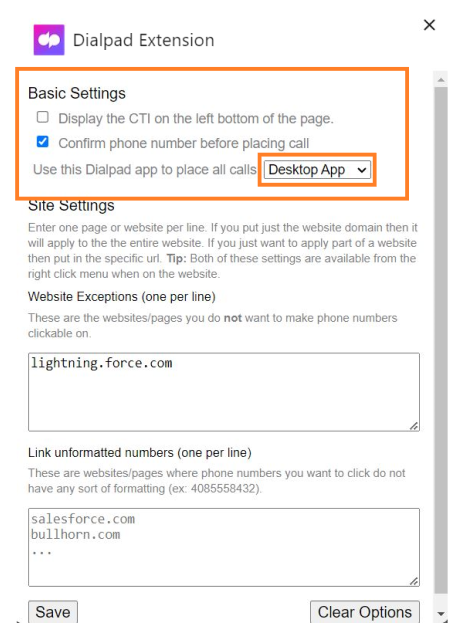
- Select your preferred Dialpad device
Frequently asked questions
How do wildcards work?
Wild cards can be used as replacements for domain prefixes such as app.hubspot.com.
By inserting a *. (for example, *.hubspot.com) the Dialpad extension will be granted permissions for the entire hubspot.com domain.
Wildcards at the end of the domain will not work though (for example regionalized domains such as zoho.au, zoho.com). For these, please add each domain individually.
What is a Service Name?
Service Names are used to identify your individual domains. This allows the CTI to keep multiple instances active on different pages in the same browser session. Because of this duplicated Service Names are not allowed. Please make sure your Service Name is a simple identifier with no spaces or special characters.
Why don’t my web settings apply immediately?
Web settings refresh every few hours, which means changes might not take effect right away. To ensure they do, simply log out of the extension and log back in. This prompts the extension to fetch the latest settings and apply them immediately.
Why can't the other person hear me?
You need to check that you have allowed microphone access in your browser.
To enable the mic access, head to a site that wants to use your microphone
- Navigate to the address bar
- Select the View site information icon
.png)
- Toggle on the slider for microphone
- Select Site Settings
- Confirm if the microphone is allowed
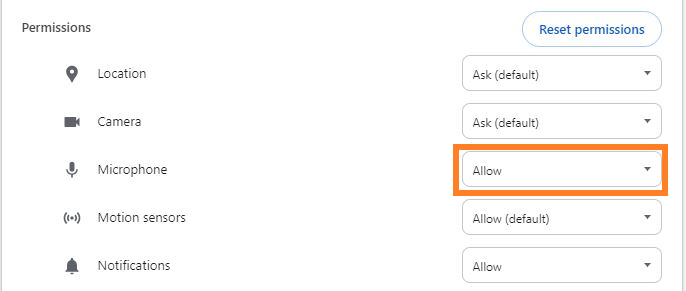
I still can’t get my Dialpad Extension to work. Who should I reach out to for help?
Please email [email protected] — our API team will be happy to look into it!

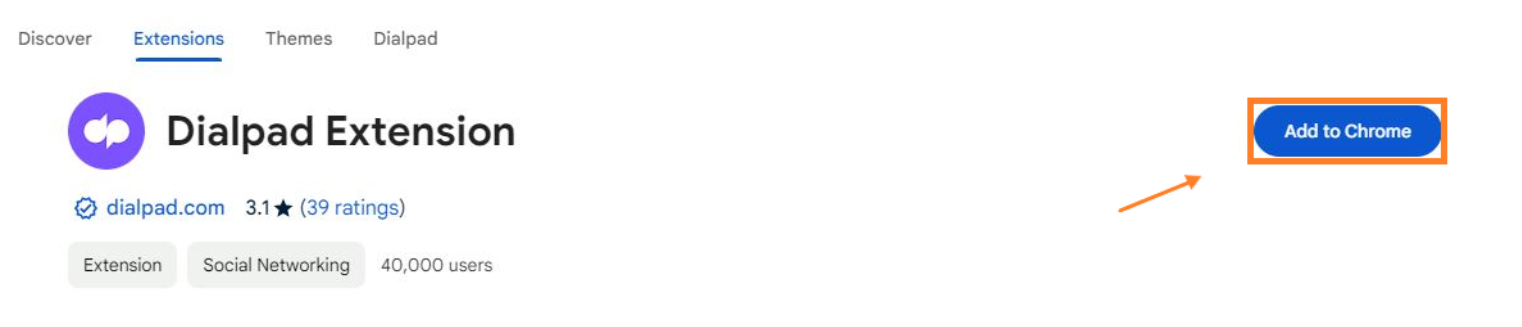
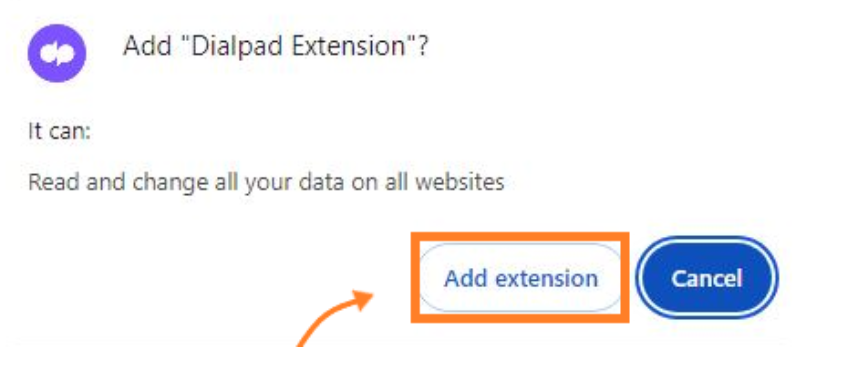
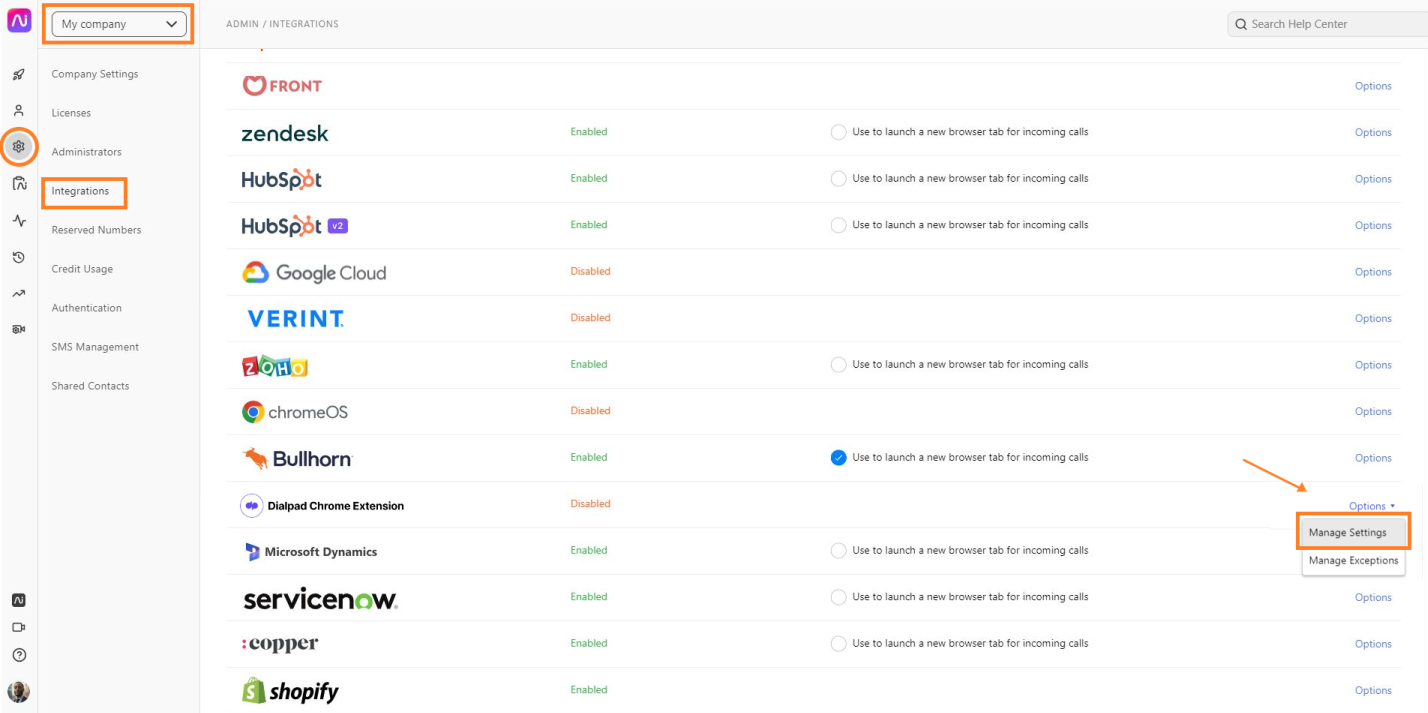
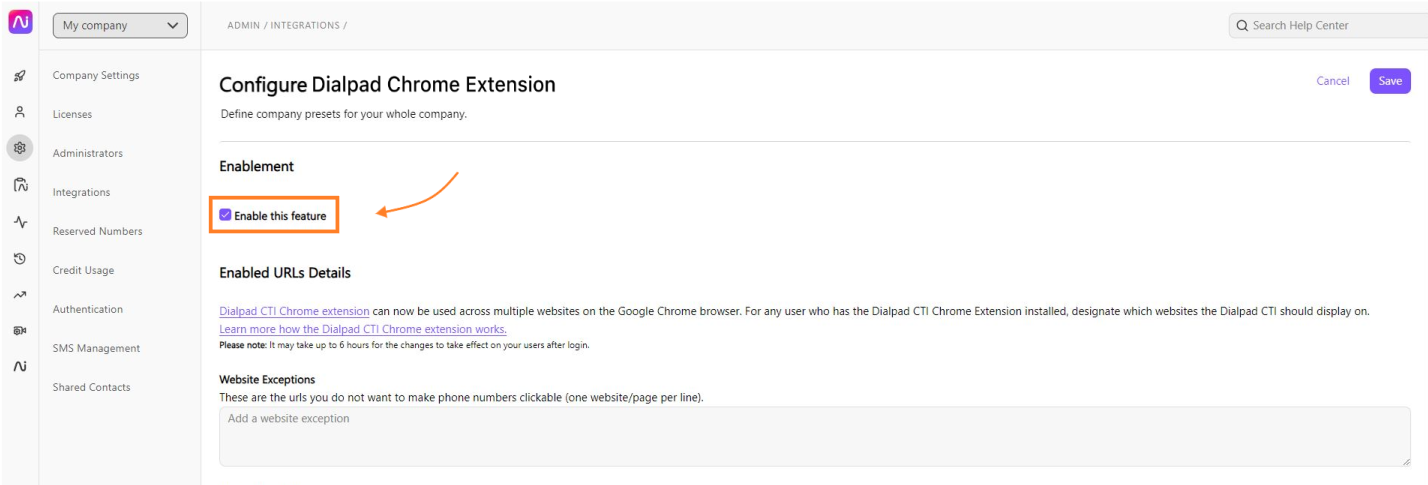
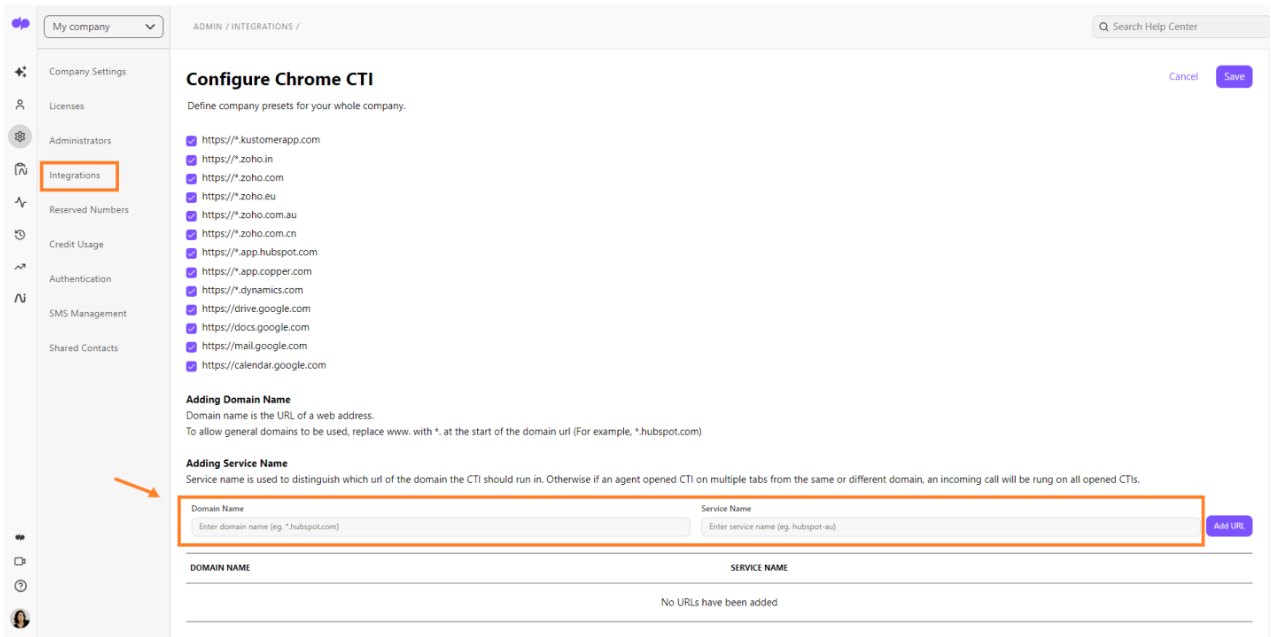
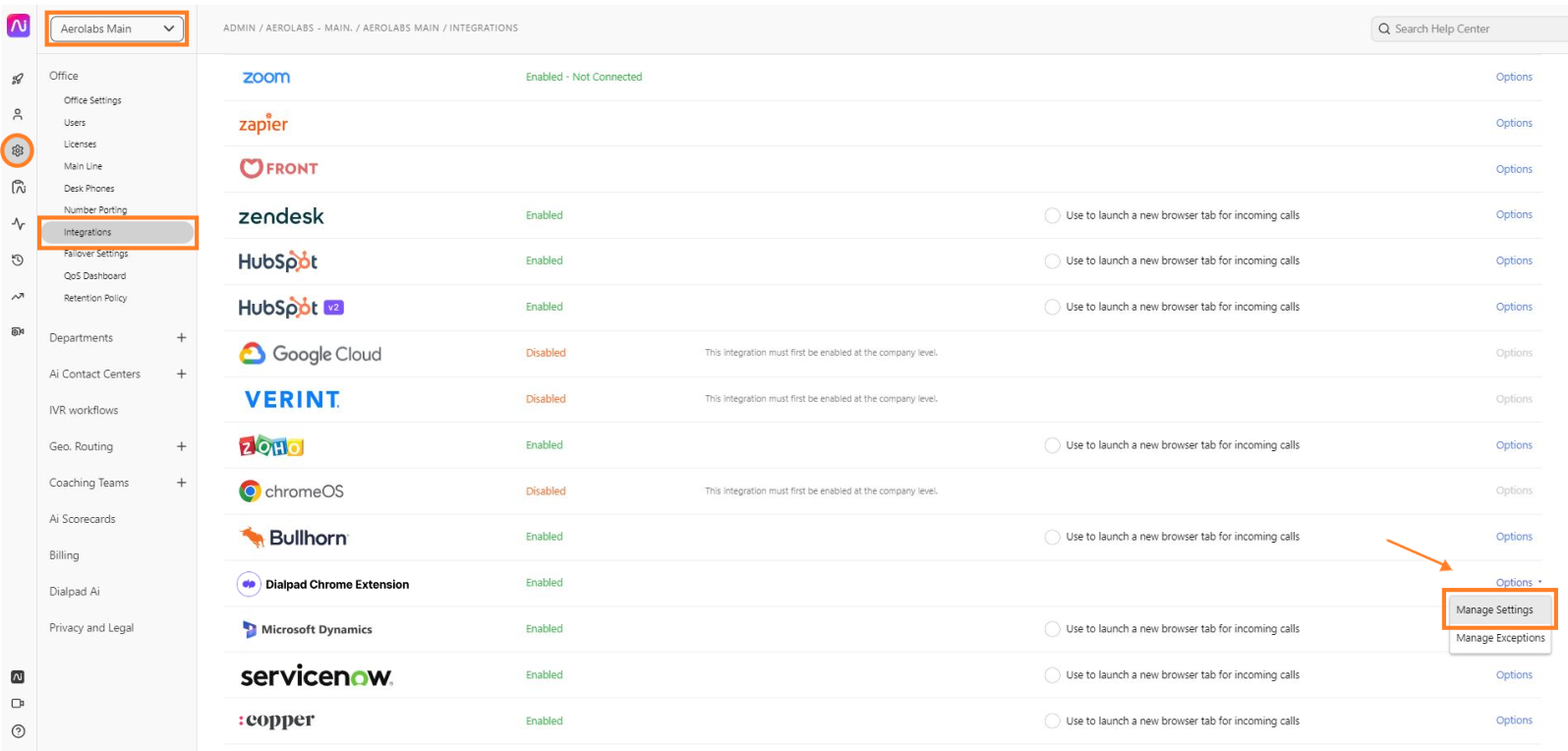
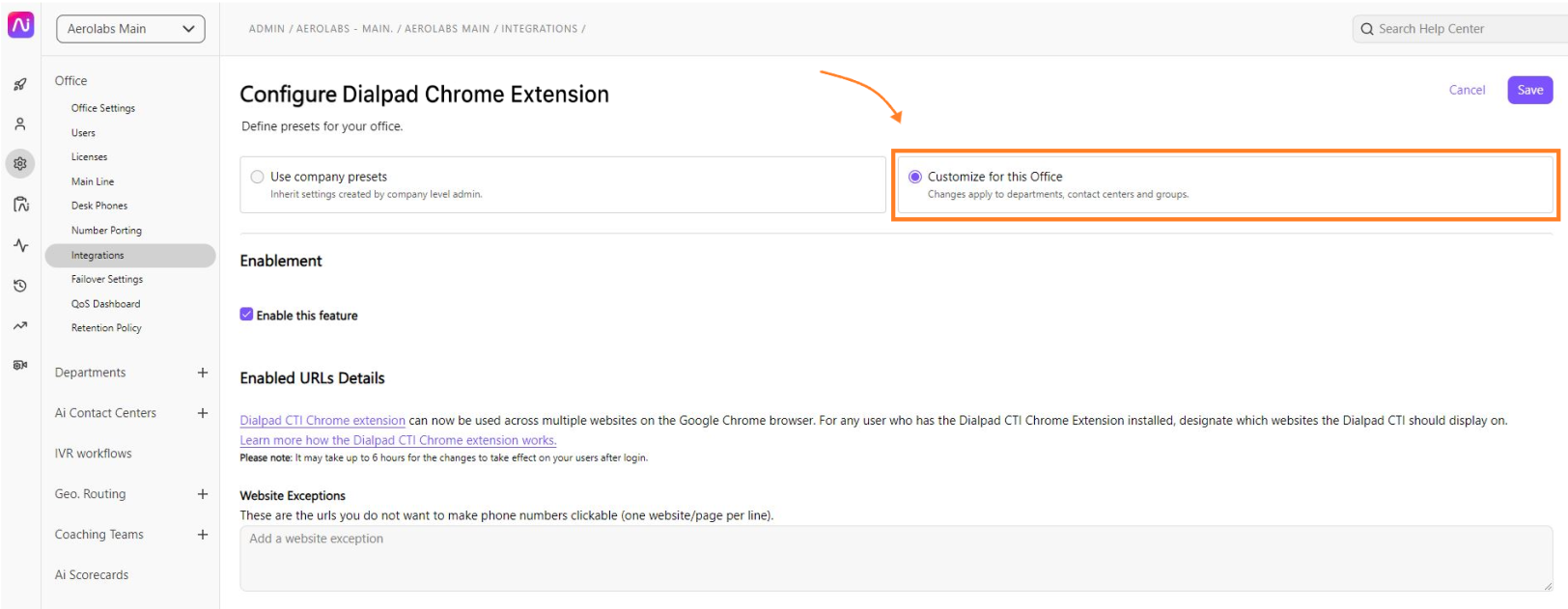

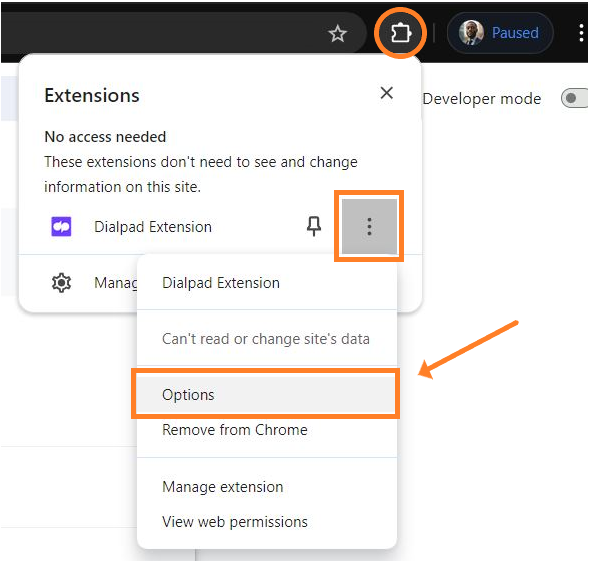
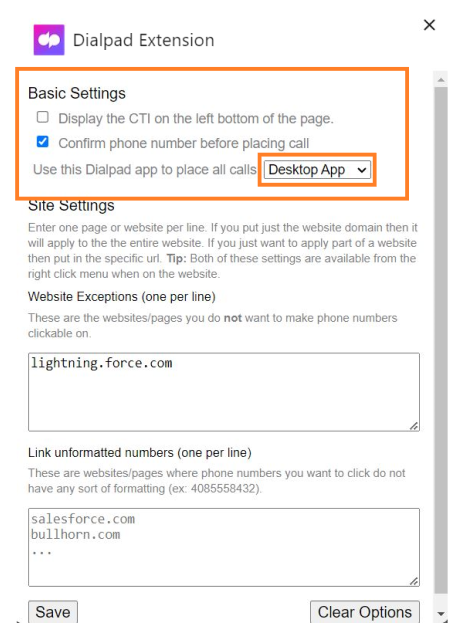
.png)