Meeting Organizers can moderate their meetings to prevent all Participants from muting others or enabling a screen share.
This way, you don't have to worry about click-happy or non-technical Users muting or screen sharing, or keeping their mic on while they are on the subway.
Let's take a look at moderating in Dialpad Meetings.
Who can use this
Moderating a meeting is available to Dialpad Meetings Free and Business customers.
Host controls
Meeting Organizers can easily access their Host Controls during an active meeting.
Click the Host Controls icon (that's the security badge) to:
Enable Participants to share their screens
Enable Participants to Mute others
Mute all Participants
Lock the Meeting so others cannot join unannounced
Turn Ai on or off
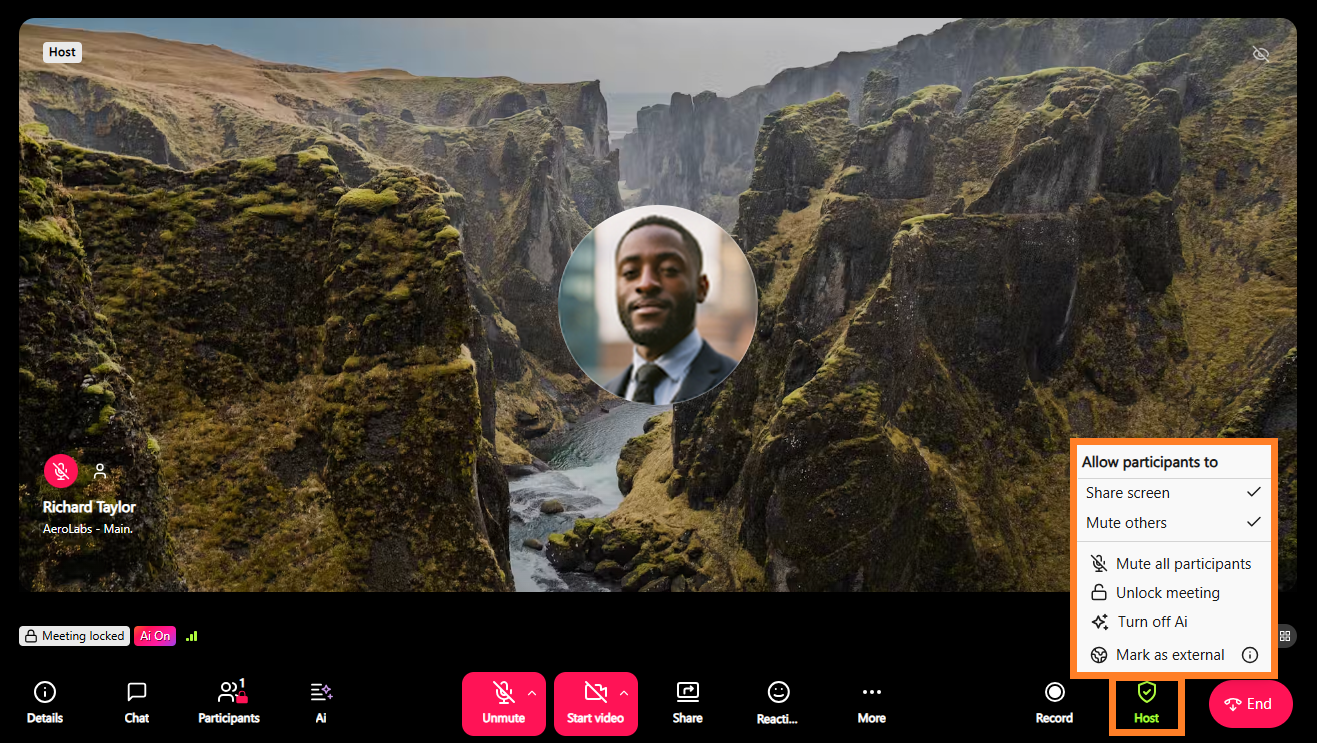
When checked, Participants are unable to mute others, or share their screens.
Organizers can, however, continue muting and screen sharing while moderating is turned on.
Note
By default, after the 11th participant joins a meeting, all subsequent participants will be muted. This prevents all random background noise and echoes.
Co-Host controls
By default, only the meeting Organizer can moderate the meeting. However, if you would like your co-host to be able to access organizer controls, this is possible by updating your Dialpad Meetings settings, by toggling on Allow co-hosts with access to organizer controls.

Co-host controls are identical to an Organizer's controls during a meeting.
They can control:
Audio Recording
Diapad Ai
Meeting Lock
Meeting Title
Mute
Participant Removal
Co-hosts can also access the transcript after the meeting ends, and they're able to access the audio recording if the Organizer grants access to anyone with a link.
Learn more about Co-Hosting in this Help Center article.