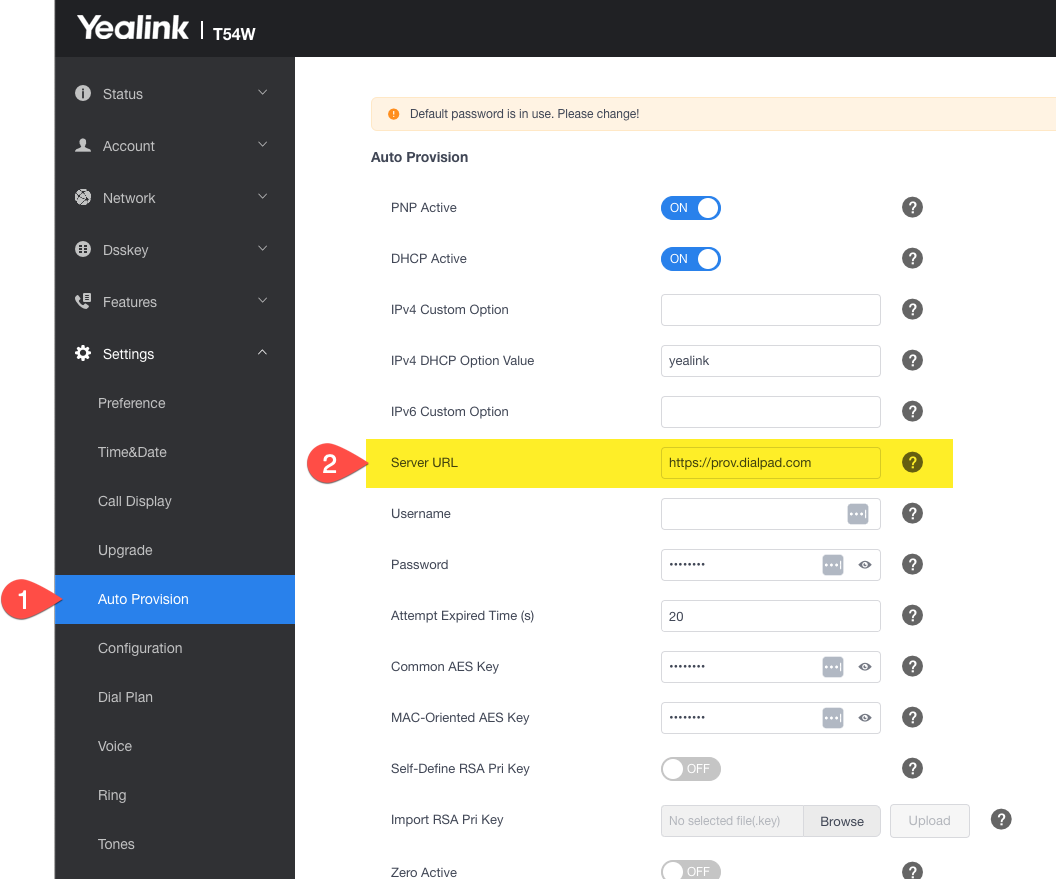Yealink デスクフォンのプロビジョニング
- 24 Jan 2024
- 1 分 読み終える時間
- 印刷する
- ダーク通常
- PDF
Yealink デスクフォンのプロビジョニング
- 更新日 24 Jan 2024
- 1 分 読み終える時間
- 印刷する
- ダーク通常
- PDF
Article Summary
Share feedback
Thanks for sharing your feedback!
Dialpad は Yealink デスクフォンをサポートします。
以下、設定手順をご参照ください。
本記事の手順は、Yealink T3、T4、T5 シリーズのデスクフォンで、ディスプレイに [Dialpad Activate] が表示されていないものを対象としています。 [Dialpad Activate] が表示されている場合は、こちらの記事の手順にお進みください。
Note:
はじめに、ご利用の Yealink デスクフォン機種、ファームウェアバージョンが Dialpad に対応しているか、Dialpad 対応デスクフォン・ルームフォンにて必ずご確認ください。
電話のWebインターフェースにアクセス
- デバイスをネットワークに接続し、起動プロセスが完了するのを待ちます。
- 電話機のIPアドレスを取得します。
- [メニュー] > [システムステータス] > [IPv4アドレス] に移動し、デバイスのLAN IPアドレスを取得します。
- 表示されたIPv4アドレスをメモします。
- ブラウザのアドレスバーに、前の手順で記録したIPv4アドレスを入力します。
- ページが読み込まれると、セキュリティの警告が表示されますが、[詳細]、[続行]の順にクリックし電話機のWebインターフェースにアクセスします。
- デフォルトのログイン認証は以下の通りです。
- ユーザー名:admin
- パスワード:admin
- ログインできない場合は、パスワードを機器入手先に確認いただくと共に、次のセクションに進み、工場出荷時にリセットをお願いいたします。
工場出荷時へのリセット
以下の手順により、以前の構成データが削除され、電話機が工場出荷時にリセットされます。
以下 2 つの手順があります。
- Yealink電話機から:
- [OK] を長押しします。(約10秒)
- Yealink電話のウェブインターフェースを表示しているブラウザから:
- [Settings]に移動します。
- [Upgrade]を選択します。
- [Factory Reset]を選択します。
Dialpadに接続
電話機のWebインターフェースにアクセスします。
- [設定]>[自動プロビジョニング]に移動します。
- [Server URL]フィールドに、https://prov.dialpad.comと入力します。
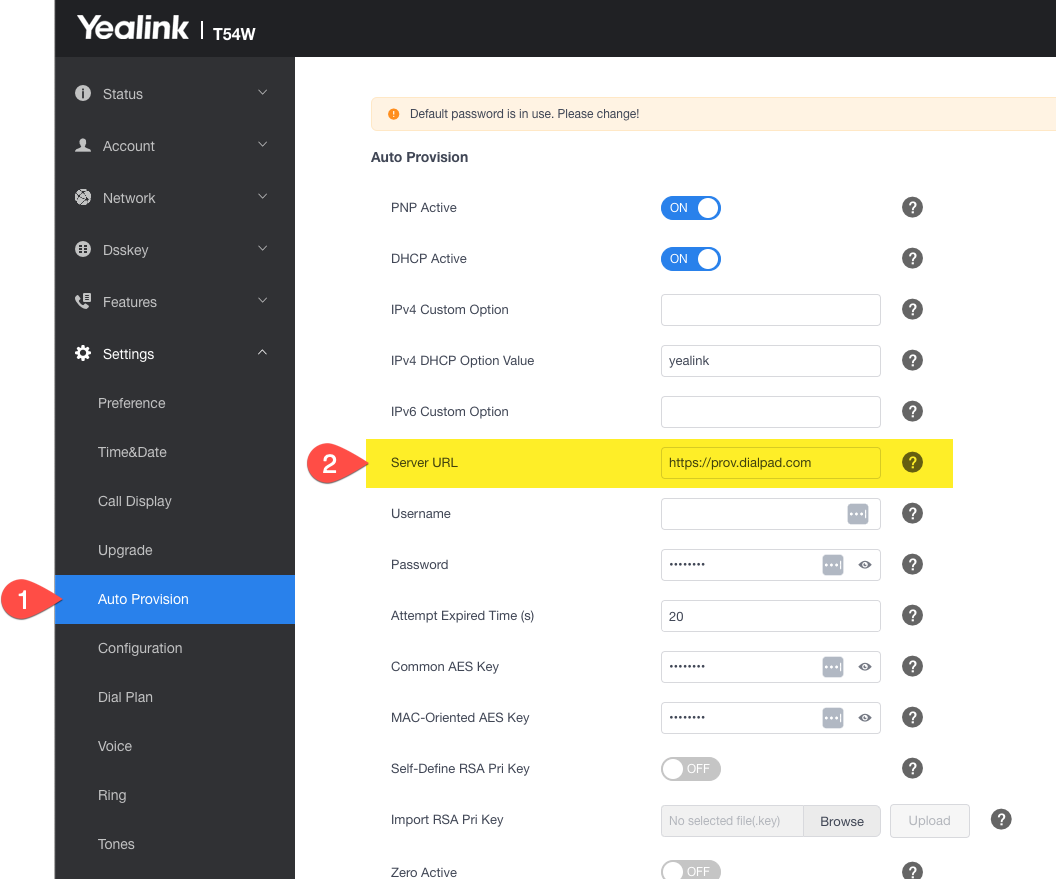
- ページの一番下までスクロールします。
- [確認]をクリックします。
- [今すぐ自動プロビジョニング]をクリックします。
- [確認]をクリックします。
- プロビジョニングプロセスが開始されると、デスクフォンのステータスLEDが赤く点滅します。
- 電話機に「DialpadActivate」と表示されます
- Dialpad 管理画面 [https://dialpad.com/office/phones] で、Yealink デスクフォンを追加し、4桁のコードを表示させます。
- 受話器を上げるとDialpadのプロビジョンサーバーに接続されますので4桁のコードを入力し電話を切断します。
- 数回再起動がかかった後、電話機が利用可能となります。
上記で設定できない場合、電話機の底面から MAC Address (12桁) を取得しサポートまでご連絡下さい。
この記事は役に立ちましたか?