- 27 Mar 2024
- 1 分 読み終える時間
- 印刷する
- ダーク通常
- PDF
ネットワークテストの実行
- 更新日 27 Mar 2024
- 1 分 読み終える時間
- 印刷する
- ダーク通常
- PDF
テスト項目
ネットワークテストには、ベーシックテストと、フルポートテストの2種類があります。
本テストは調査ツールのひとつとしてご提供しているもので、実際のテストデータ取得、調査、および改善項目のご検討については、御社IT部門の管理の元でご対応ください。
ベーシックテスト概要
テスト所要時間:通常15分以内
ベーシックテストでは、必要不可欠なネットワーク動作をテストし、レポートを出力します。有効な帯域幅、遅延、速度、テスト端末とサーバー間のルート、およびジッターを測定します。 また基本的なファイアーウォールチェックを実行し、重要なポートがテスト端末とDialpadサーバー間の通信で使用できるかを検証します。
フルポートテストについては、次のセクションで説明します。
- TCP 80: HTTP ファームウェアダウンロード用
- TCP/UDP 443: HTTPS 画像、プロビジョニング、プッシュ通知、WebRTCエンドポイントの追加
- UDP 8090
- UDP 10000: Obihai プロビジョニング・サーバーアクセス
- UDP 16000, 20000, 25000, 30000, 32000, and 35000: メディアポートのスポットチェック
- ブラウザを開き、http://nmt.ubervoip.net/myspeed/dialpadbot.htmlを開く。
- 初回にページをひらくと [bcs_service.dmg] が自動ダウンロードされます。これを開いてインストールを完了ください。
- 画面は表示のみで、テストはまだ開始していません。
- テストを実行するには、上記URLへのアクセスが必須です。ページが開かない場合、上記URLへのアクセスを許可してください。
- 枠内右上の [Click to start test] ボタンをクリック。
- Company/User Name フィールドにメールアドレスを入力してOKを押す。
入力したメールアドレスと、テストを開始した時間をメモしておきます。- 開始されない場合、ページを再ロードしてリフレッシュ後、再度 [Click to start test] ボタンをクリックしてください。
テストが開始されます。テストは15分程度で終了しレポートを出力します。画面を閉じずに、テストが終わるまでお待ち下さい。
テスト終了後、サポートに分析を依頼する場合には、手順3でメモしたメールアドレスとタイムスタンプをお知らせください。
ベーシックテスト結果
Summary (サマリーページ) は、赤、オレンジ、緑色の円で通信品質の結果を表示します。緑色は良好、レンジさらに調査要、赤は悪い品質結果を示します。
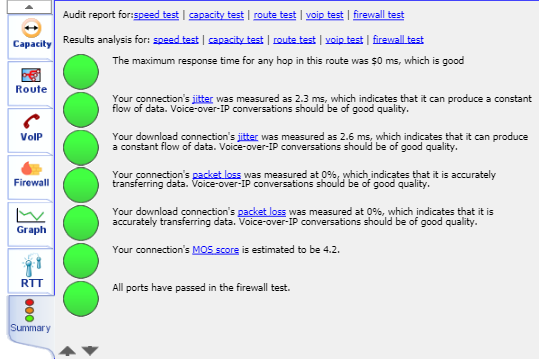
Summary (サマリーページ) は、複数ページに渡ります。枠内左下の矢印 ( ) をクリックして、上下にスクロールして全結果を表示します。また、左側の各項目のアイコンをクリックして、それぞれの詳細結果を表示します。青色のリンクはテスト項目の説明と、内容によりテスト結果についての詳細説明を表示します。
) をクリックして、上下にスクロールして全結果を表示します。また、左側の各項目のアイコンをクリックして、それぞれの詳細結果を表示します。青色のリンクはテスト項目の説明と、内容によりテスト結果についての詳細説明を表示します。
更に詳細のテスト結果が必要な場合、新規タブで フルポートテスト を実行します。フルポートテスト結果の分析は Deep-Dive 結果分析セクションをご参照ください。
黄色や赤の丸印で数値ではなく [$0]値が表示される場合、さらに詳細を調べる必要があることを意味します。黄色や赤の丸印は、必ずしもネットワークに重要な問題があるわけではありません。これら警告の詳細は、Deep-Dive 結果分析 セクションを参照ください。
リファレンスと参照記事 ヘルプ記事では、検証結果詳細とネットワーク品質を高めるための情報を掲載していますので、ご参照ください。
さらなる調査が必要ですか?
Deep-Dive 結果分析 セクションにて、詳細結果の取得方法とトラブルシューティングをご提供しています。
フルポートテストの概要
テスト所要時間:約1時間
このテストでは、ファイアウォールを精査分析して、高品質の暗号化されたVoIPおよびビデオ会議接続に不可欠なすべてのポートが使用可能であるかを検証します。Dialpadご利用じに必要なすべてのポート範囲については、ネットワークベストプラクティス ヘルプ記事をご参照ください。
- UDP 43
- UDP 53
- TCP/UDP 80
- TCP/UDP 5060-5061: コールシグナリング
- TCP 6800
- TCP/UDP 7060-7061: コールシグナリング
- UDP 10000-12000
- TCP 20000-20001: メディアポート
- UDP 16000-32000: メディアポート
ネットワークテスト開始前の確認 ヘルプ記事にあるように、Dialpadご利用時に通常接続するネットワーク上でテストを実行してください。通常WiFiに接続する場合には、はじめにWiFi上でテストを実行します。モバイルアプリを使用する場合には、コンピュータをWiFiネットワークに接続して通常の利用場所でテストを実行し、モバイルアプリ接続時の環境データとして取得します。
フルポートテスト結果
このテストでは、ネットワークファイアーウォールをチェックして、Dialpadが高品質な暗号化メディア通信に使用するポートを使用できるかを検証します。
- サポートされたブラウザにて http://nmt.ubervoip.net/myspeed/dialpadportscan.html を開きます。
・テストを実行するには、上記URLへのアクセスが必須です。ページが開かない場合、上記URLへのアクセスを許可してください。 - 枠内左上 [Click to start test] をクリックします。
ベーシックテストですでにメールアドレスを入力している場合、再入力は不要です。
ネットワークに関する参照・リソース一覧 ヘルプ記事では、検証結果詳細とネットワーク品質を高めるための情報を掲載していますので、ご参照ください。
Deep-Dive 結果分析
上記2つのテスト結果から、数値の意味や検出された問題点の解決法など、さらなる詳細が必要な場合は、Deep-Dive テスト結果分析 ヘルプ記事をご参照ください。高品質通信の指標と、潜在的な問題点を読み取る方法をご案内します。


