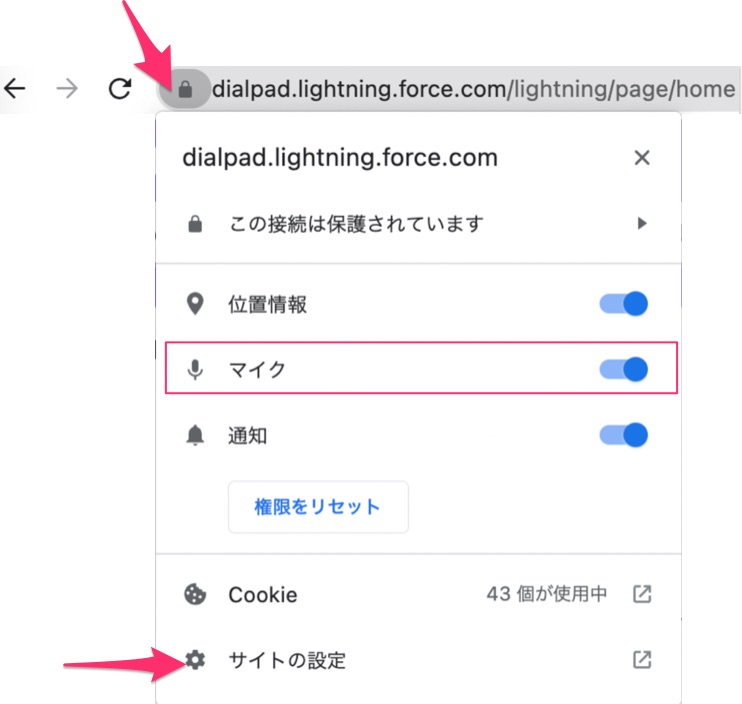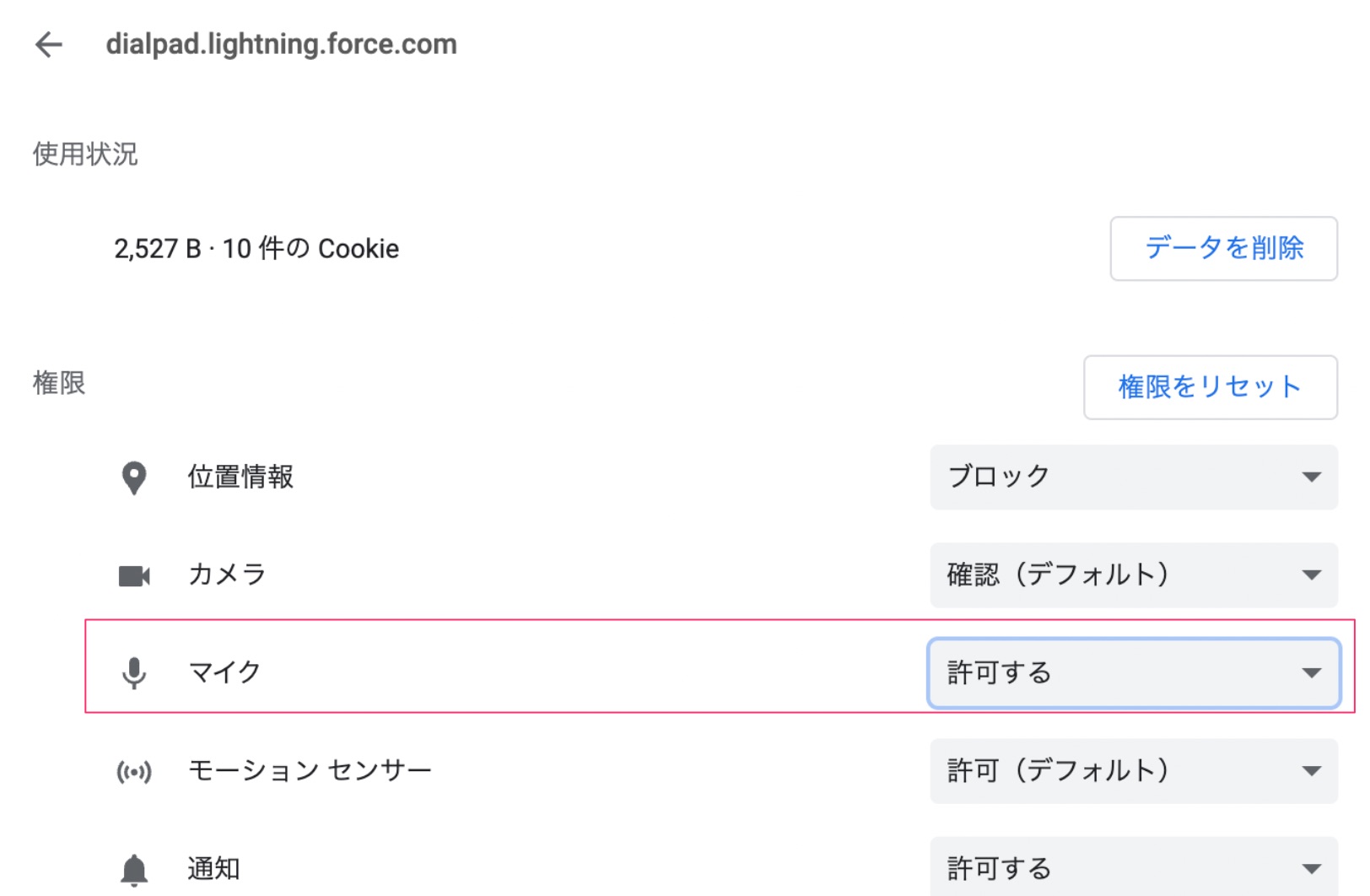- 15 Mar 2024
- 1 分 読み終える時間
- 印刷する
- ダーク通常
- PDF
Salesforce Lightning | Dialpad for Salesforce の利用手順
- 更新日 15 Mar 2024
- 1 分 読み終える時間
- 印刷する
- ダーク通常
- PDF
Salesforce Lightning との連携設定を完了後、Dialpad CTIから通話の発信着信、メッセージの送受信などを実行できます。連携は、管理者が実行します。手順はこちらをご参照ください。
Salesforce Lightning 連携は Dialpad Talk、Contact Center、Ai Sales の Pro および Enterprise プランでご利用いただけます。
以下、ご利用手順詳細をご案内します。
Dialpad for Salesforce へログイン
ログイン
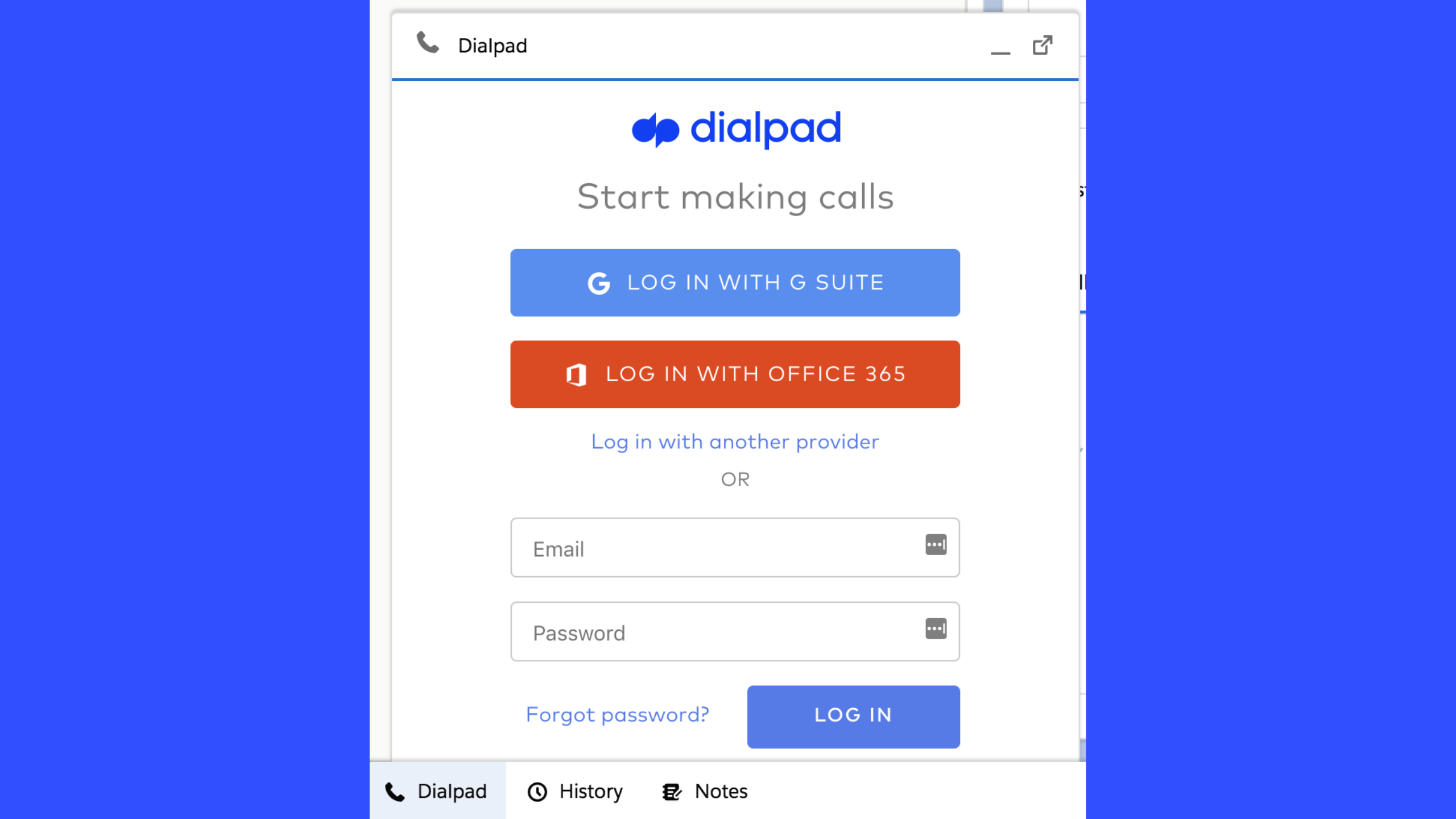
Saleasforce の画面左下より、Dialpad for Salesforce アプリをクリックして、Dialpadにログインします。
Dialpad が表示されない場合、Salesforce管理者に連携が完了しているか、ユーザーに対して有効化されているかをご確認ください。
アプリ 設定

CTIの画面右上の [▽] をクリックするとCTIの設定が開きます。
- プライバシーモード:ボイスメールへ通話を送信
- アプリ設定:CTI特有の設定を管理
- アカウント設定:Dialpadのすべてのデバイスを管理する個人設定が開く
- アナリティクス:Dialpadのアナリティクスへアクセス

Dialpad for Salesforce の設定をカスタマイズするには、 [アプリ設定] を選択します。設定は、カンパニー/オフィス管理者がインテグレーション設定画面にて管理します。

ハードウェア設定
.png)
CTIの [ヘッドセットアイコン] をクリックして、Dialpad で利用するマイクとスピーカー/ヘッドセットを選択します。 マイク、スピーカー/ヘッドセットのテスト、また通話診断リンクよりネットワーク状況を検証できます。
ブラウザでマイクを許可
ChromeブラウザでSalesforceのサイトに対して、マイクのアクセスを許可します。
- Salesforceへログイン後、
- ウェブアドレス先頭の鍵アイコンをクリック
- マイクが許可されていることを確認
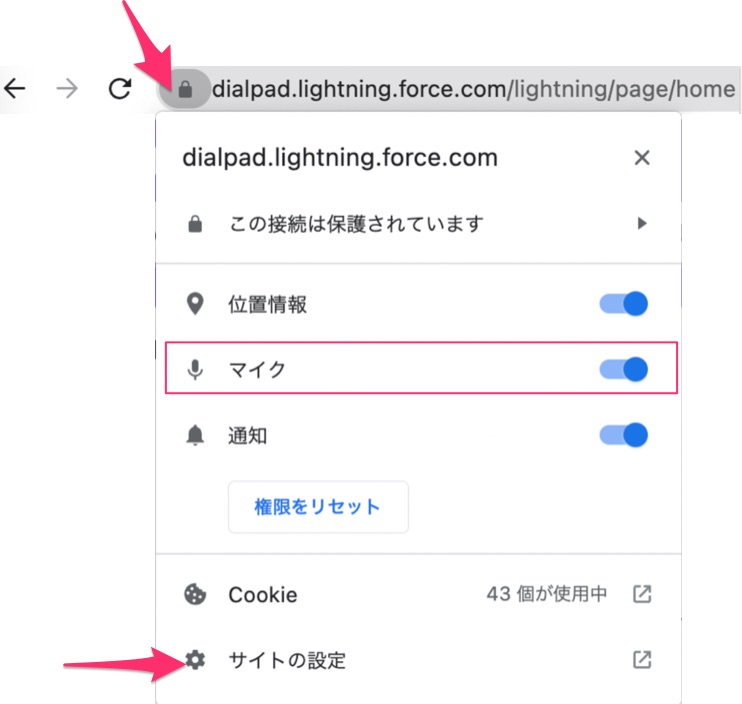
- つづけて [サイトの設定] をクリックして、マイクが許可されていることを確認
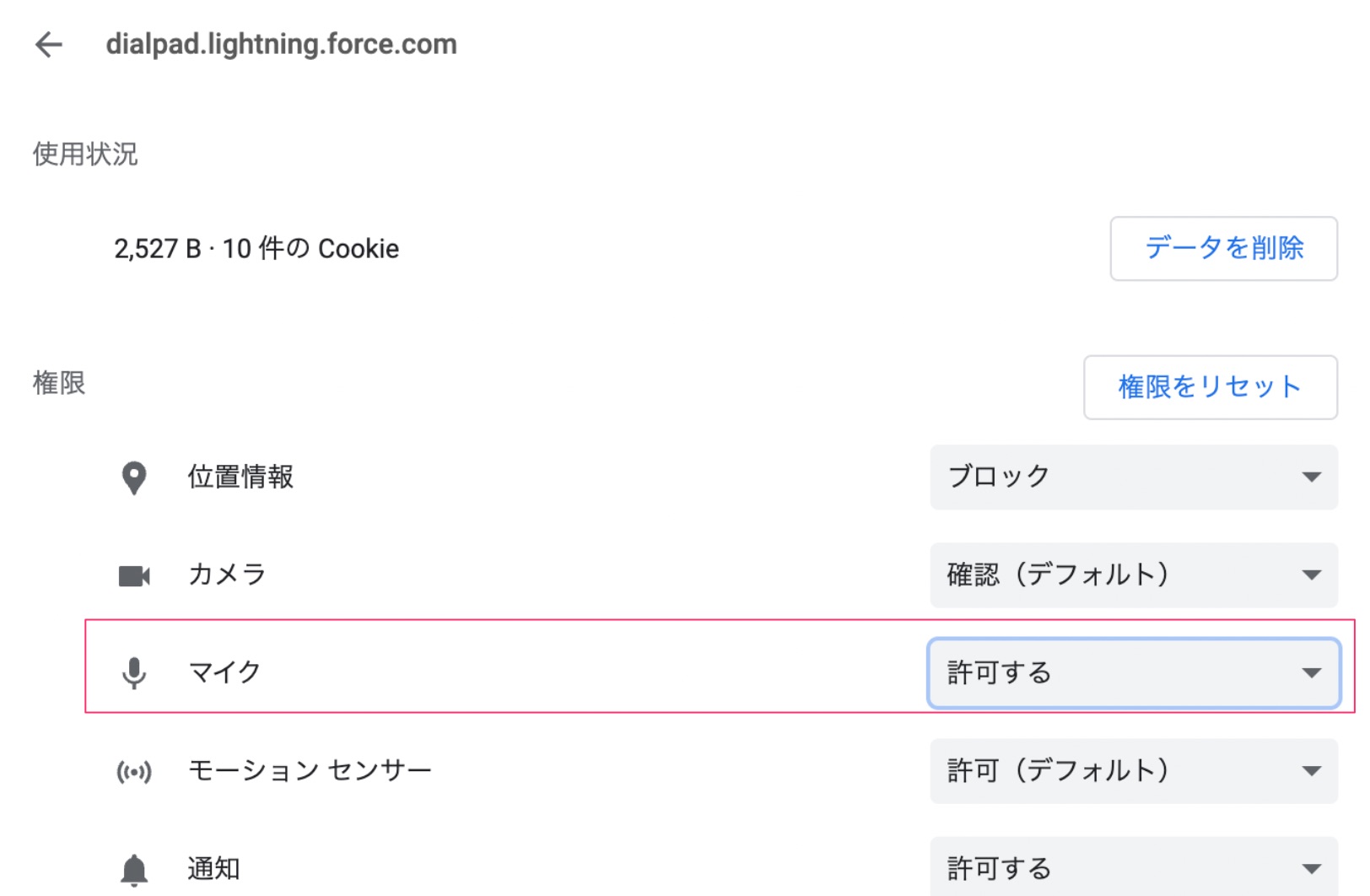
連絡先を表示&検索
連絡先を表示
.png)
[最近のやりとり] タブで直近で通話やメッセージした連絡先を表示したり、 [お気に入り] タブで頻繁にやり取りする連絡先を表示できます。
連絡先を検索
.png)
CTI の [虫眼鏡] アイコン をクリックすると、よく利用する連絡先が一覧されます。
検索窓に、名前や番号を入力して連絡先を検索します。個人連絡先、ディレクトリ、グループ、コールセンター連絡先を検索できます。
発信

Dialpad for Salesforce アプリの [電話をかける] を選択し、名前や電話番号を入力して発信できます。
また、Chrome拡張機能をインストールすると、クリックコールでSalesforce画面上で電話番号のハイパーリンクをクリックして、直接通話を開始することが可能です。検索結果からクリックコールすることも可能です。

通話が接続すると通話コントロールが表示され、録音、ミュート、保留、転送、切断が可能です。
通話が無効と表示される
CTIで以下のような表示になる場合、Salesforce Lightning を複数のブラウザータブで開いていることを意味します。
ブラウザー上で複数のタブを開いており、前回発着信したタブから別のタブに切り替えた場合などで発生します。発信するには [通話を有効にする] をクリックしてください。
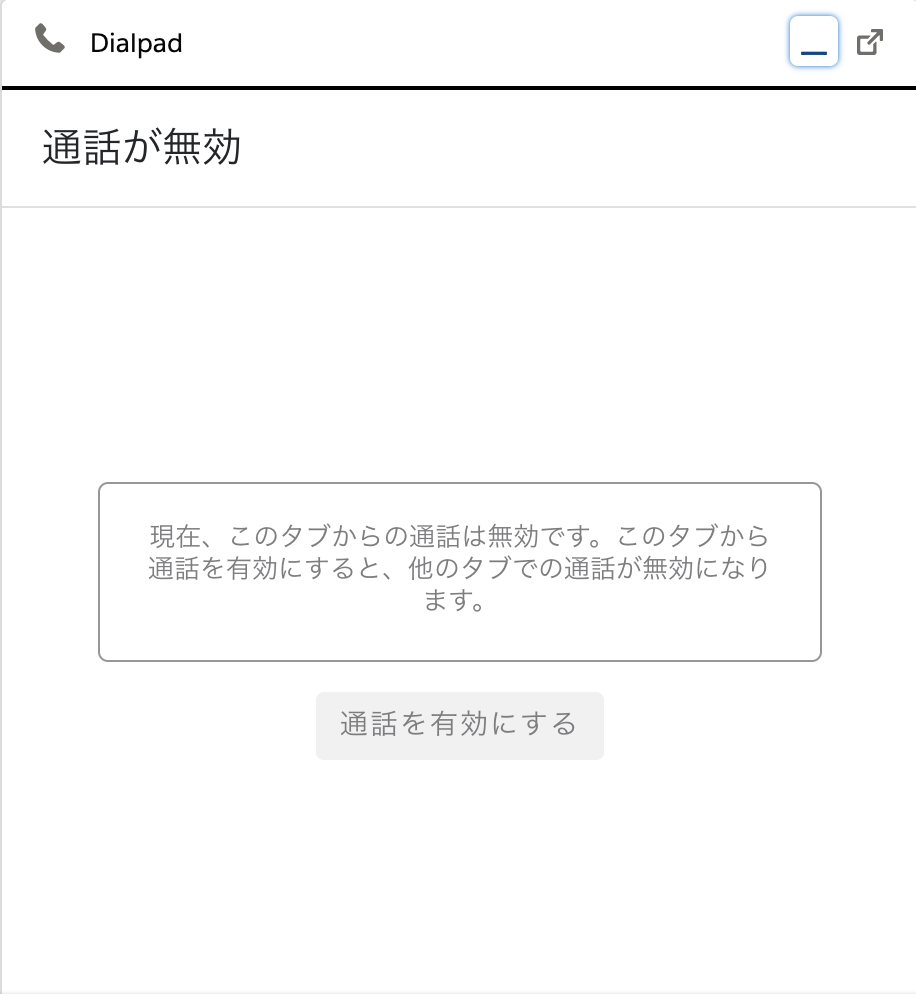
通話を録音

通話中に、[REC] をクリックして録音を開始します。録音を停止するには再度ボタンを押して停止します。
録音を確認するには、Dialpadアプリから [受信トレイ] > [レコーディング] タブを開きます。
Salesforce 上では、通話に紐ついているToDoに保存されます。
代表番号やグループ番号などの共有番号で、Dialpad 管理者が通話の自動録音を有効化した場合には、録音は Salesforce と Dialpad の両方に自動保存されます。
通話を転送
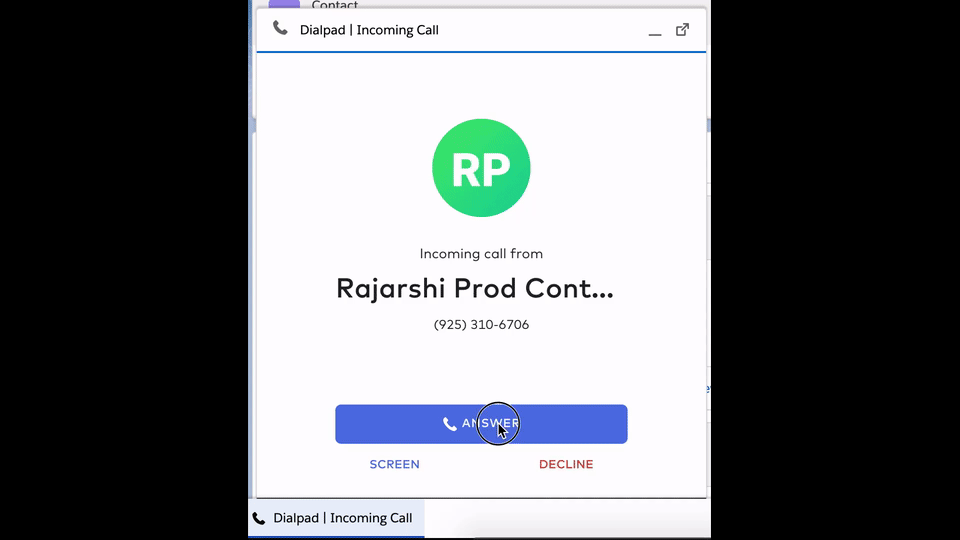
通話中に [転送] を選択して転送先を選択して、[転送] をクリックします。
転送のオプション詳細はこちらのヘルプ記事をご参照ください。
ケース、商談、カスタムオブジェクトへログする
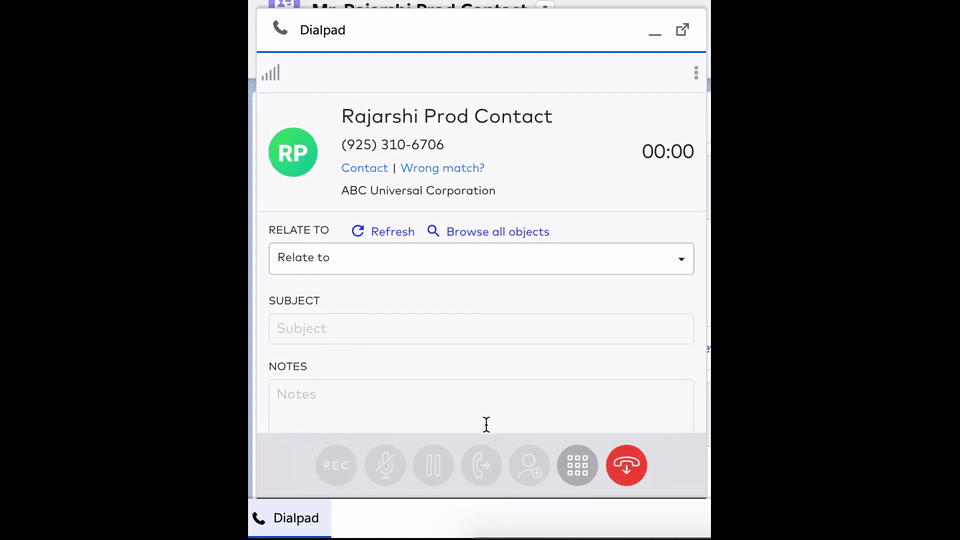
[関連付け] のドロップダウンメニューから、通話を関連付けるケース、商談、または、カスタムオブジェクトを選択します。
Dialpad 連絡先と Salesforce 連絡先のレコードが一致している場合に、 [関連付け] のドロップダウンメニューにレコードが表示されます。
Salesforce 上の主従関係や参照関係で、Salesforce の取引先連絡先に関連付けされているオブジェクトタイプのみレコードが表示されます。
連絡先のレコードに関連付けされていないケースや商談に通話を記録する場合、 [すべてのオブジェクトを閲覧]をクリックし、Salesforce 上のレコードを検索して通話を記録します。
また、通話中に新規でケースを作成する場合、次の手順をご参照ください:
- Salesforce 上の”画面ポップ設定”から”1件のレコードの一致”を開き”画面ポップ設定”を設定します
- 上の設定すると、着信時に自動的に Salesforce レコードの詳細ページが開きます
- Salesforce レコードの詳細ページで、新規ケースを作成し保存するには、標準の”ケース作成”オプションを利用します
- 新規ケースが保存されてからCTIの”更新”ボタンをクリックすることで、[関連付け] メニューに新規ケースが表示され通話を記録できます
メモを残す

通話中または通話終了直後にメモを入力することが可能です。メモ欄に内容を入力し [通話ログ] を選択するとToDoにメモが残ります。
[通話ログ] ボタンは、通話の終了後に表示されます。
発信者番号を選択
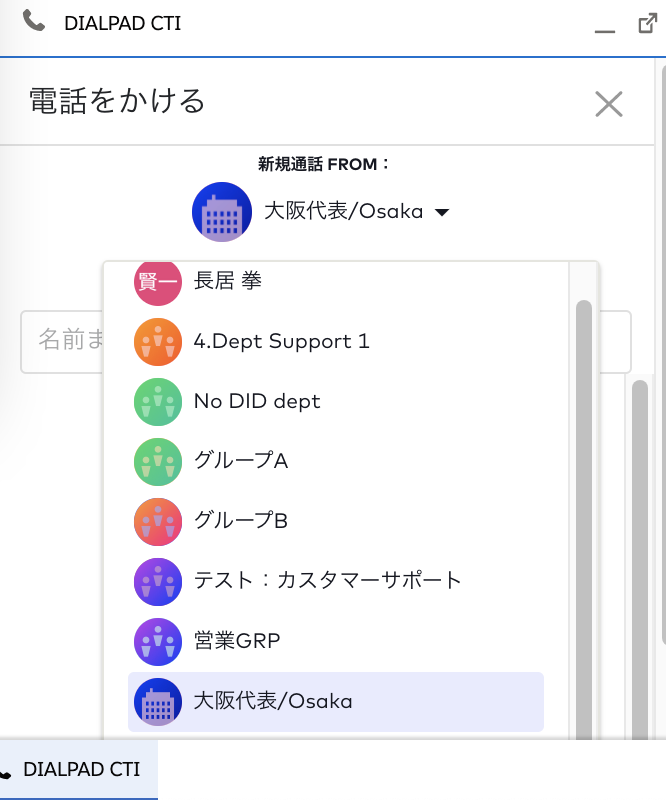
CTI 上で [電話をかける] をクリックし、 [新規通話 FROM:] の下のドロップダウンメニューから発信者番号に設定したいグループの名前 (上の画像例では、"大阪代表/Osaka") などを選択します。
[発信者番号は次のように表示されます] にて、相手に表示される番号を確認できます。
着信
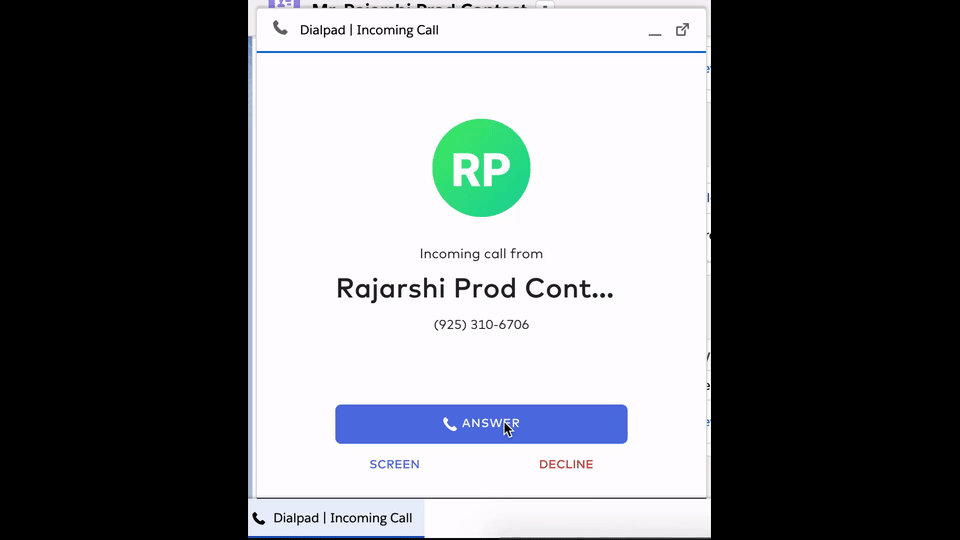
CTI 上で [応答] をクリックして応答できます。 [スクリーン] を選択すると、発信者がボイスメールを残している間、いつでも応答できます。 [拒否する] を選択すると、通話を拒否できます。
発信者がすでにSalesforceの取引先連絡先として登録されている場合、名前の下に [Contact] と表示されます。通話中に、 [Contact] を選択すると、取引先責任者の情報を確認できます。
通話中に別の通話に応答
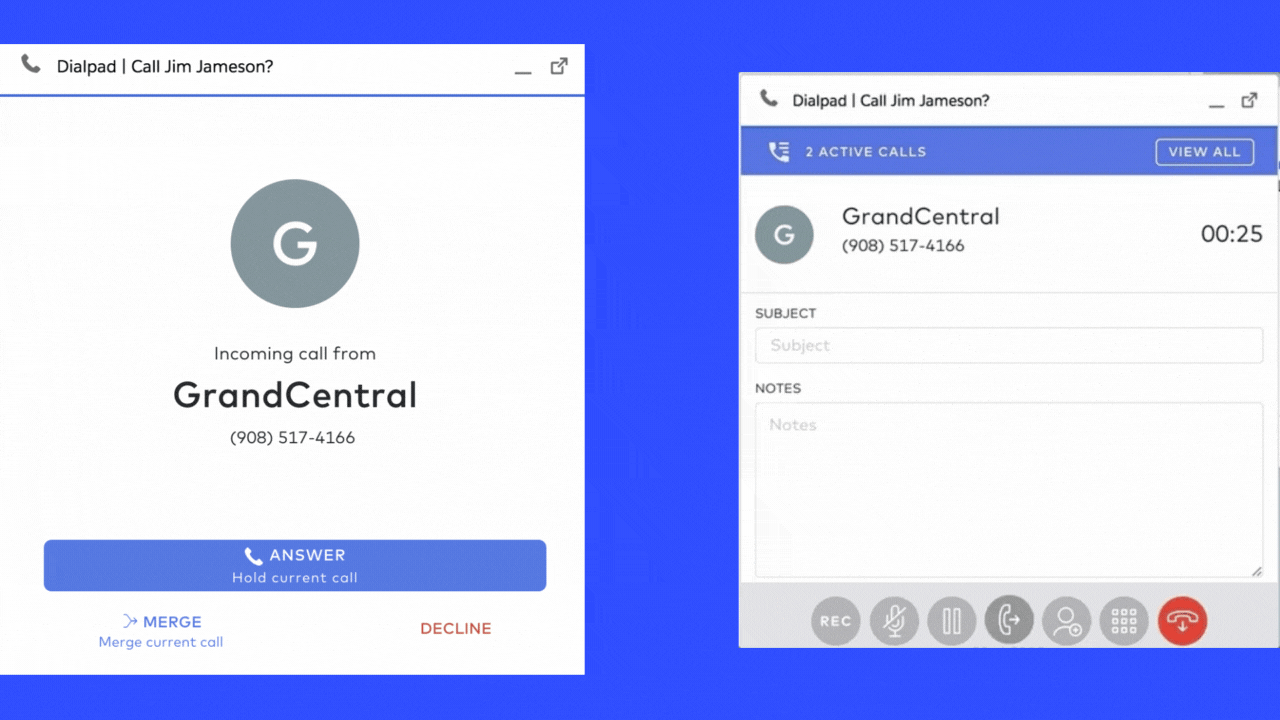
通話中に別の通話が着信した場合、この通話に[応答] を選択すると、現在通話中の通話を保留にして別の通話に応答できます。また、 [統合] を選択すると、現在通話中の通話と別の着信を統合して3者間通話になります。
マッチング
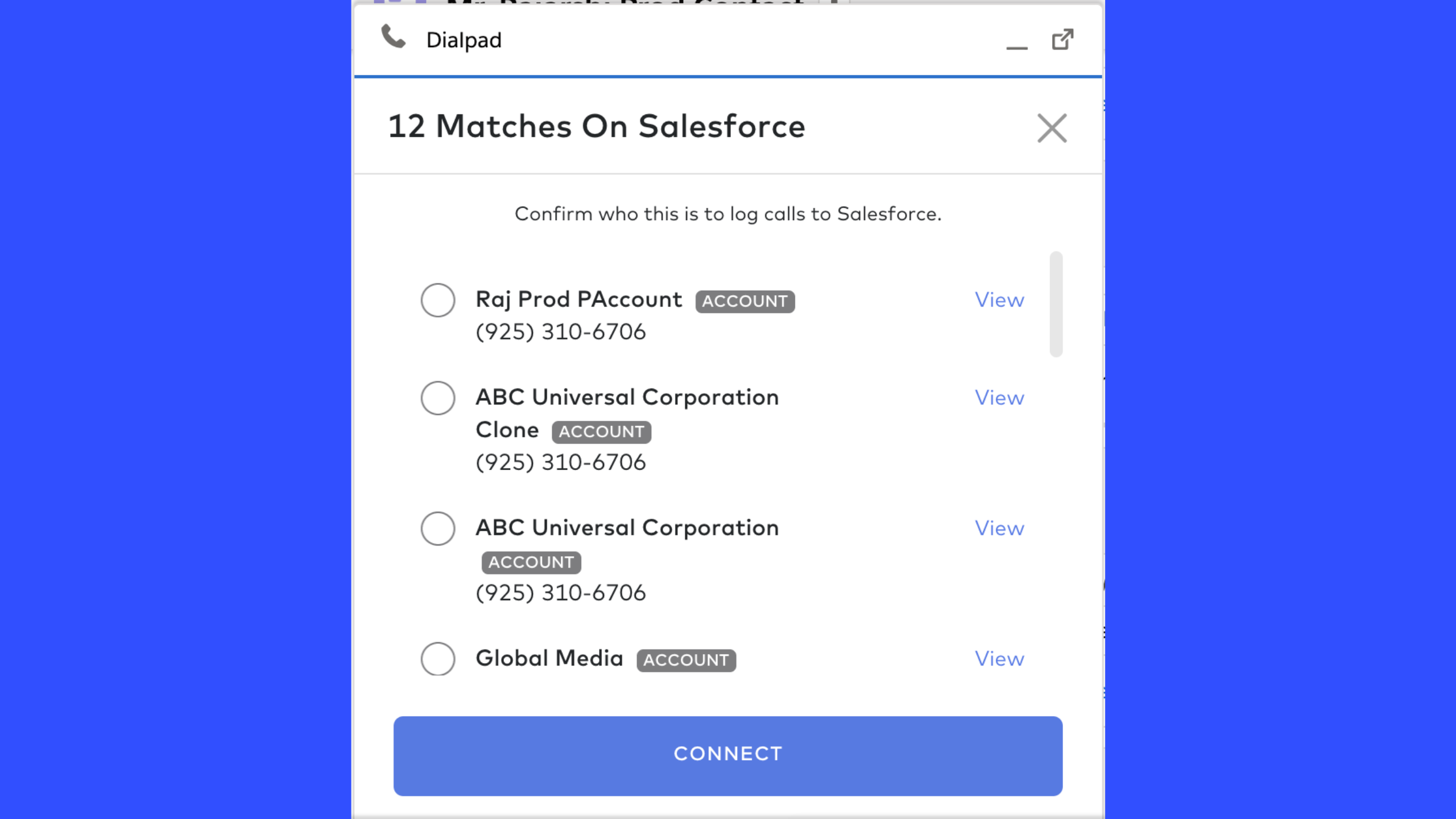
同じ番号で複数の連絡先が登録されている場合、その番号とどの連絡先とマッチングさせるのかを選択できます。
マッチングする対象を選択して、 [接続] を選択します。
デバイスの切り替え
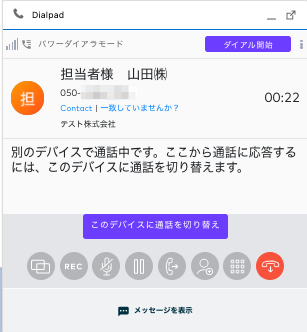
他のアプリで着信に応答した場合、Salesforce の CTI に通話を切り替えできます。
CTI から通話画面を開き [このデバイスの通話を切り替え] を選択します。
メッセージを送信
.png)
CTI から、 [電話をかける] の右横の [▽] をクリックして [メッセージを送る] を選択します。
Dialpad ユーザーの名前や電話番号で送信相手を検索し、新規メッセージを入力し Enter キーを押して送信します。

コールセンターのステータス
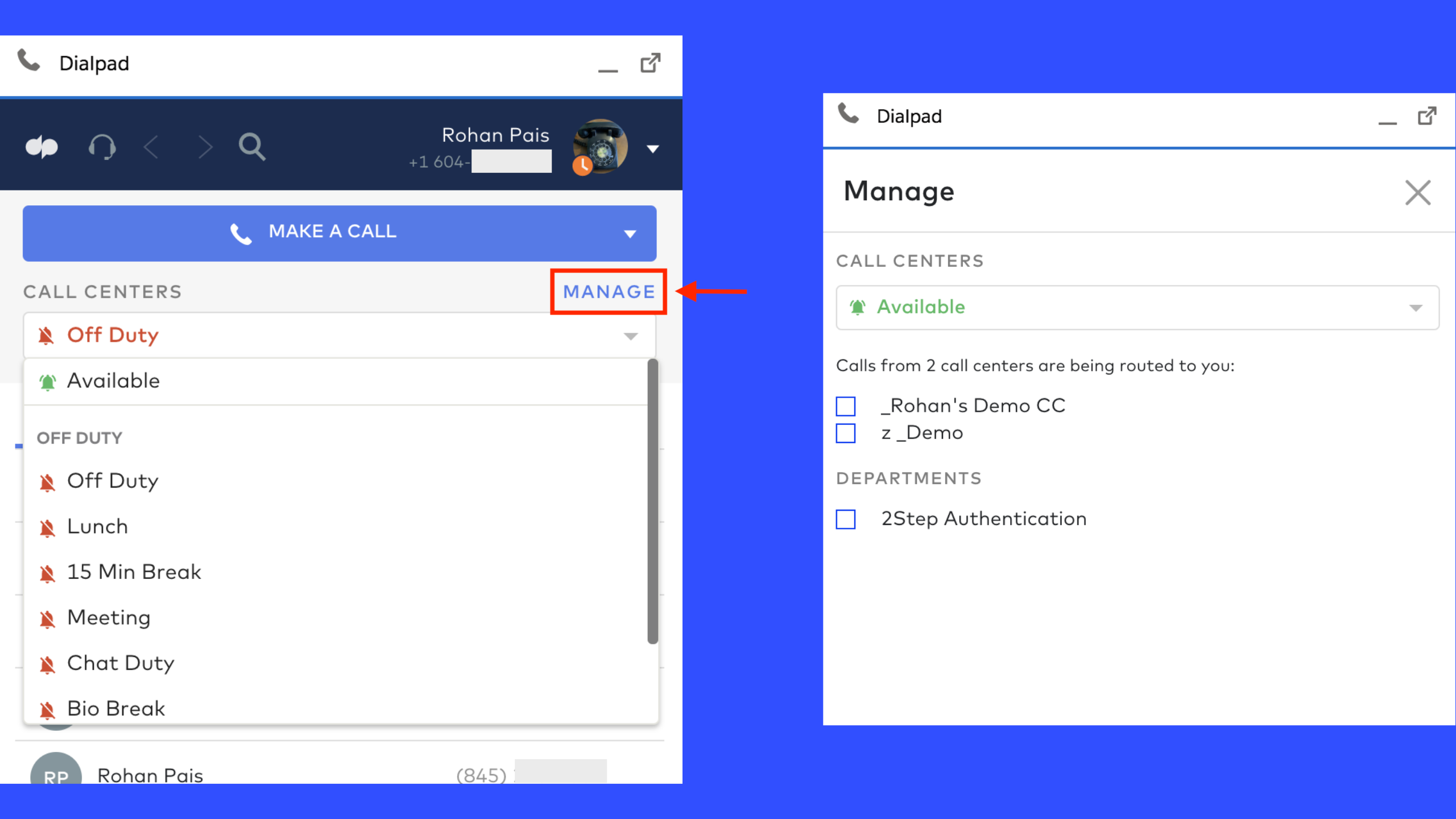
CTI 上の [コールセンター] 下のドロップダウンメニューから、一括ですべてのコールセンターのステータスを選択できます。
CTI 上の [管理] をクリックすると、特定のコールセンターやグループのステータスを選択できます。
新規取引先責任者とリード作成

Dialpad for Salesforce アプリ 上で、未登録の通話相手の電話番号について取引先責任者またはリードを作成できます。
[連絡先を作成] を選択し新規取引先責任者を作成する、または、[リードを作成]してその通話を Salesforce 上に記録します。
Salesforce レコードの作成
通話中、通話後に直接 Dialpad for Salesforce アプリから Salesforceレコードを作成できます。
管理者、エージェントは以下を実行できます。
- 取引先の作成
- 取引先責任者の作成
- リードの作成
- To Do の作成
- 既存のレコードに関連付け
リードは、手動または自動で作成することができます。オプションの有効化により、Dialpad 連絡先と同期しない電話番号からの不在着信でリードを自動登録することが可能です。
以下、手順詳細をご参照ください。
Dialpad CTI より、[作成] で選択したレコードを作成、あるいは [既存のレコードに接続] より登録済みの連絡先を選択します。

リードの自動作成オプション:
不在着信時に、Salesforce リードを自動作成するには、以下設定にて権限を有効にします。
- Dialpad.com > 管理者設定を開く
- インテグレーションを開く
- Salesforce 右横の [オプション] > [設定の管理] を開く
- [不在着信があった時にリードをSalesforceに作成] をチェック
- [保存] をクリックして、設定を保存
上記オプション設定により、Dialpad 連絡先と同期しない電話番号から不在着信があると、以下にてリードが自動登録されます。
- 姓:電話番号
- 会社名:未応答
関連するオブジェクトへログ (標準 & カスタムオブジェクト)
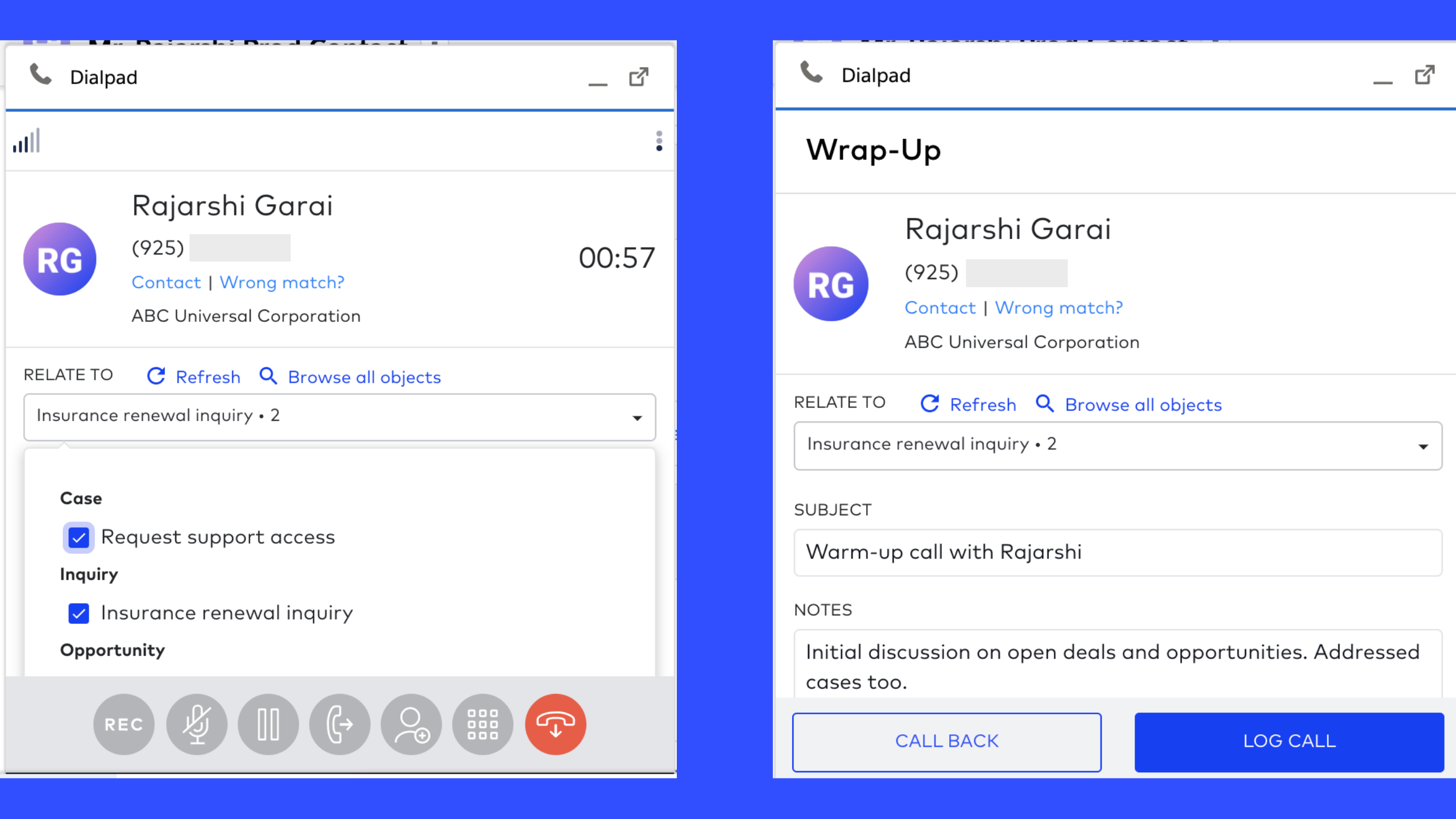
Dialpad for Salesforce アプリでは、登録されている連絡先に関連する Salesforce オブジェクトに通話を記録できますが、標準オブジェクト (ケースと商談) および カスタムオブジェクトが含まれます。
Salesforce コンタクトの変更

通話中、[一致していませんか?] を選択して Salesforce も別のコンタクトに通話を紐付けて変更します。
Salesforce レコードのポップアップ
CTI着信時の画面ポップを設定するには、Salesforce標準の [ソフトフォンレイアウト] 設定を利用します。
着信時に既存のSalesforce のレコードを自動的にポップアップさせるには[画面ポップ設定]を以下の通り設定して保存します。
- [レコードの一致なし] > [新規にポップ] > [任意のオブジェクト]を選択
- [1件のレコードの一致] > [詳細ページのポップ]
- [複数のレコードの一致] > [検索ページにポップ]

参照記事: