- 31 Jan 2024
- 1 分 読み終える時間
- 印刷する
- ダーク通常
- PDF
iOS アプリ利用開始の手順
- 更新日 31 Jan 2024
- 1 分 読み終える時間
- 印刷する
- ダーク通常
- PDF
DialpadをiOSデバイスからご利用いただくことで場所を問わず働くことができます。既にiOSアプリのダウンロードが完了している場合、アプリを起動し接続することができます。
ここではiOS アプリの利用開始の方法をご説明します。この手順をスキップし、ユーザーガイドを参照する場合はこちら。
ステップ 1: 電話番号の認証
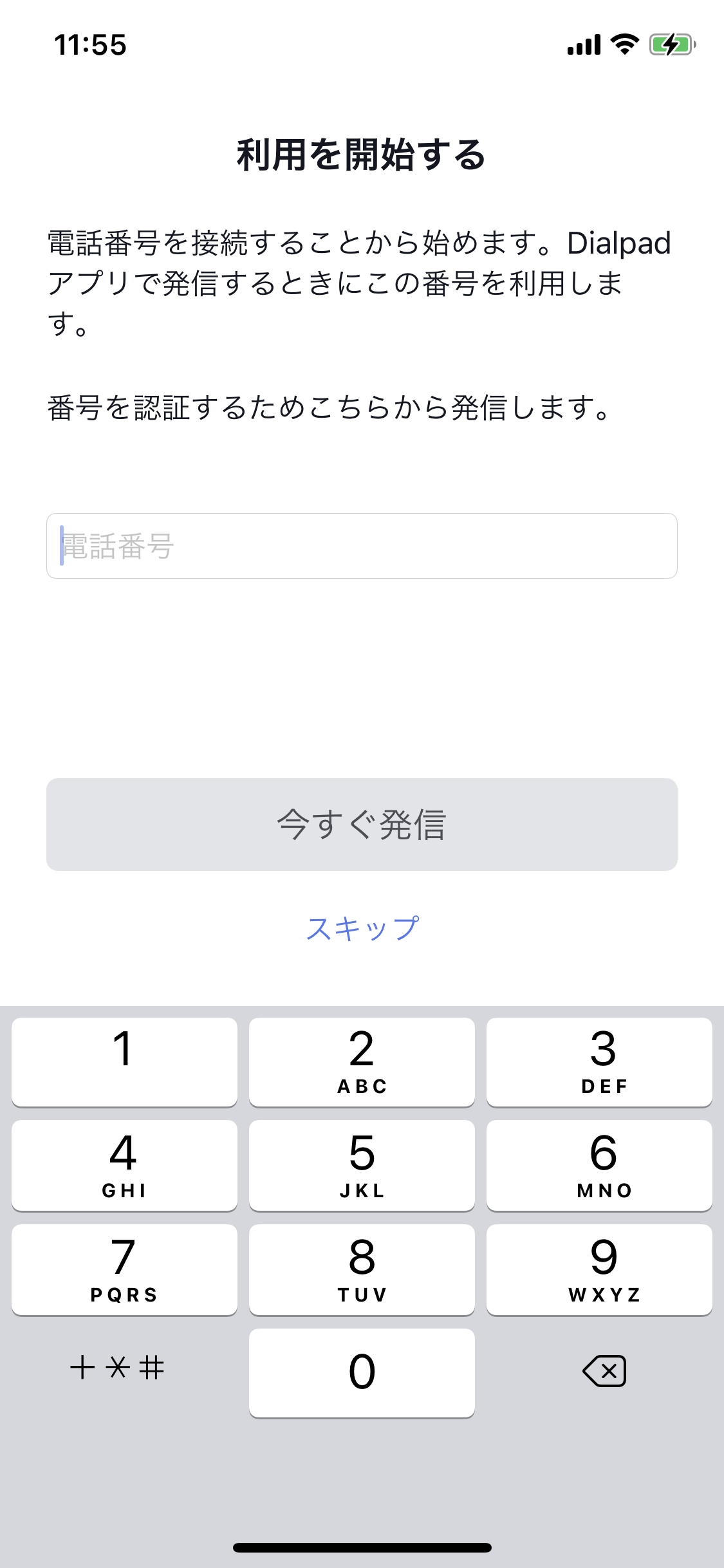
インストール後、最初のアプリ起動時に(Dialpad番号ではなく)ご自分のモバイルの電話番号の入力が求められます。以前に番号を入力した事がある場合、[このデバイスを利用する]をタップし次へ進みます。
番号を入力すると、その番号にDialpadから自動的に電話がかかってきます。電話に出て、メッセージに従い 1 を押してください。また番号の確認を[スキップ]することもでき、その場合着信および発信ともインターネット経由の通話になります。
ステップ 2: HDコールをオン

アプリ画面左上のアバターをタップして [設定] を開きます。 [HDコール (β版)] をタップして、着信と発信でそれぞれHDコールオンを選択します。
ログイン時にキャリア番号の入力をスキップした場合は、[キャリアコール (モバイル音声ネットワーク) を利用される場合はこの携帯電話の番号を入力してください] をタップして、Step 1 の手順でキャリア番号を認証します。
[発信時に毎回選択]を選択すると、発信ごとにHDコールまたはキャリアコールのどちらかを選択して状況にあわせて柔軟に発信できます。
HDコールは通話品質が良いため推奨です。HDコールで良質な通話品質を実現するには、高速で安定したWiFiネットワークに接続する必要があります (オフィス、空港、自宅のネットワークなど)。
移動や旅行中でインターネット接続がない場合、HDコールをオフにし、キャリアのネットワークで発信(キャリアコール)できます。
アプリを使う

アプリのログインすると [お気に入り] がデフォルトのトップ画面になり、次のアイコンが表示されます:
- プロフィール(左上のアバター)
- メッセージ(右上のメッセージアイコン)
- 検索(右上の虫眼鏡アイコン)
- お気に入り
- 最近のやりとり
- コンタクト
- ダイアルパッド
- その他
最近のやりとり

[最近のやりとり] ではデスクトップアプリの受信トレイと同じ次のタブを表示します:
すべて、通話履歴、不在着信、ボイスメール、レコーディング、メッセージ、フラグ、スパム
[最近のやりとり] では個人番号の通話履歴を表示します。グループ番号の通話はグループの受信トレイで確認します。
ボイスメール

ボイスメールをタップすると、再生、返信 (会話画面が開く)、折り返し電話をかける、削除のオプションがあります。
Pro および Enterprise プランでは、ボイスメールの下にテキスト化されたトランスクリプトが表示されます。
コンタクト

コンタクトをタップすると以下のタブを表示します:
- 頻度順 (個人番号で通話した連絡先)
- ディレクトリ (同じ社内のDialpadユーザ)
- グループ (グループの一覧)
- デバイス (iOSデバイスに登録されている連絡先)
その他
グループ

[その他] をタップすると、自分がオペレーター、エージェント、管理者になっているすべてのグループを表示します。特定のグループをタップするとデスクトップアプリと同様に次のタブを表示します:
新着、最近のやりとり、不在着信、ボイスメール、レコーディング (グループ管理者のみ閲覧可)
[このグループの通話を着信] のチェックを外すとプライバシーモードがオンになります。オフにする場合はチェックを外します。
コールセンター(日本未対応)


[その他] をタップして、自分がエージェントまたは管理者になっているコールセンターを表示します。勤務ステータスの […] をタップすると、対応可能、勤務外、カスタマイズした勤務ステータスを選択できます。
特定のグループをタップするとデスクトップアプリと同様に次のタブを表示します:
保留キュー、ライブコール、エージェント、新着、すべて、ボイスメール、レコーディング (コールセンター管理者のみ)
設定

アプリ画面左上のアバターをタップして [設定] を開きます。画面上部には個人番号と代表番号を表示します。設定できる項目は以下の通りです:
この他に


