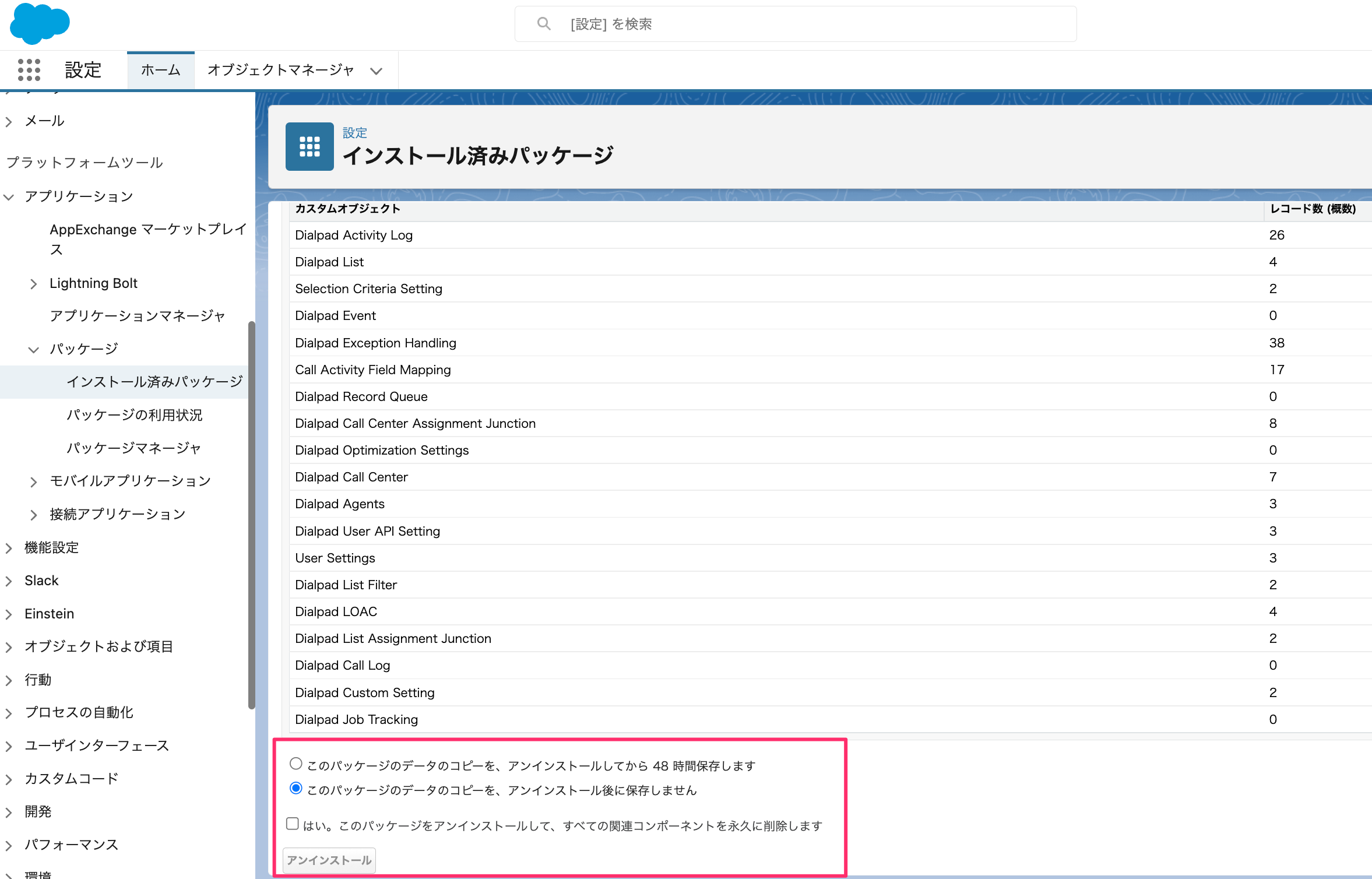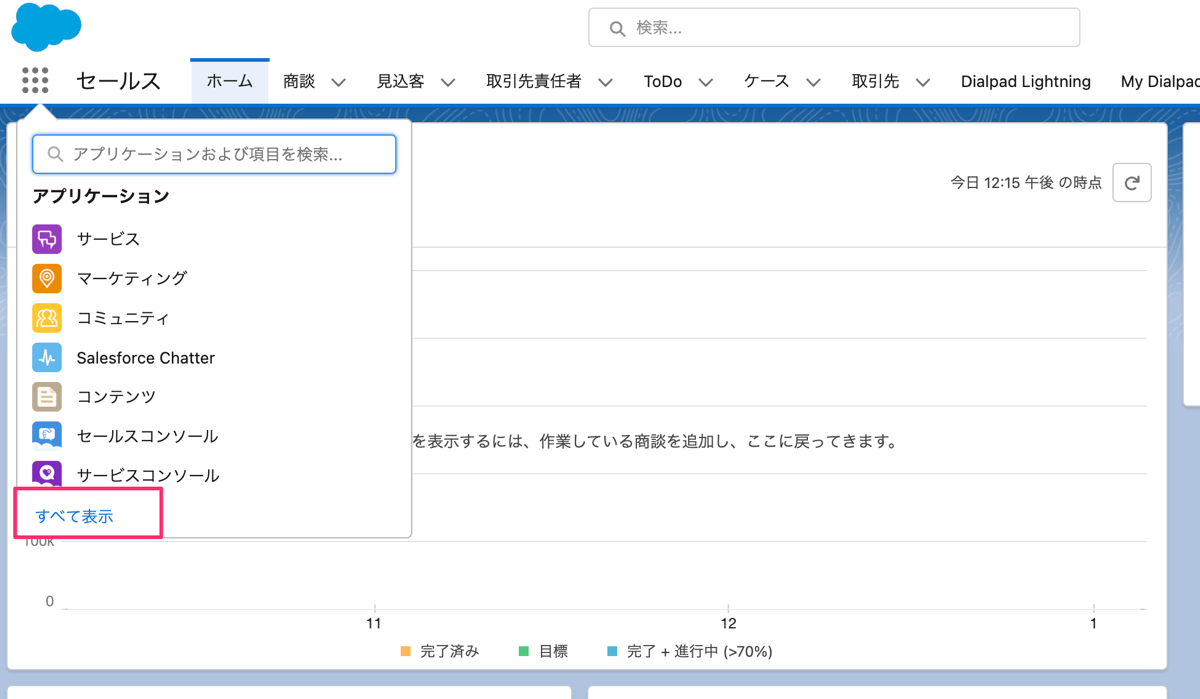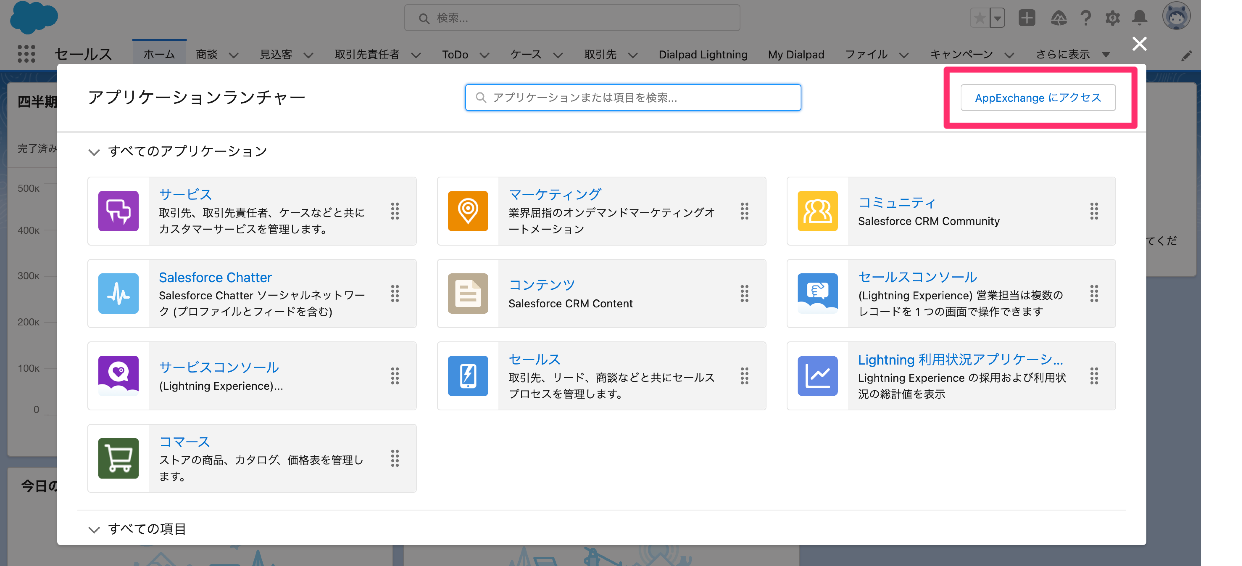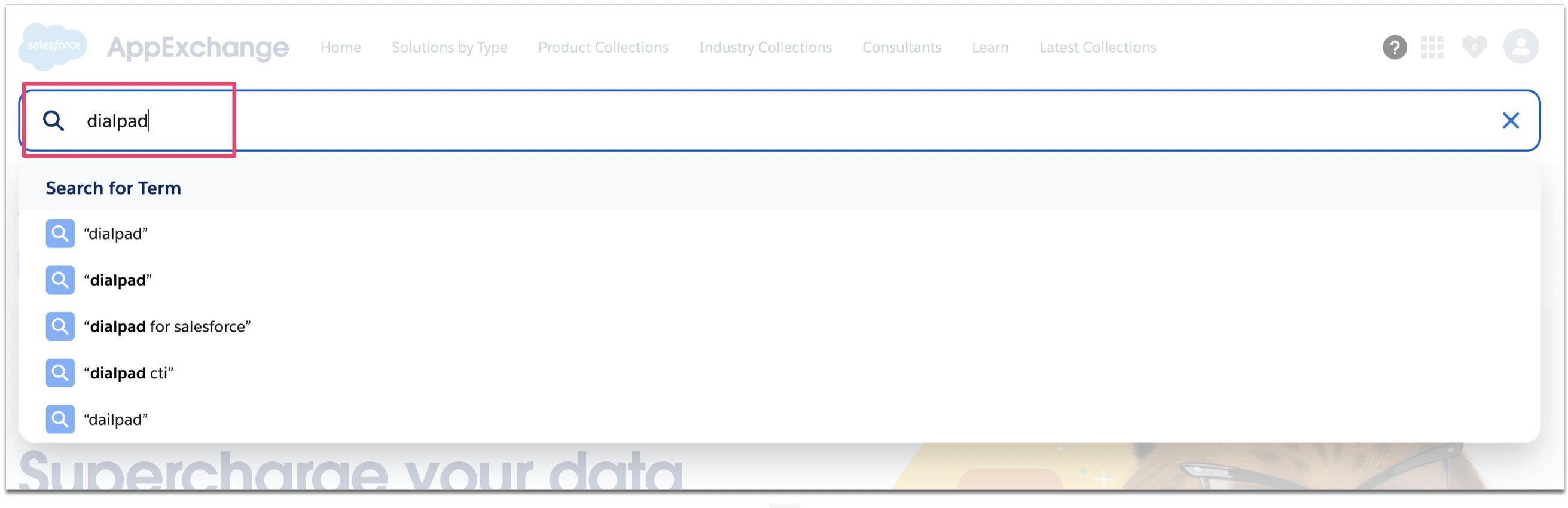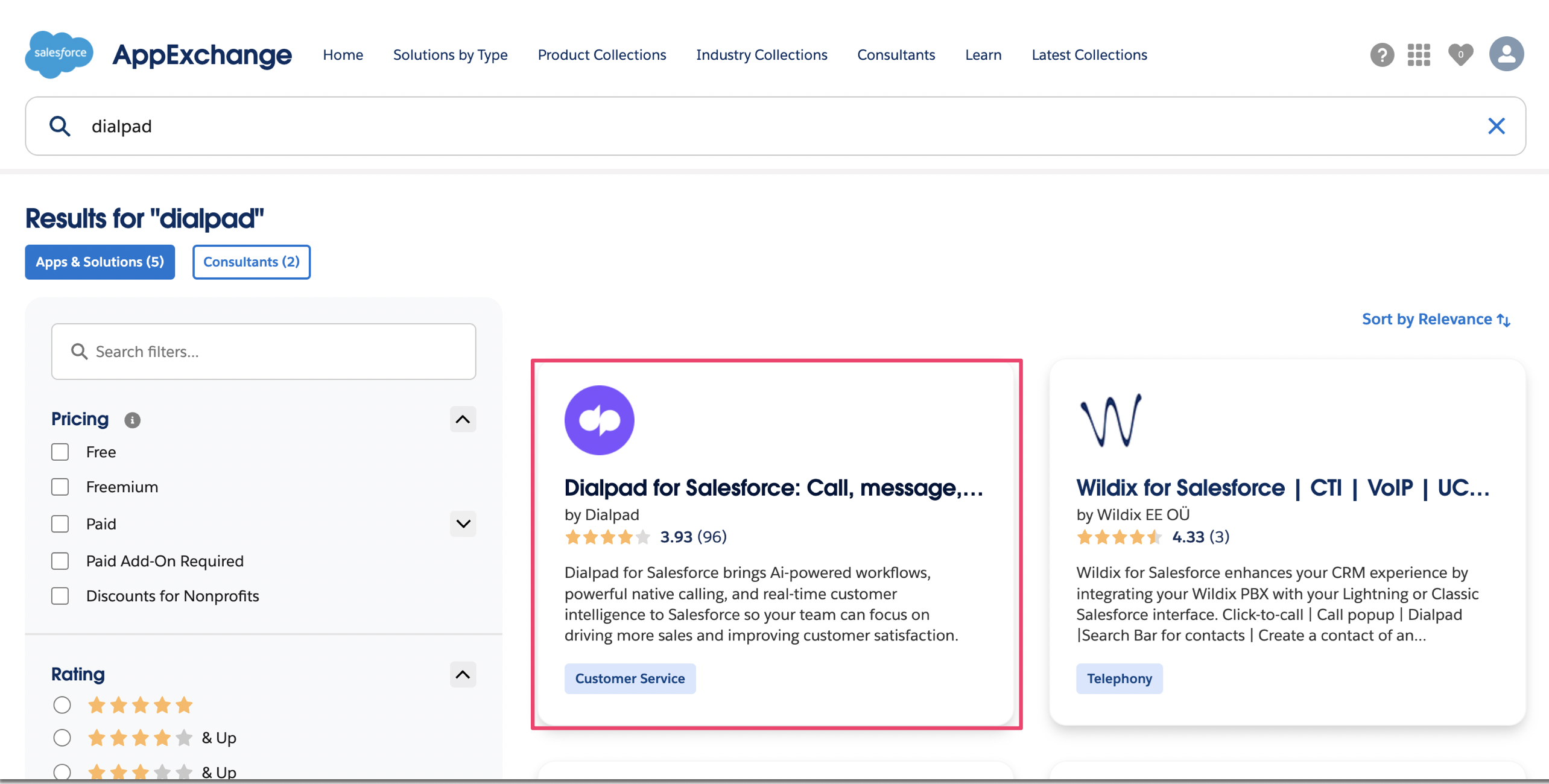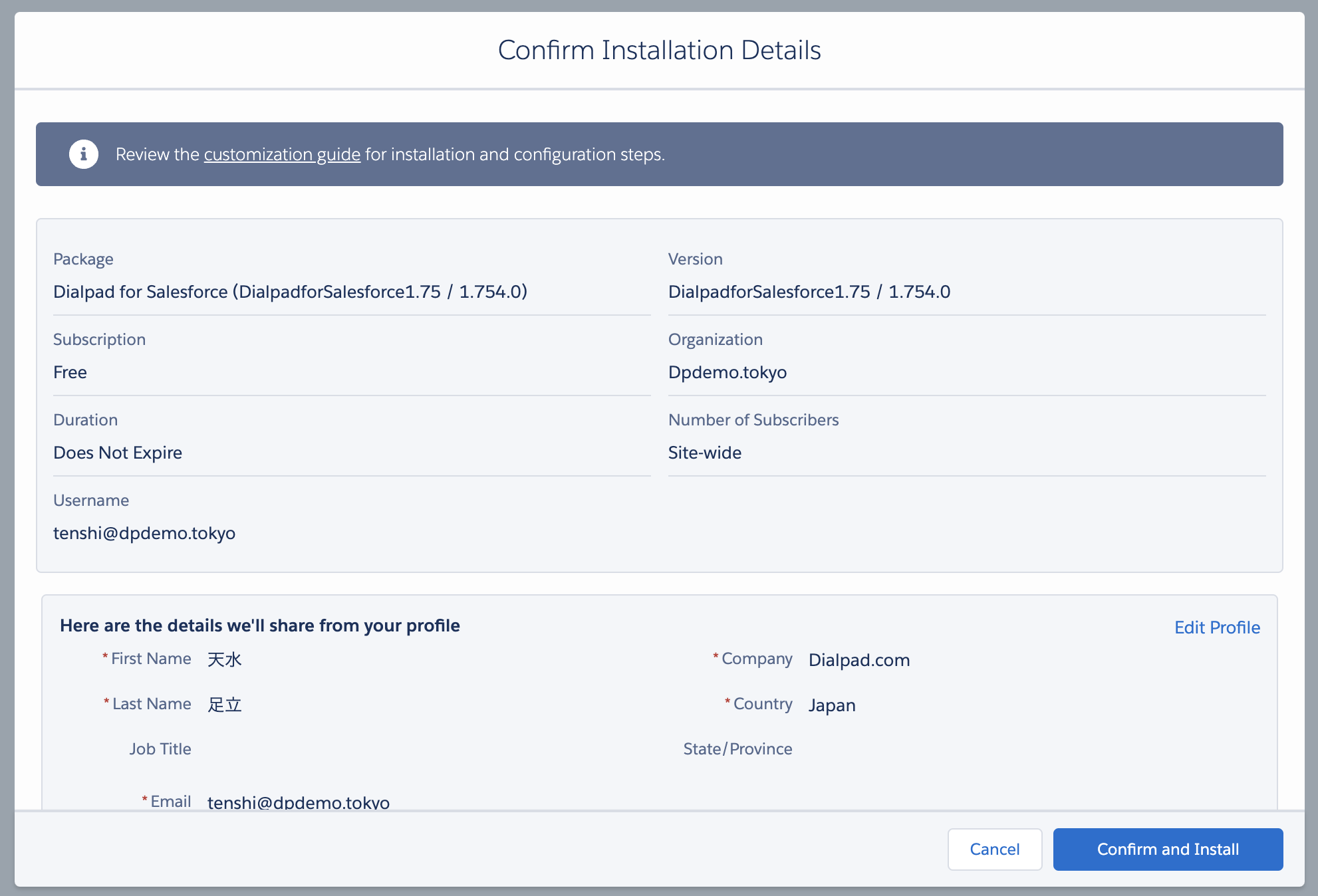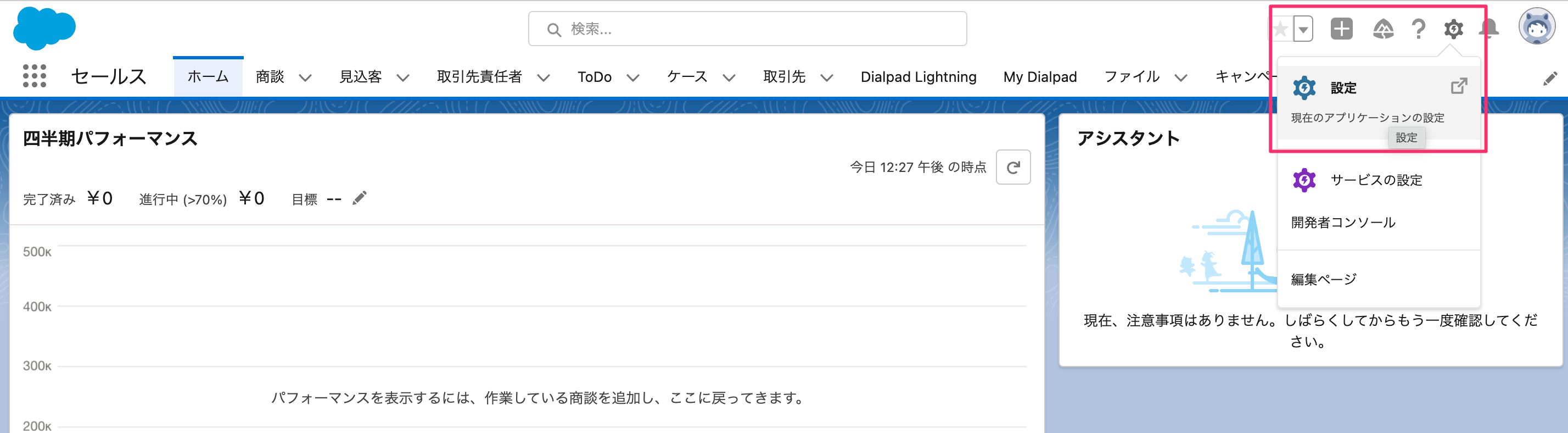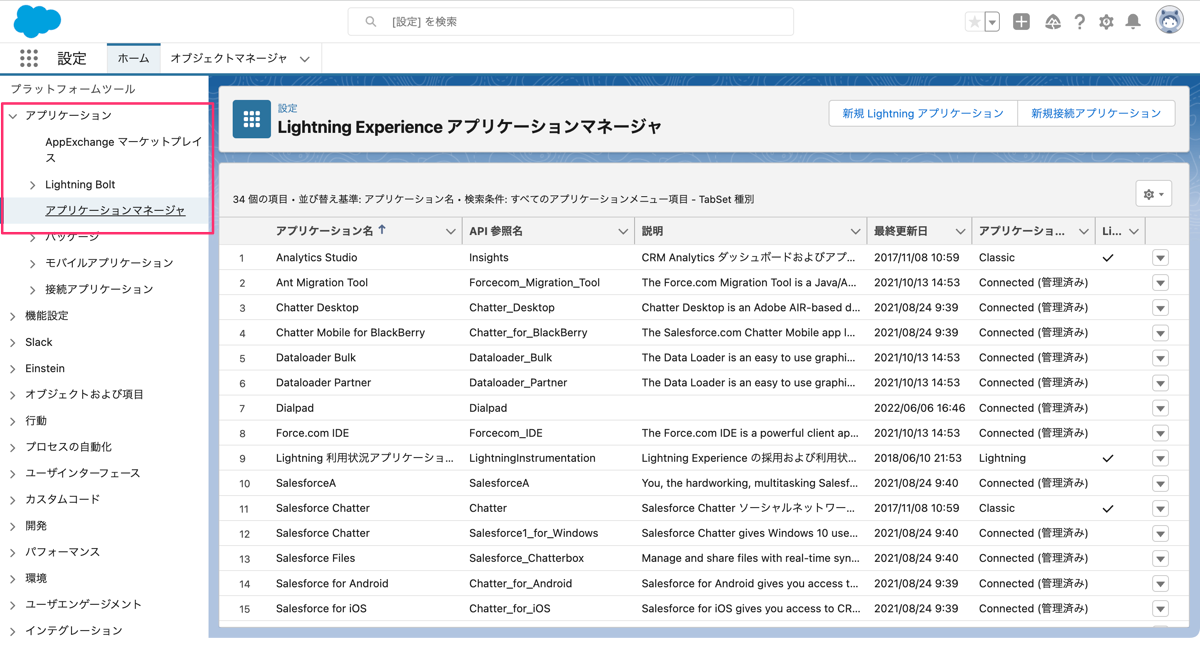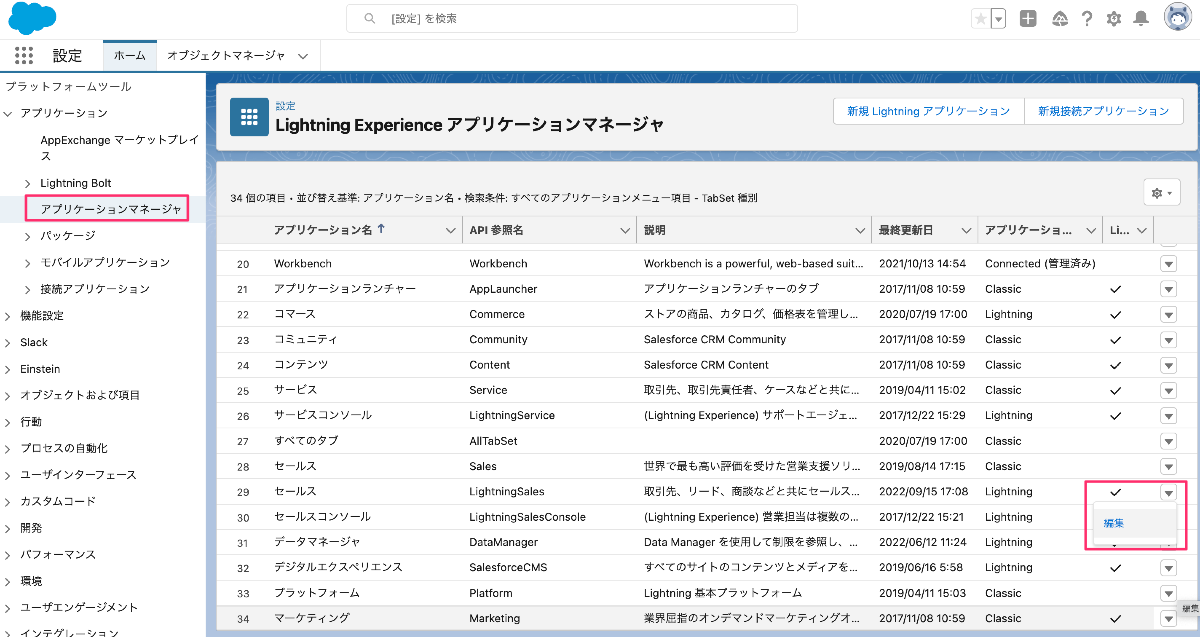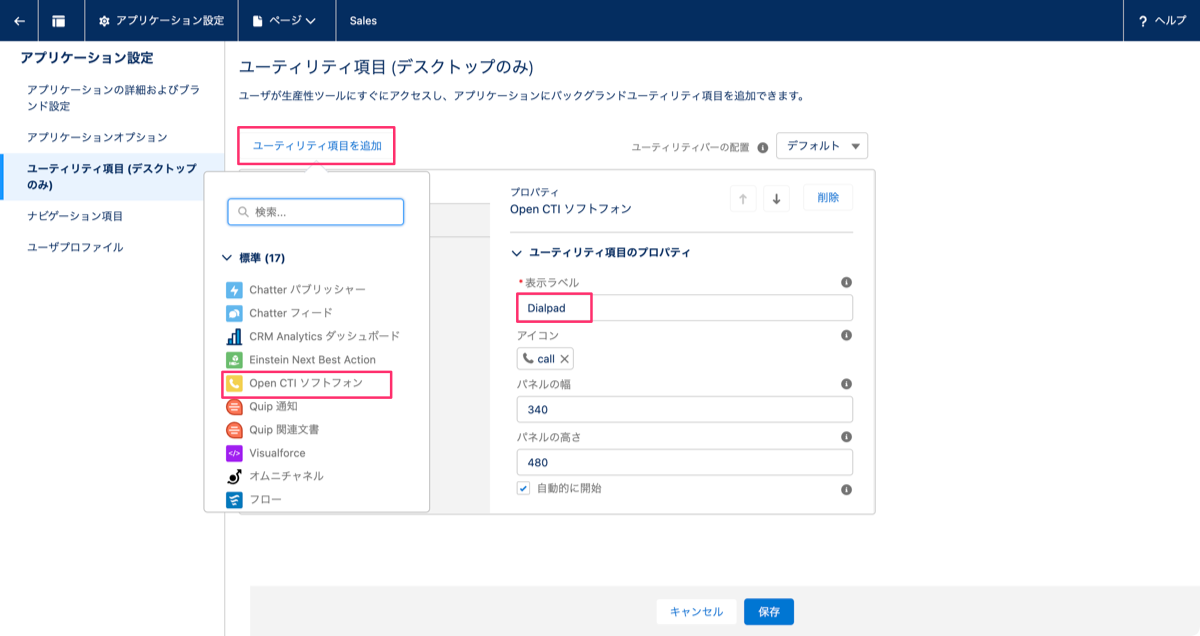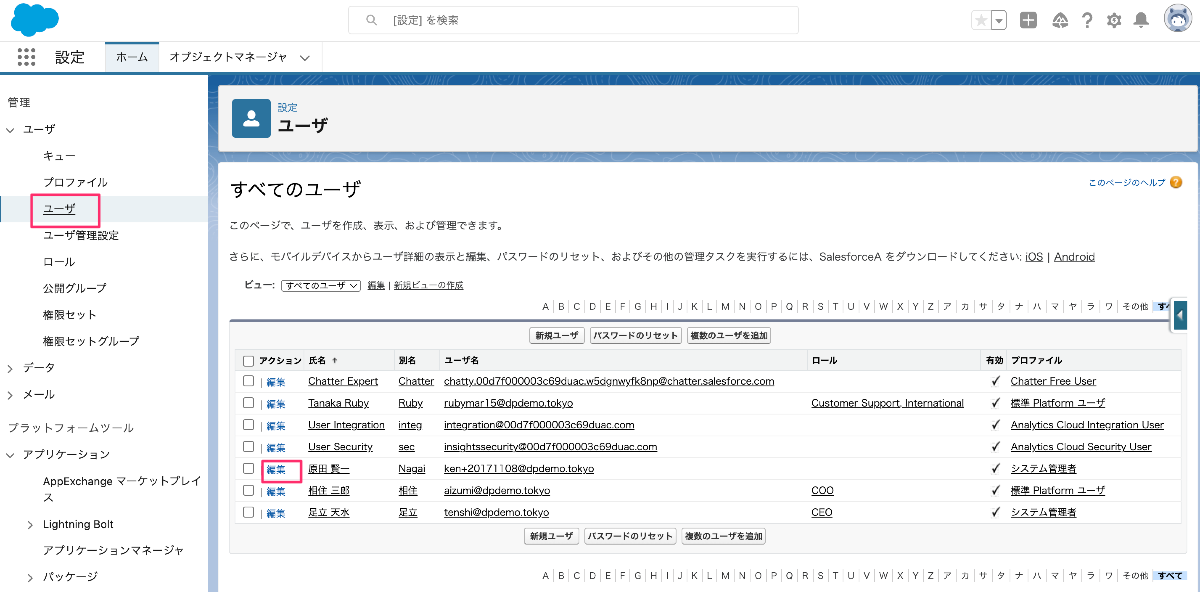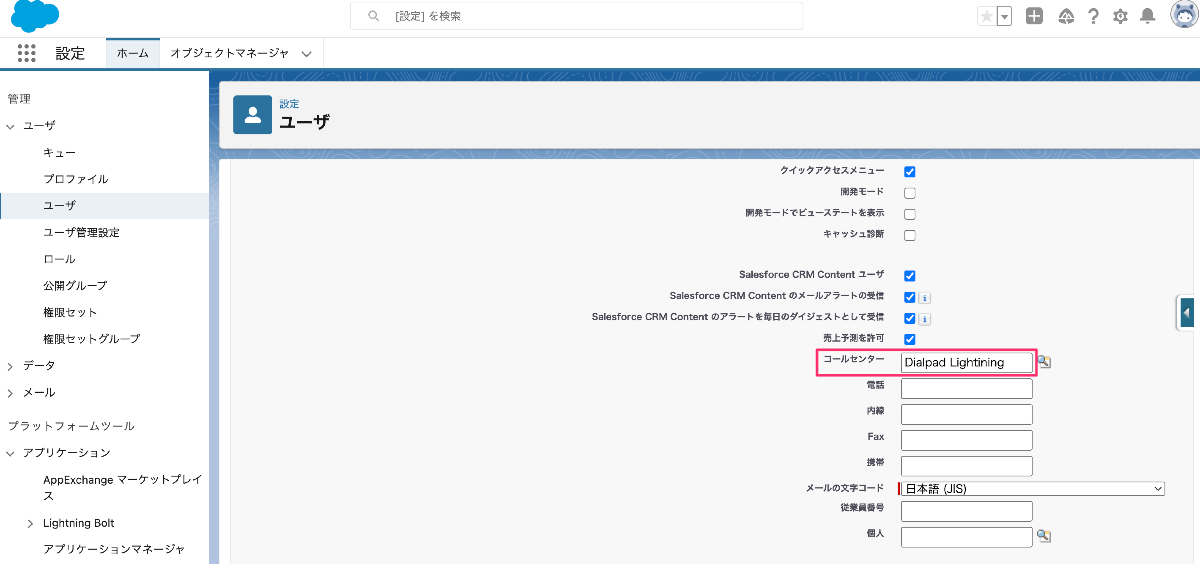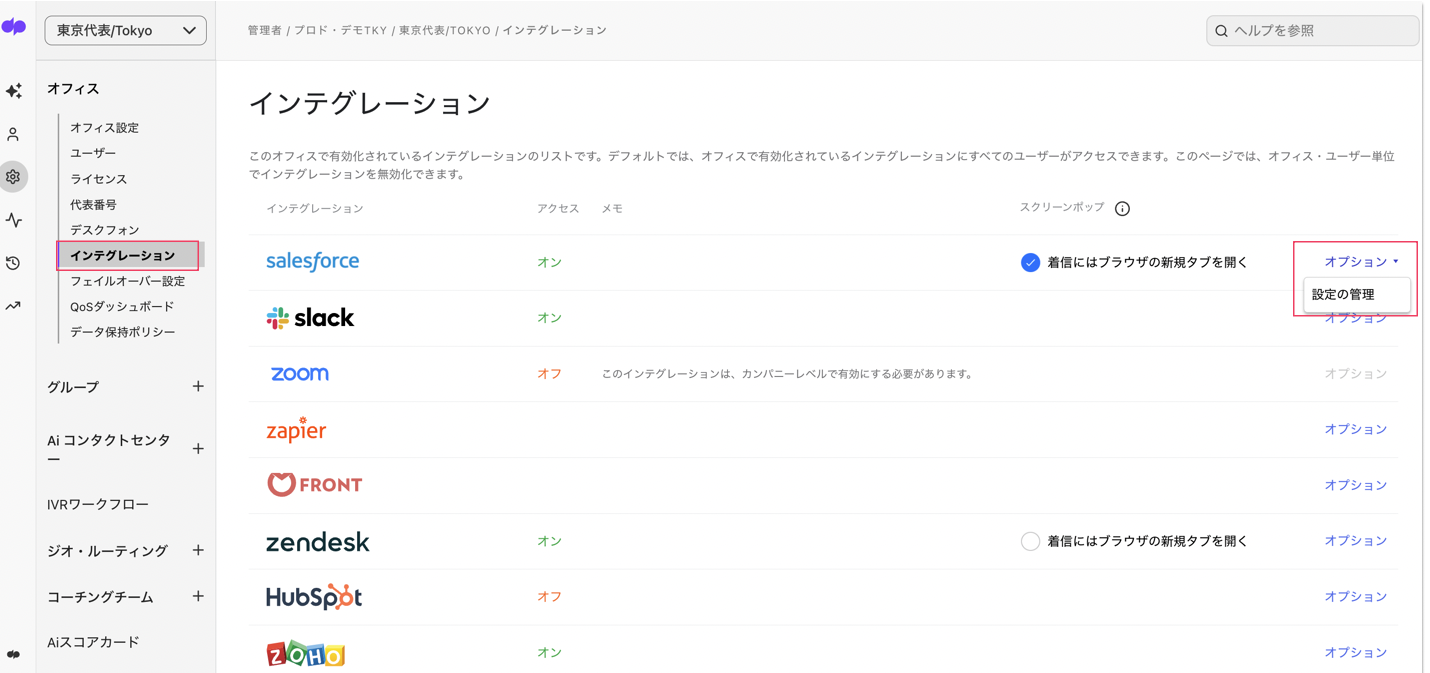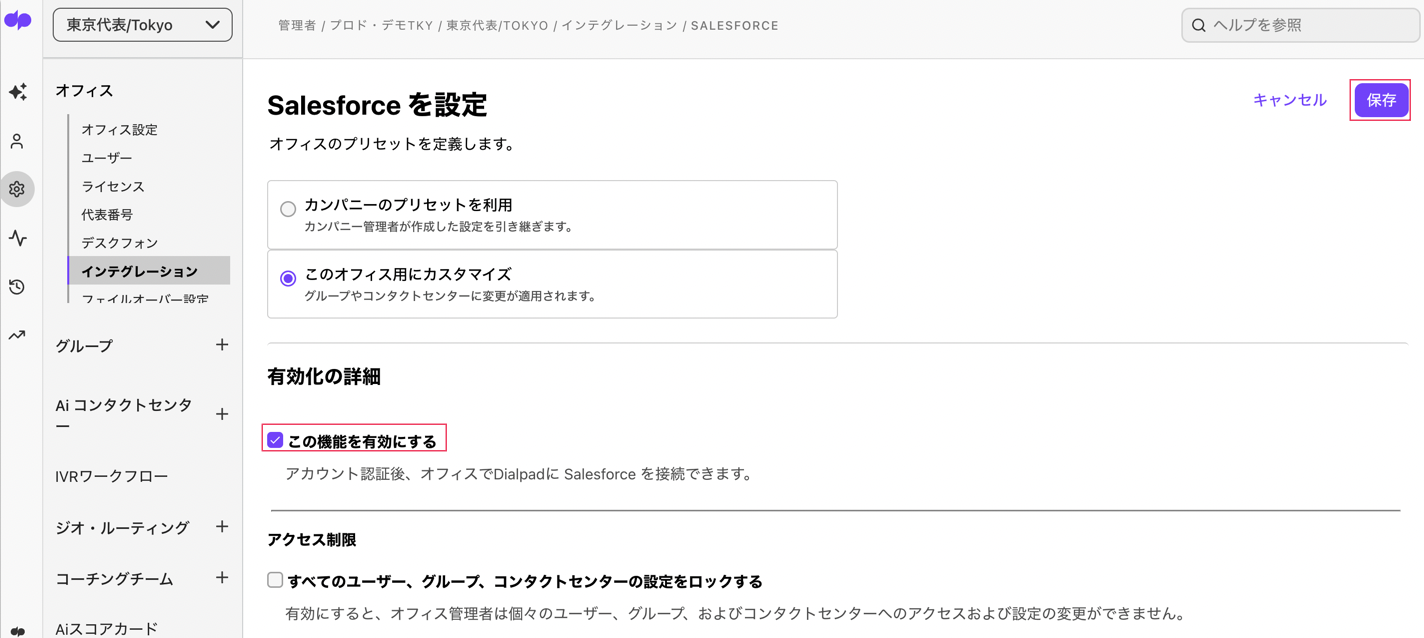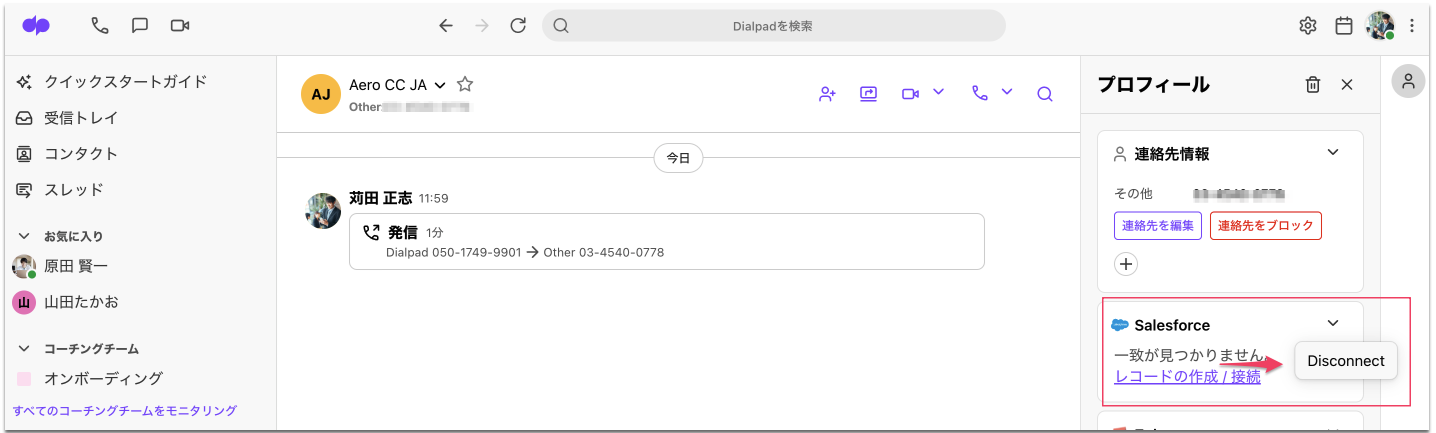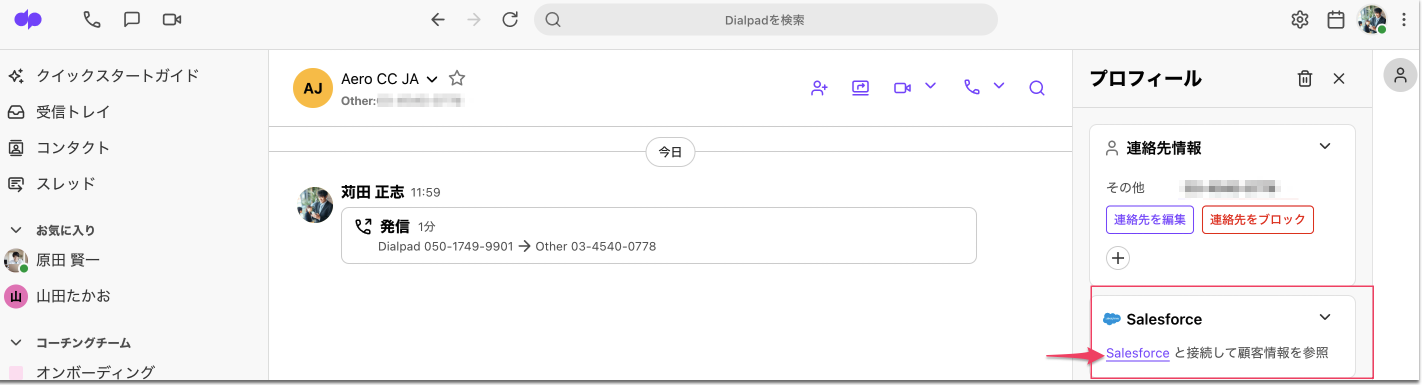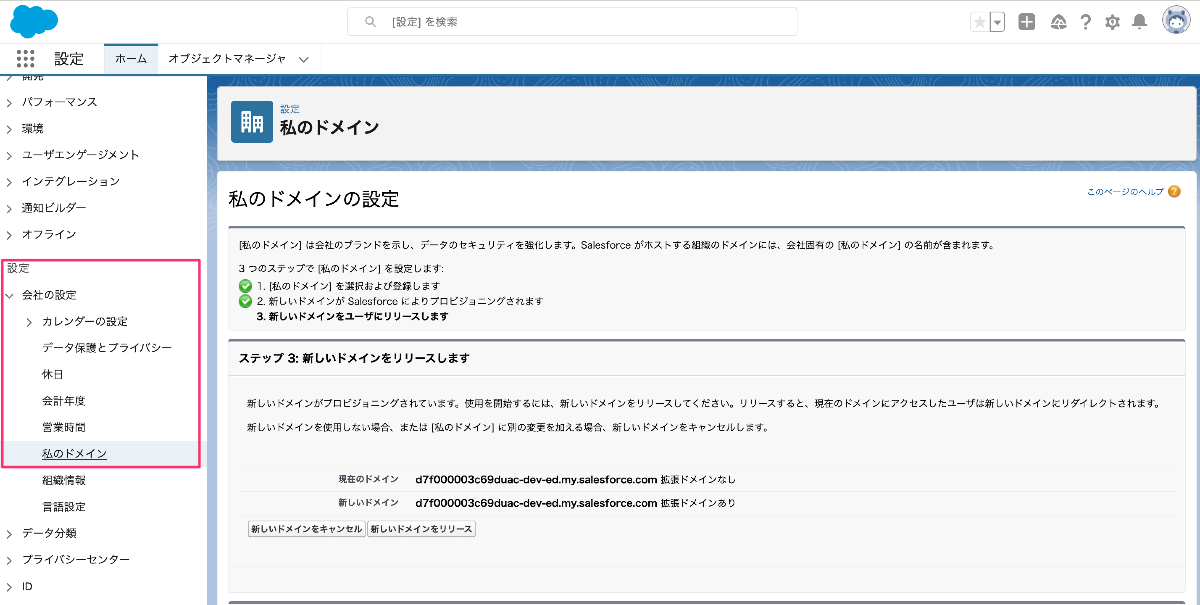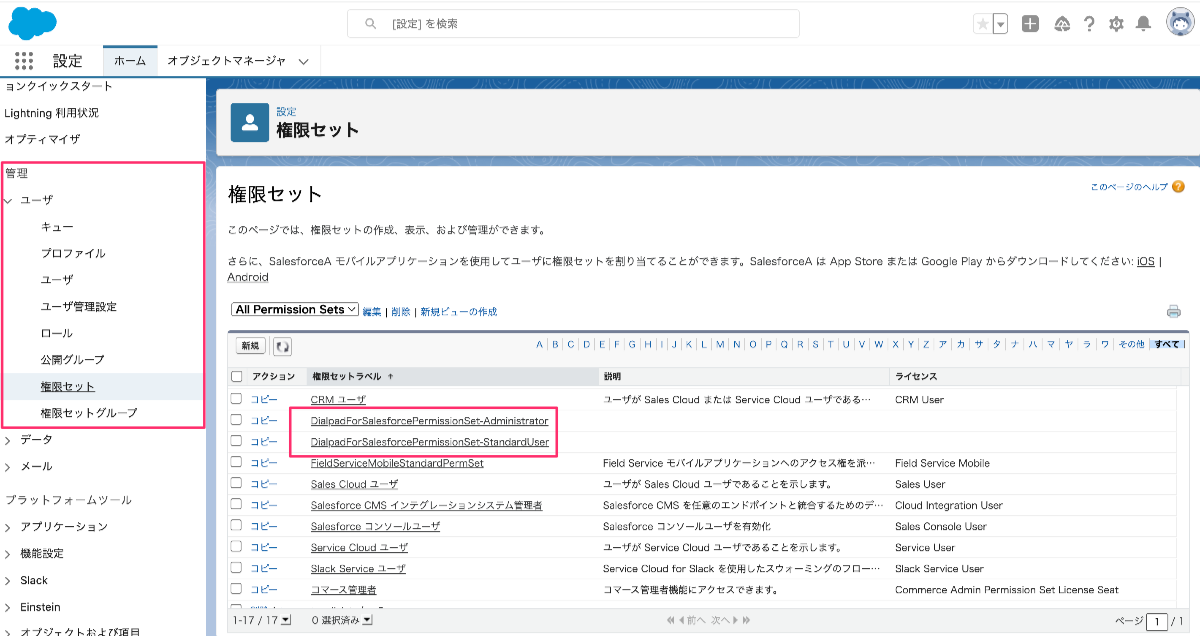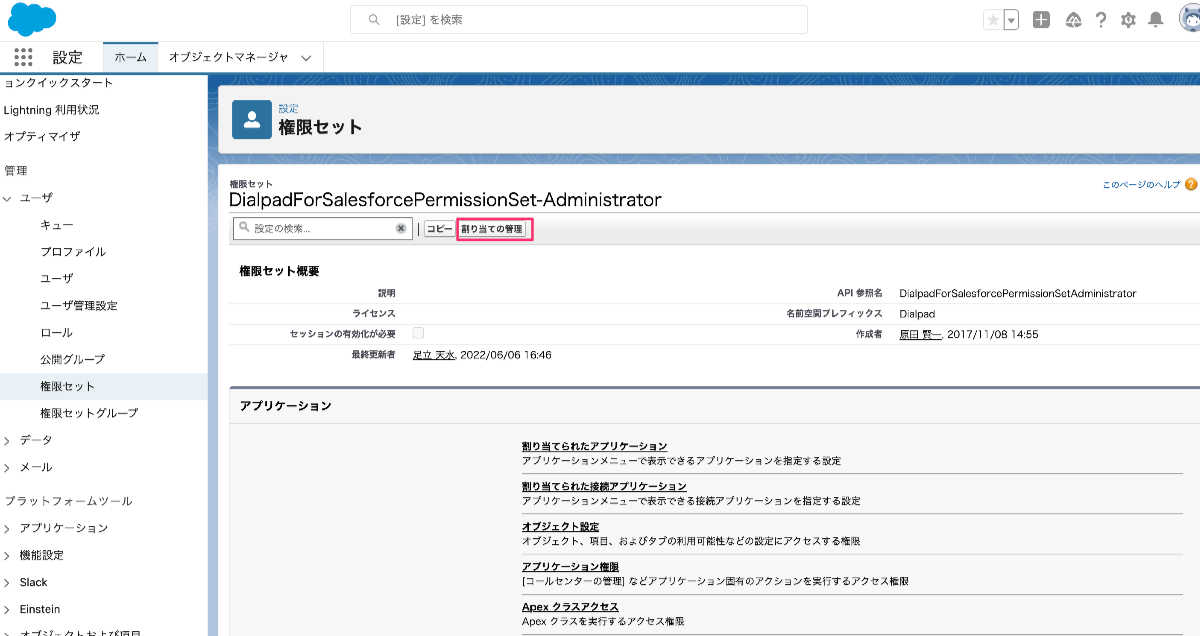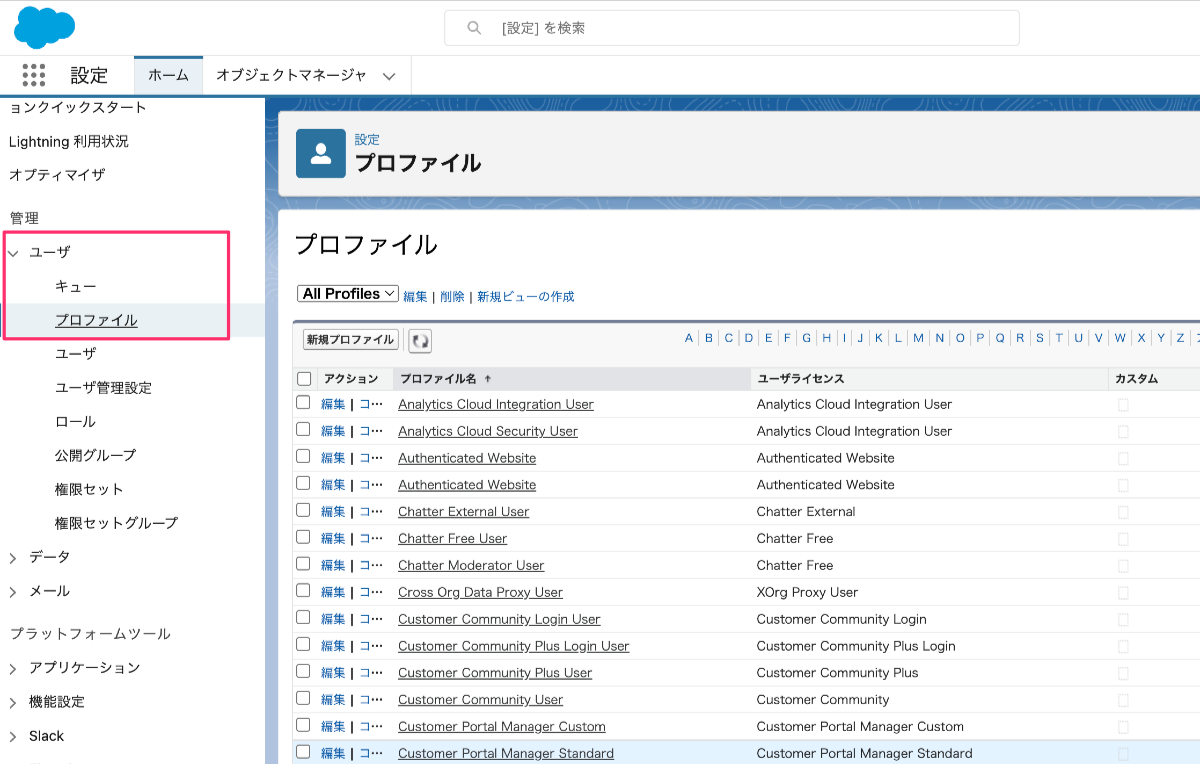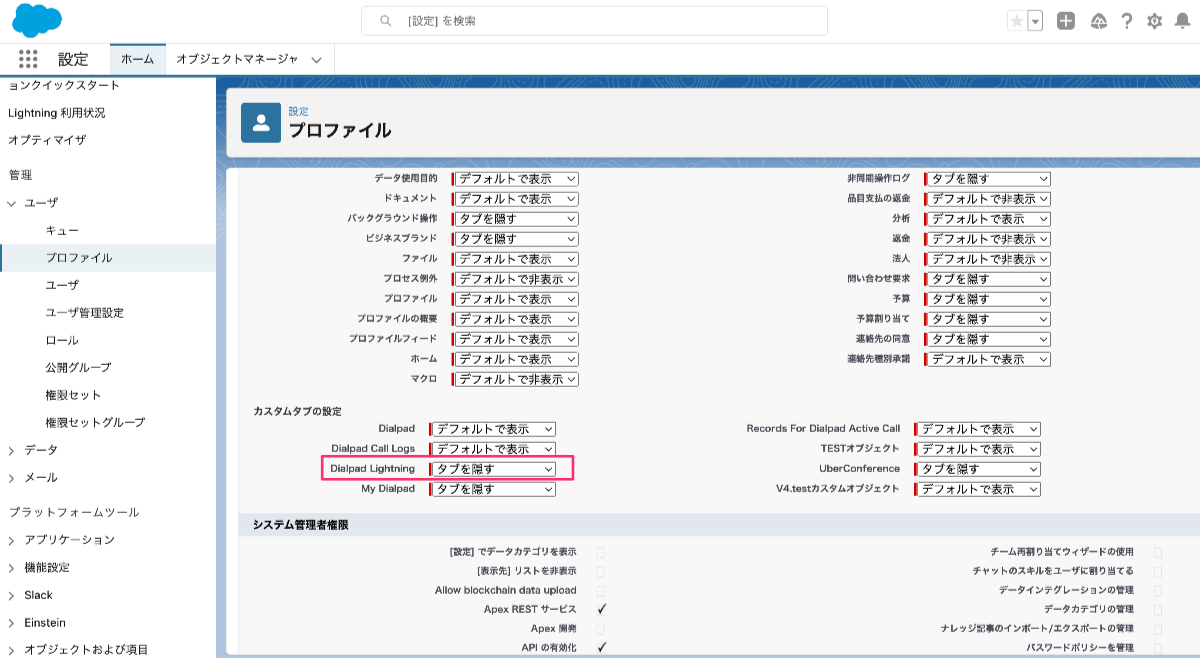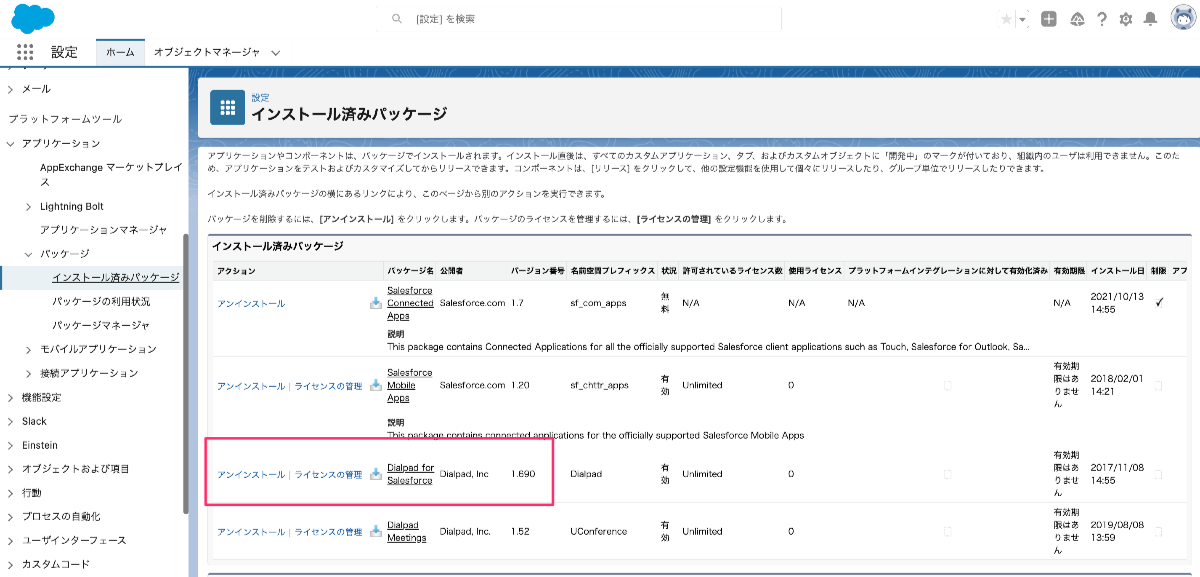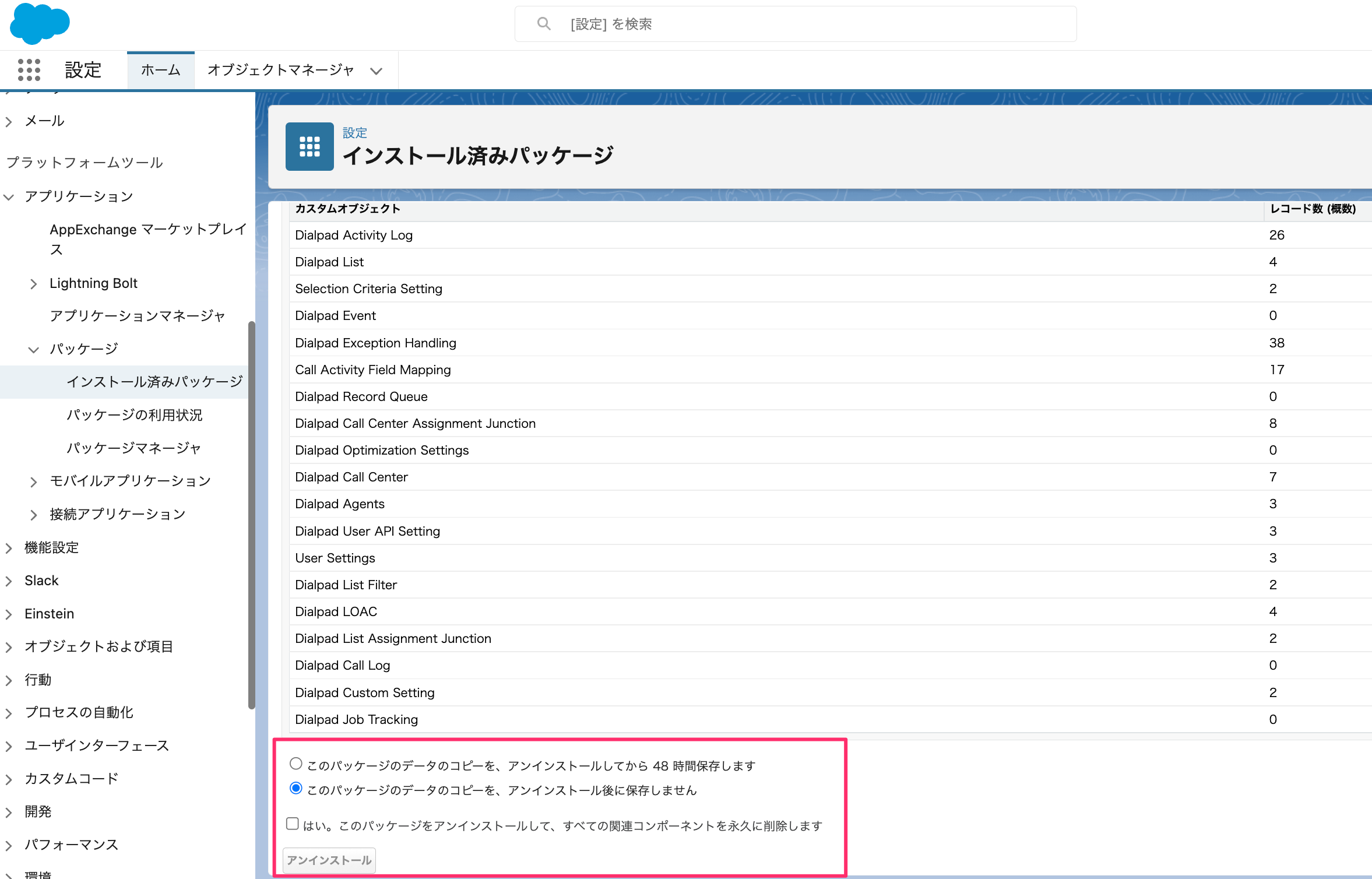- 28 Feb 2024
- 1 分 読み終える時間
- 印刷する
- ダーク通常
- PDF
Dialpad for Salesforce のインストールと初期設定
- 更新日 28 Feb 2024
- 1 分 読み終える時間
- 印刷する
- ダーク通常
- PDF
このヘルプ記事では、Salesforce Lightning へのDialpad 連携のインストールから、Salesforce画面上でDialpad アプリを表示するまでの手順をご説明します。
インストール後のCTIの利用手順は、こちらをご参照ください。
この機能は、Dialpad Talk, Ai Sales, および Ai Contact Center の Pro、Enterprise プランでご利用いただけます。
** 連携のインストールには、Dialpad 管理者、Salesforce 管理者権限がともに必要です。
インストール手順:
1. Dialpad for Salesforceのインストール
2. Open CTI ソフトフォンをアプリケーションに追加
3. 連携を利用するユーザープロファイルの選択、有効化
4. Dialpad 設定画面で Salesforce 連携を有効化
連携要件:
Salesforce インテグレーションを行うには、以下ライセンスが必要です。
- Dialpad: Dialpad Talk, Contact Center, Ai Sales の Pro または Enterprise プラン
- Salesforce:
- Salesforce LightningまたはClassicのEnterprise, Unlimited, かつAPIアクセスのあるEdition (Cloud含む)
*Salesforce Platformには対応しておりません。
- Salesforce LightningまたはClassicのEnterprise, Unlimited, かつAPIアクセスのあるEdition (Cloud含む)
1. Dialpad for Salesforceのインストール
Salesforce App Exchange から Dialpad for Salesforce をダウンロードして、インストールを実行します。
- Salesforce に管理者権限でログインします。
- アプリケーションランチャーをクリックし [すべて表示] を選択します。
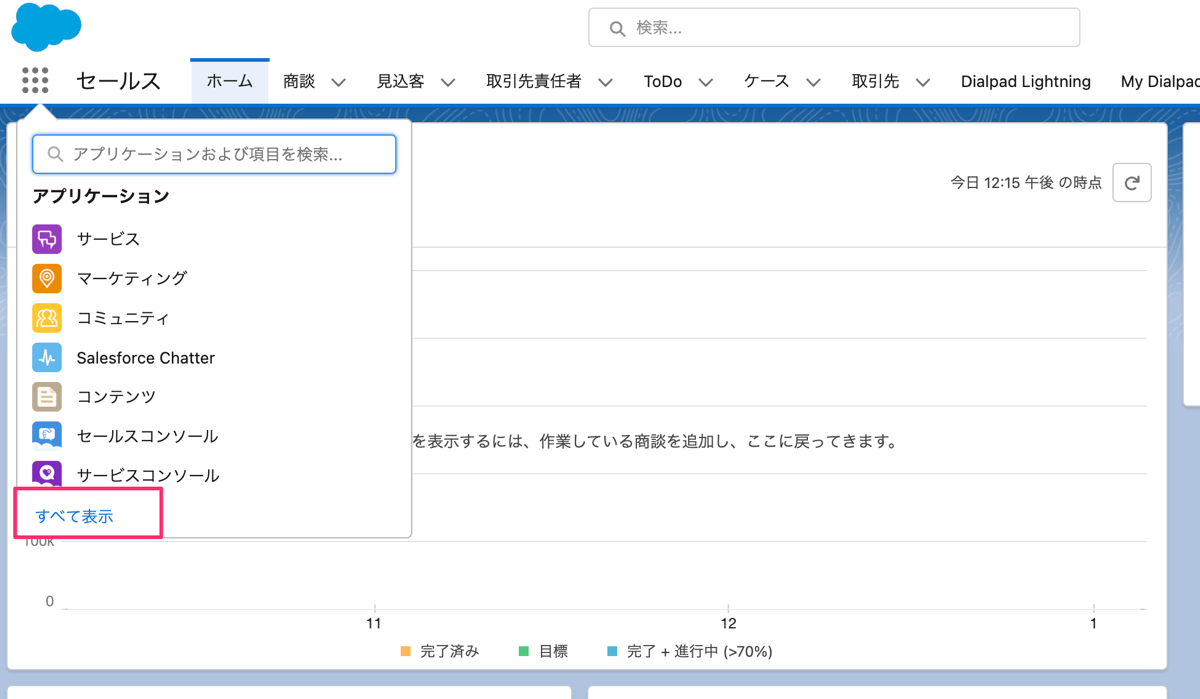
- 右上に表示される [AppExchangeにアクセス] をクリックします。
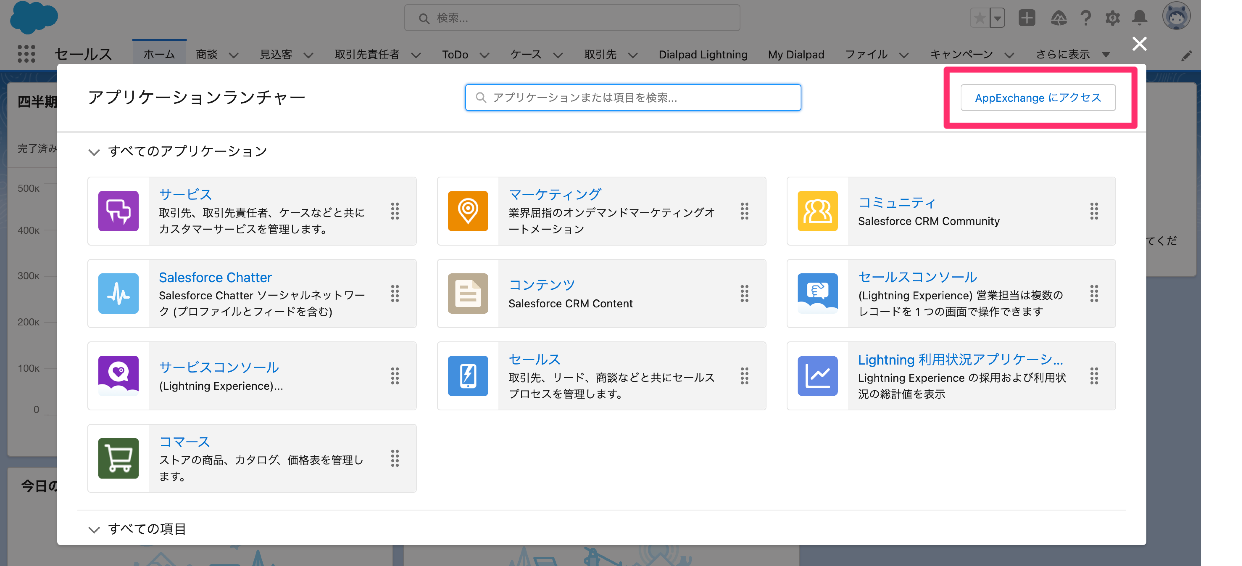
- AppExchangeの検索画面に “Dialpad” と入力し、検索します。
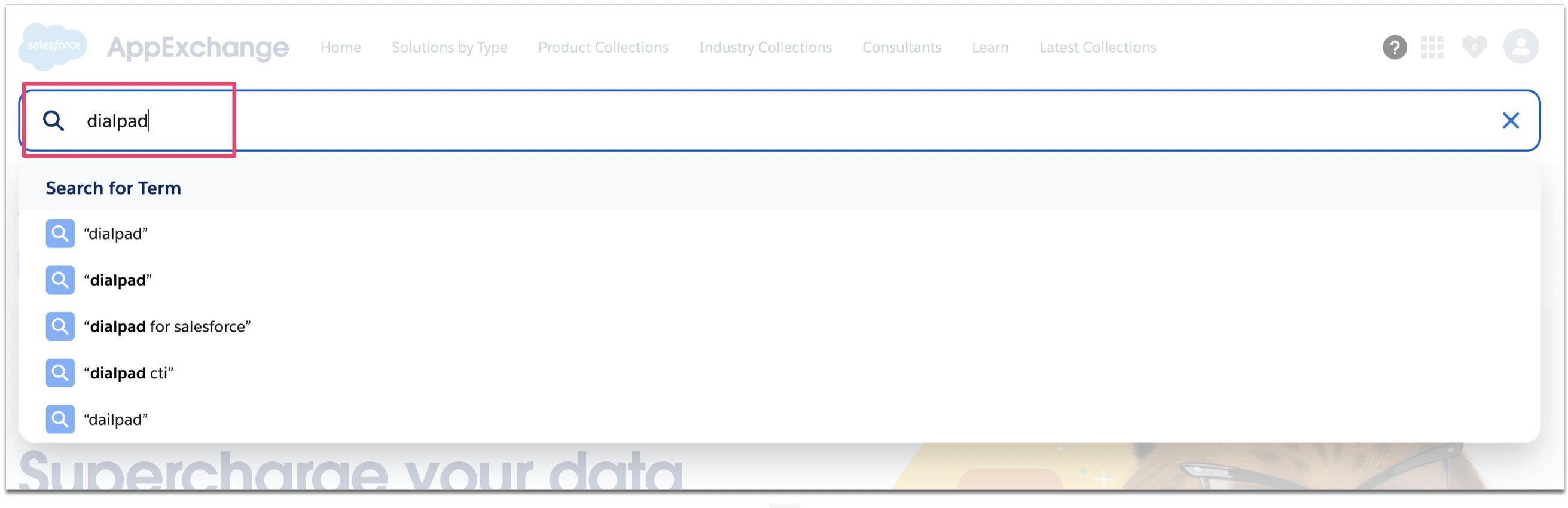
- ”Dialpad for Salesforce” をクリックします。
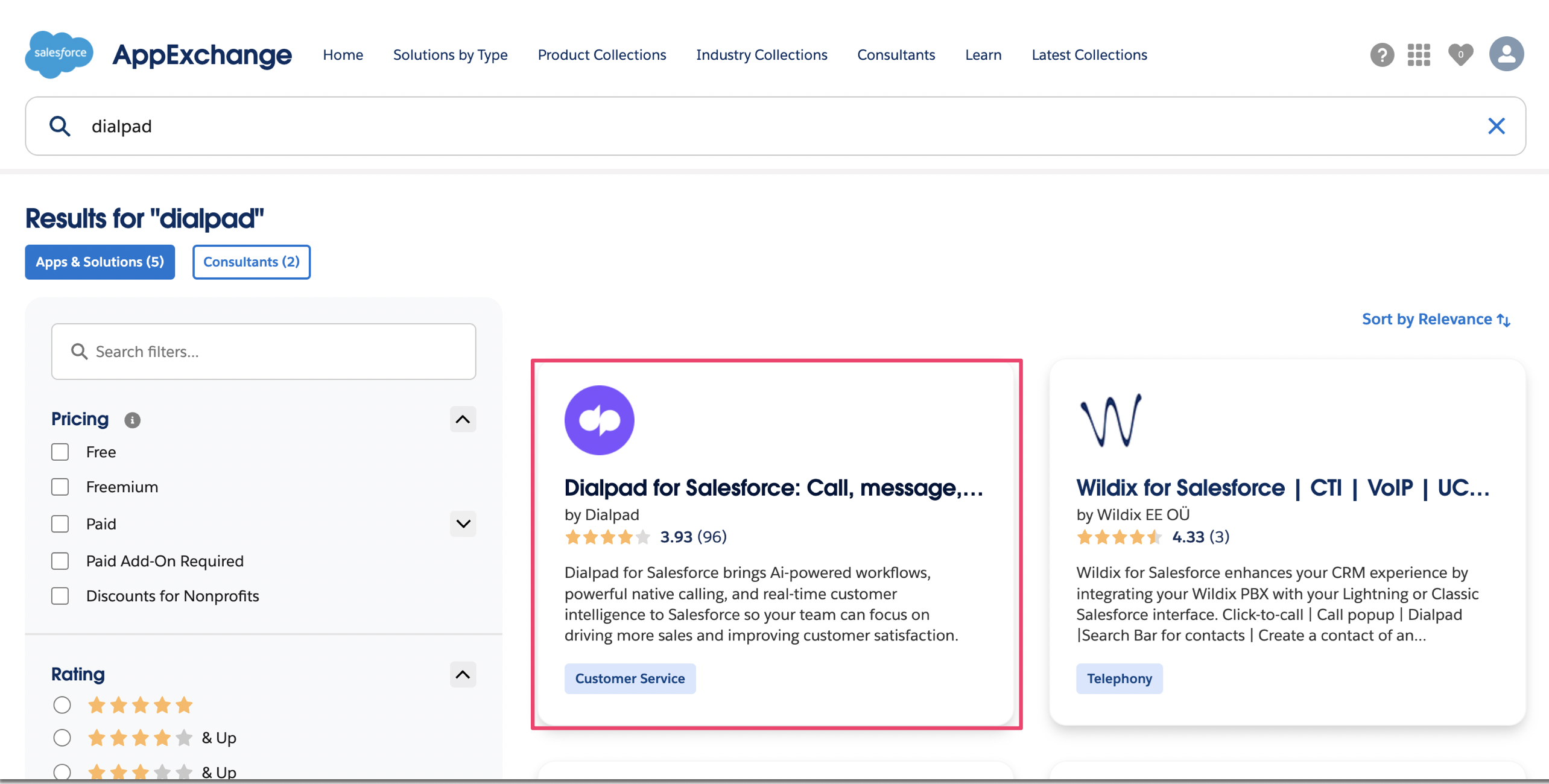
- [Get it Now/今すぐ入手] でダウンロードします。
AppExchange へログインを要求される場合、画面に従いSalesforce管理者ログインを実行します。 - ダウンロードが完了するとインストール画面に移行します。ご用件に合わせてインストール先を選択します。

- 選択後、インストールの詳細が表示されます。同意の上、インストールボタンをクリックします。
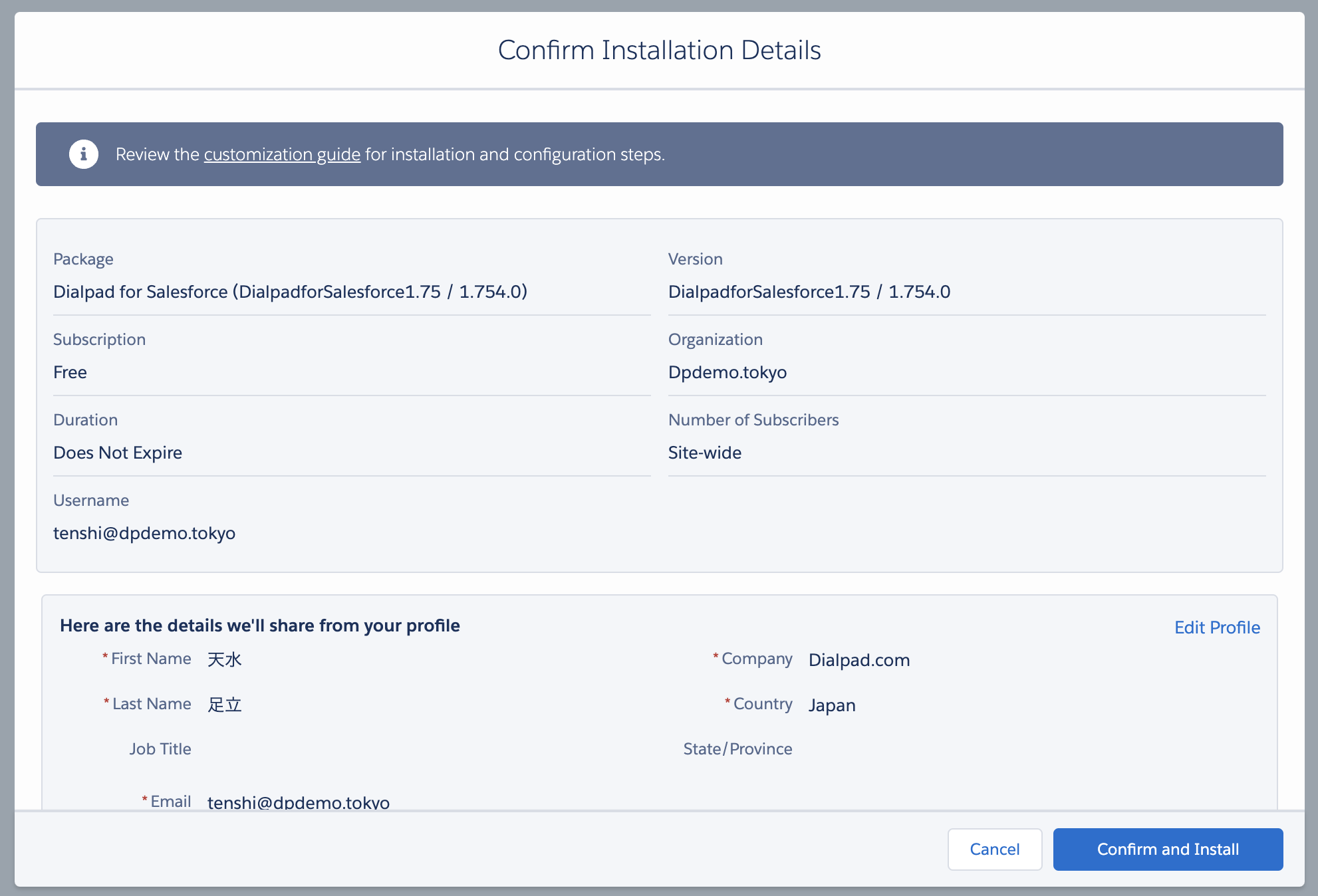
- 初めてインストールする場合はインストール、以前のバージョンがインストールされている場合はアップグレードの画面が表示されます。
以下3つのオプションからご利用になる項目を選択し、インストールまたはアップグレードボタンをクリックしてください。
- 管理者のみにインストール
- 全てのユーザのインストール
- 特定のプロファイルにインストール
** アップグレードの場合でもインストール手順は同様となり、アップグレード後もSalesforceデータには影響を与えませんのでご安心ください。
2. Open CTI ソフトフォンをアプリケーションに追加
上記手順で Dialpad for Salesforce のインストールを完了すると、Open CTI ソフトフォンがユーティリティ項目に追加されます。この手順では、ご利用になるアプリケーションにDialpad CTI として追加します。
- 右上のギアアイコンをクリックし、設定を開きます。
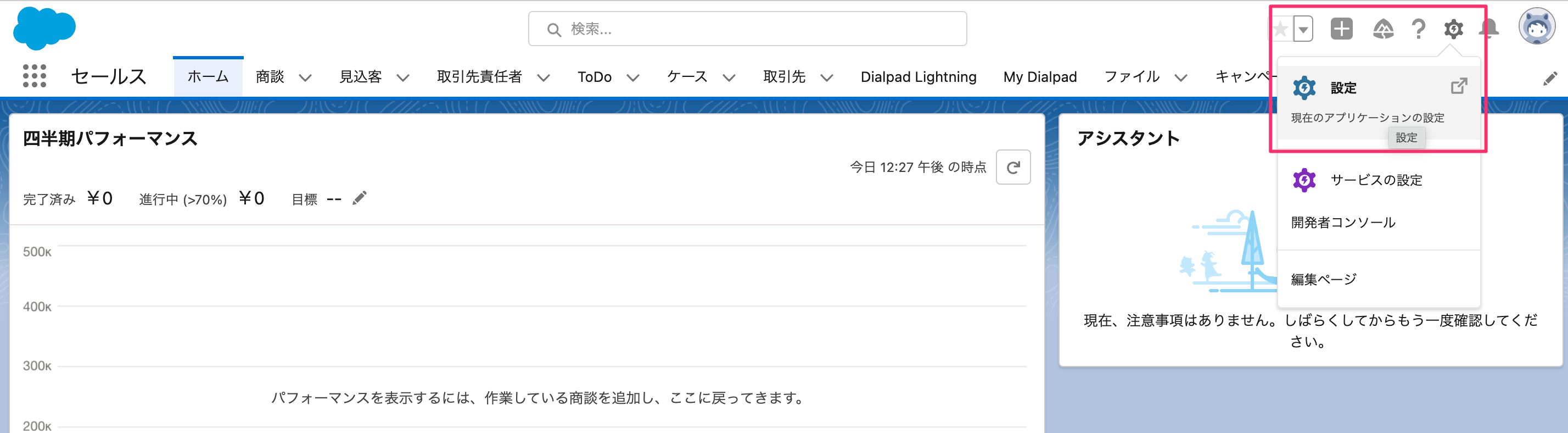
- 左側のメニューに表示される設定項目より [アプリケーションマネージャ] を選択します。
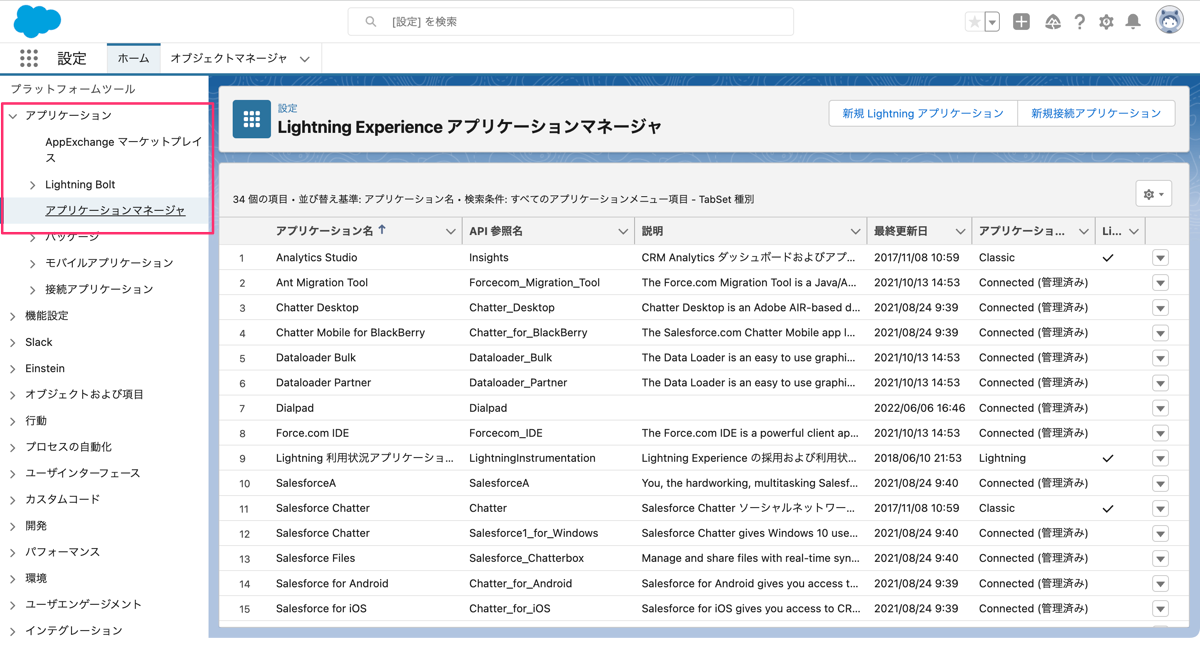
- 現在ご利用になっているアプリケーションが一覧されます。
- Dialpadを使用するアプリケーション名の右端に表示されている▼をクリックし [編集] を選択します。
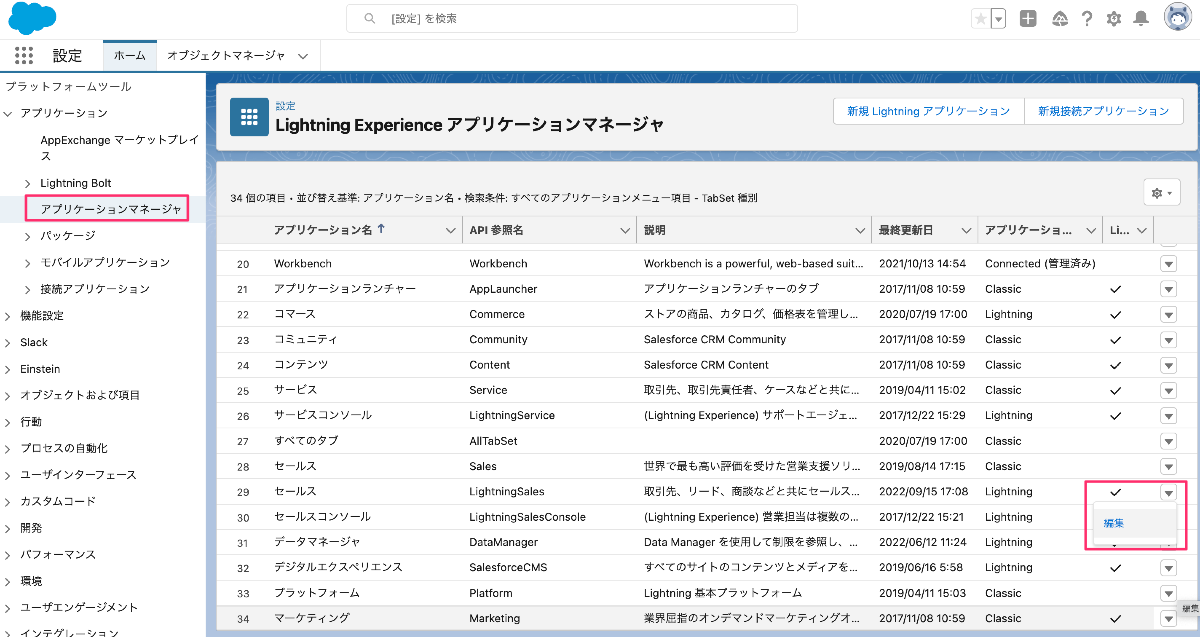
- [ユーティリティ項目] を選択し、さらに右側に表示される [ユーティリティ項目] を追加をクリックします。
- Open CTI ソフトフォンを選択し、表示ラベルを’Dialpad’に変更し [保存] します。
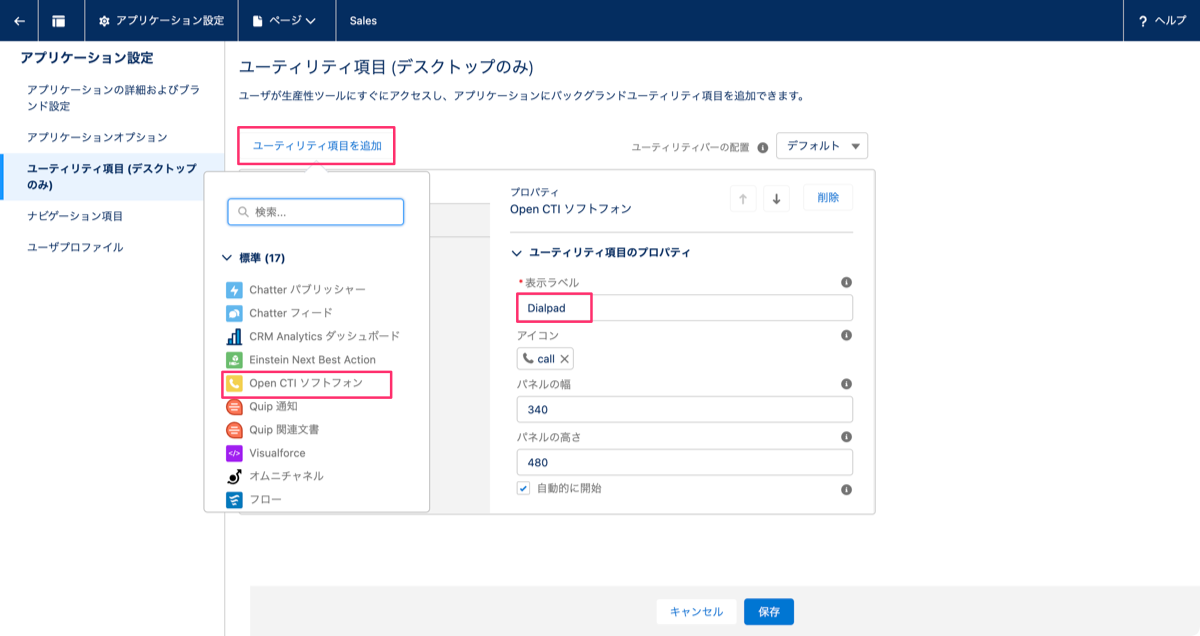
3. CTI を利用するユーザープロファイルの選択、有効化
次に、Dialpad CTI を利用するユーザーのプロファイルを設定します。
- ユーザープロファイルをクリックします。
- Dialpad CTIを利用するユーザーのプロファイルを選択し、▶︎ボタンを押して、右側の[選択済みプロファイル] に追加して、保存します。

- 完了後、画面左上の矢印をクリックして設定画面に戻ります。
4. Salesforceユーザーに Dialpad for Salesforceの利用を有効化
この手順では、各ユーザーに対して、Dialpad for Salesforce のアクセスを付与します。
- 管理 > ユーザ > ユーザをクリックします。
ユーザー名の左に表示されている [編集] をクリックします。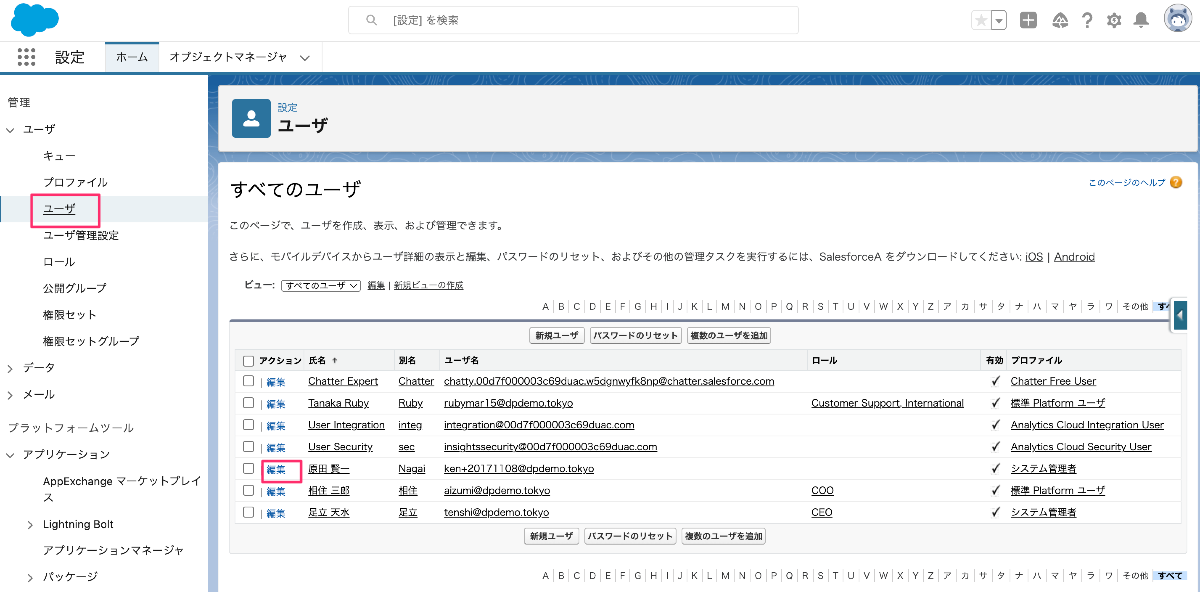
- [コールセンター] の項目の右側に表示されているアイコンをクリックし、”Dialpad Lightning” を選択します。
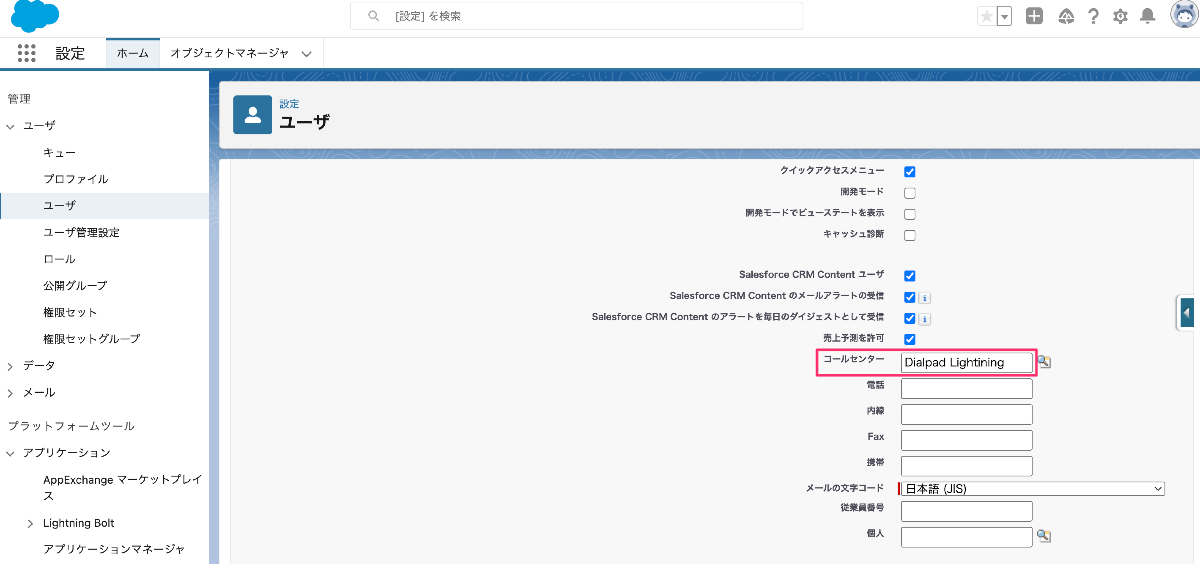
5. Dialpad 設定画面で Salesforce 連携を有効化
Dialpad管理者画面で、オフィスに対して Salesforce インテグレーションを有効にします。
Dialpad管理者画面を開きます。
- [オフィス] > [インテグレーション] から Salesforce の [オプション] > [設定の管理] を開きます。クリックして連携を有効にします。
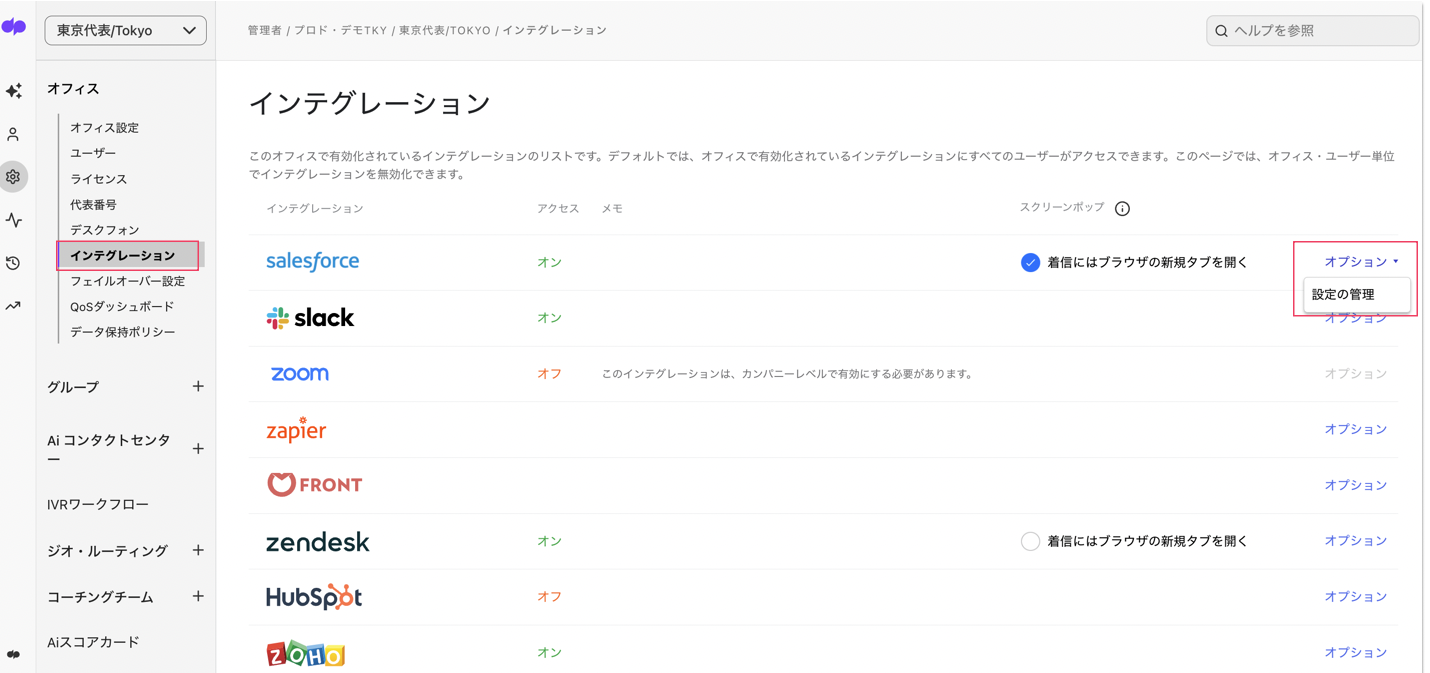
Note:
オフィスが複数ある場合は、[管理者設定] > [カンパニー] > [インテグレーション] から Salesforce の [オプション] をクリックしてカンパニー全体で連携を有効にしておきます。
- [この機能を有効にする] をチェックして、右上の [保存] をクリックします。
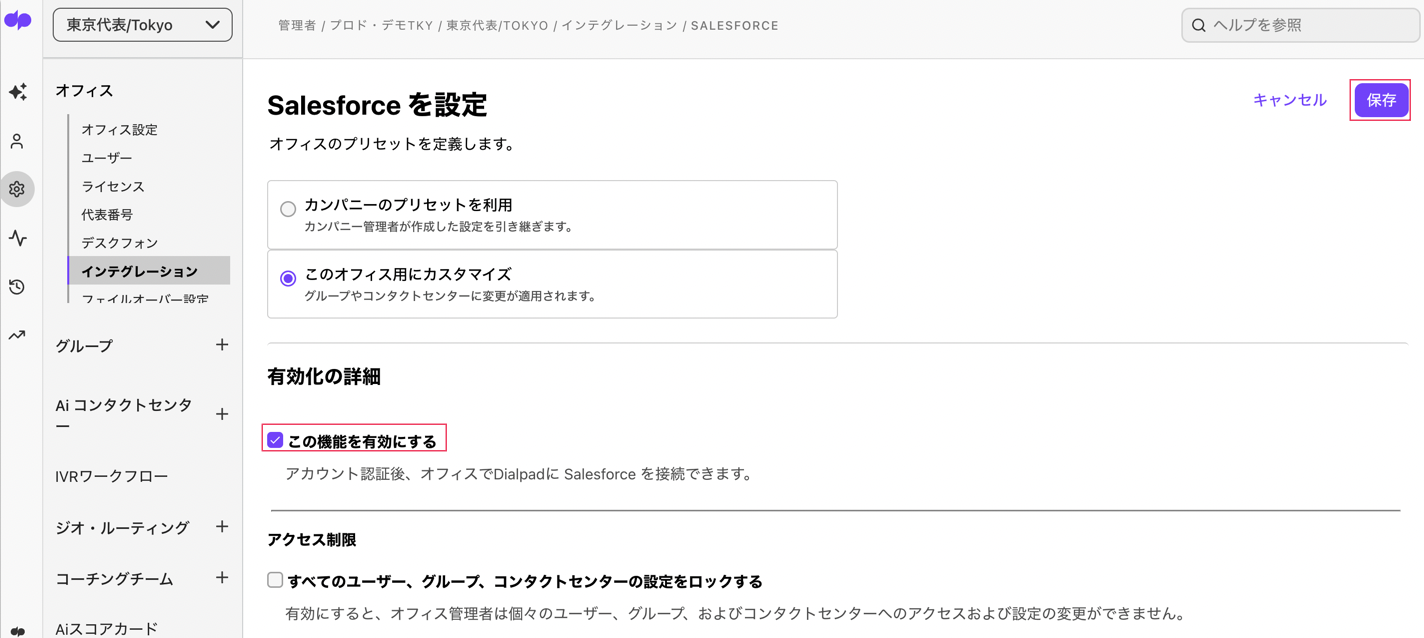
上記で、Salesforce Lightning の Dialpad for Salesforce アプリのインストールは完了です。
カスタムオブジェクトの設定については、こちらのヘルプ記事をご参照ください。
連携する Salesforce 組織の変更
Dialpad の連携先となるSalesforce 組織が変更になる場合、以下手順で連携先を更新してください。
はじめに、Dialpad 管理者がアプリから新規連携先となる Salesforce 組織への認証を完了し、その後ユーザーが同じ手順を実行します。
- Dialpad 管理者が Dialpad アプリにログインし、サイドバー >Salesforce を開きます。
- ︙> [Disconnect/切断] を選び、現在の連携を接続解除します。
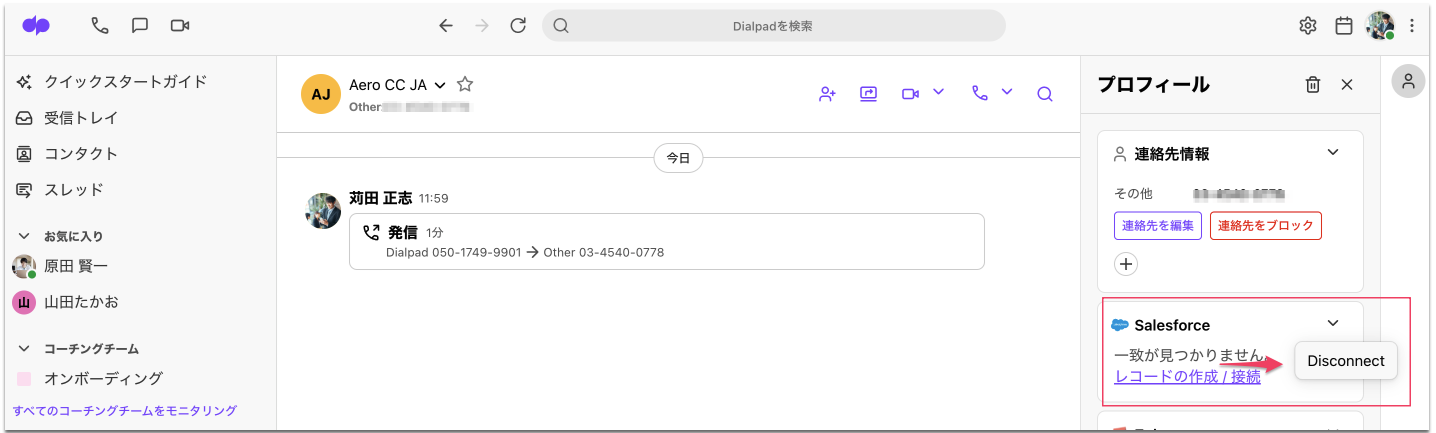
- 改めて [Salesfoece] をクリックして Salesforce へ再接続
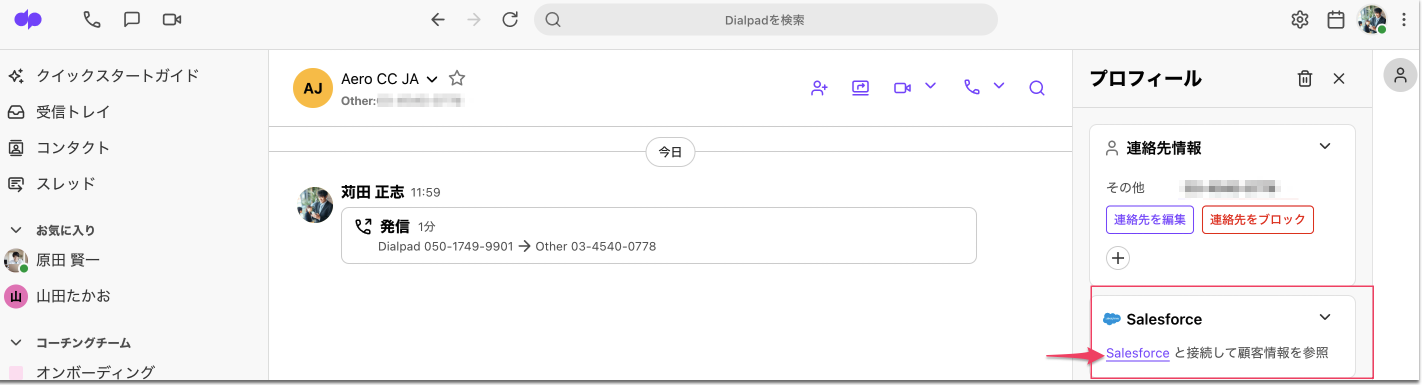
- Salesforce の認証画面にて、新規連携先Salesforceへの認証を完了します。
- 管理者による新規連携先への Salesforce 認証完了後、連携を利用するユーザーが上記手順 1〜4 を実行します。
トラブルシューティング
Salsforceにて Dialpad Lightning が表示されない
Salesforceのアプリケーションランチャーに Dialpad Lightning が表示されない場合、以下を確認ください。
- カスタムドメインの設定
Salesforce > 設定 > 会社の設定 > [私のドメイン]よりドメインを設定します。
ドメインが設定されていない場合、設定を行います。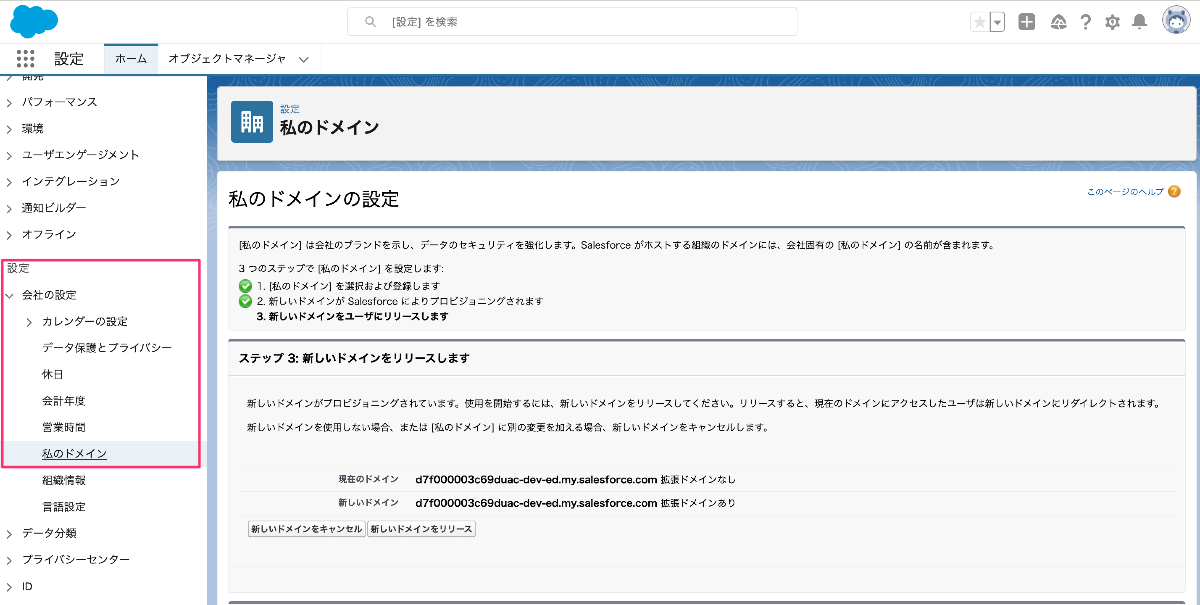
AppExchange に Dialpad for Salesforce が表示されない。
[2. Open CTI ソフトフォンをアプリケーションに追加する] の手順で設定したアプリケーション画面で、Dialpad CTI が表示されない場合、以下の項目をすべてご確認ください。
1. 権限セットの確認
- Salesforce > [設定] > [管理] > [ユーザー] > [権限セット] を確認します。
以下の二つの権限セットがあります。- DialpadForSalesforcePermissionSet-Administrator
- DialpadForSalesforcePermissionSet-StandardUser
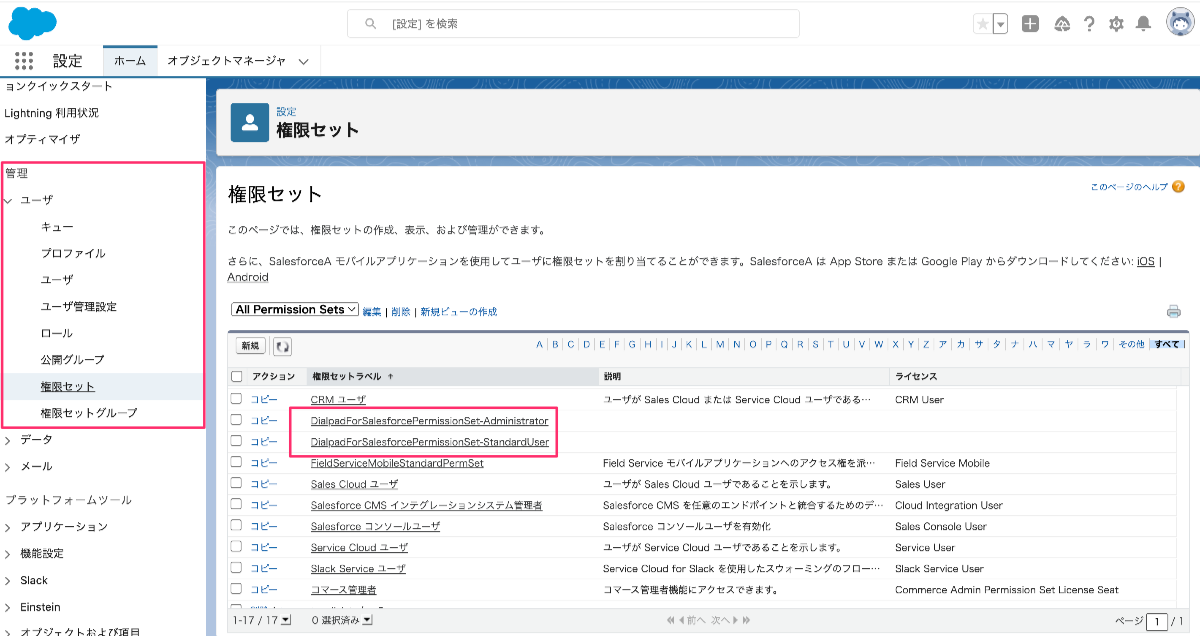
- それぞれの権限名をクリックして開き、[割り当ての管理] をクリックし、管理者はAdministrator、一般ユーザーはStandardUserに追加します。
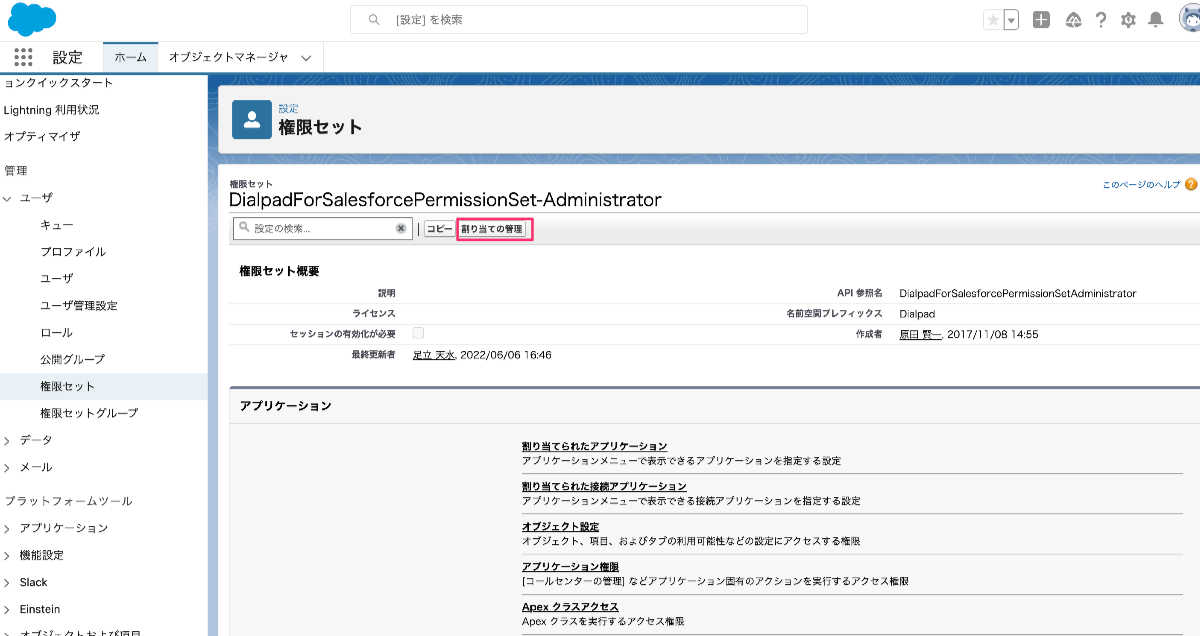
2. プロファイルの確認
- Salesforce設定 > 管理 > ユーザー > [プロファイル]を選択します。
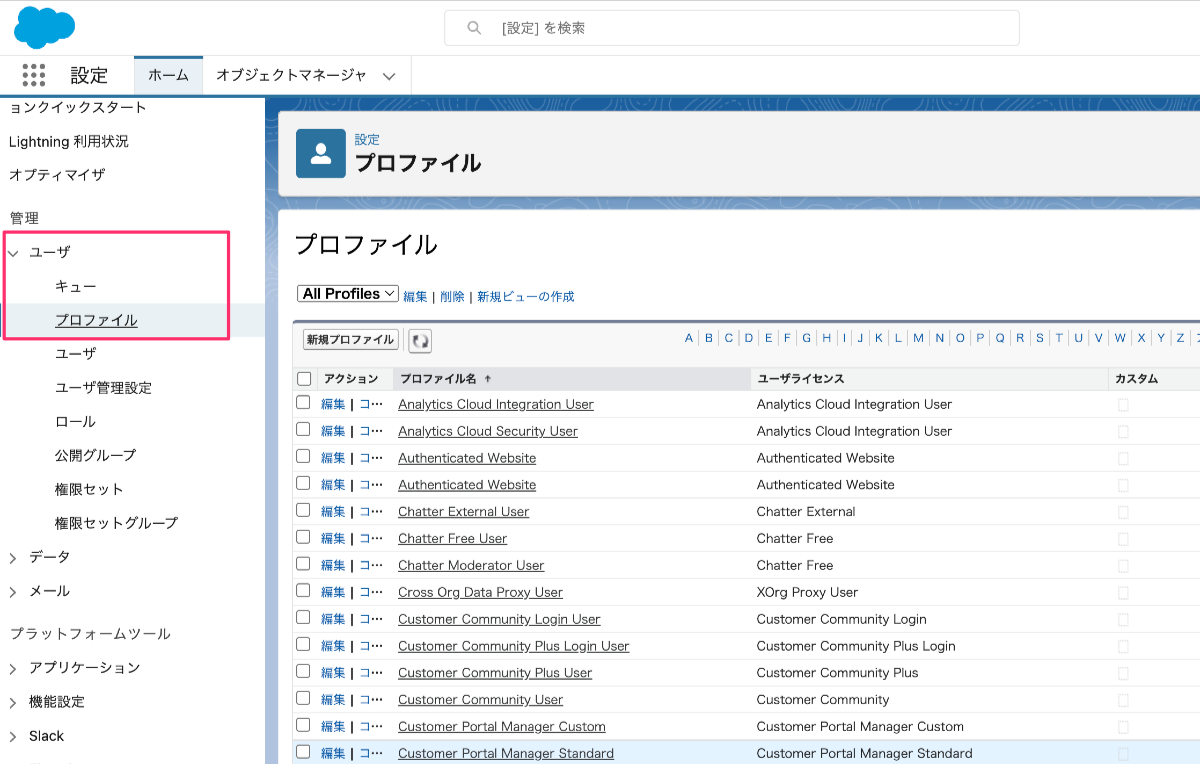
- Dialpadで利用するユーザーのプロファイルを選択し、[編集] をクリックします。
[カスタムタブの設定] でDialpad Lightningが [デフォルトで表示] になっていることを確認します。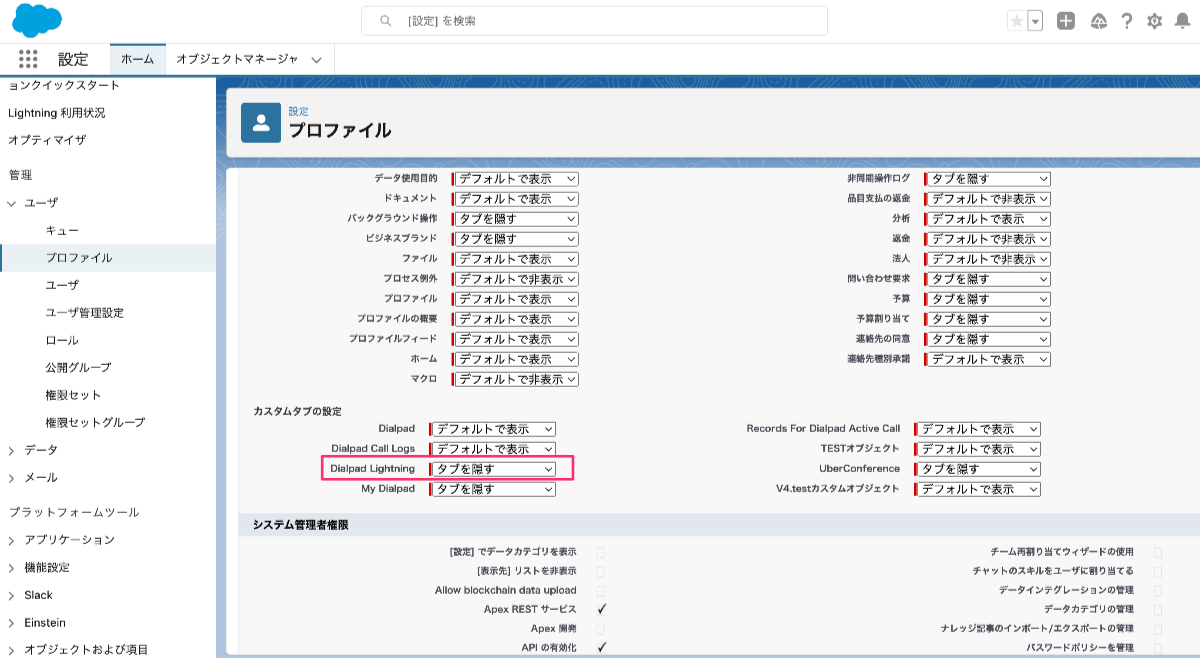
Dialpad for Salesforceのアンインストール
Salesforce Lightning連携をアンインストールするには:
- 右上のギアアイコンをクリックし、設定を開きます。
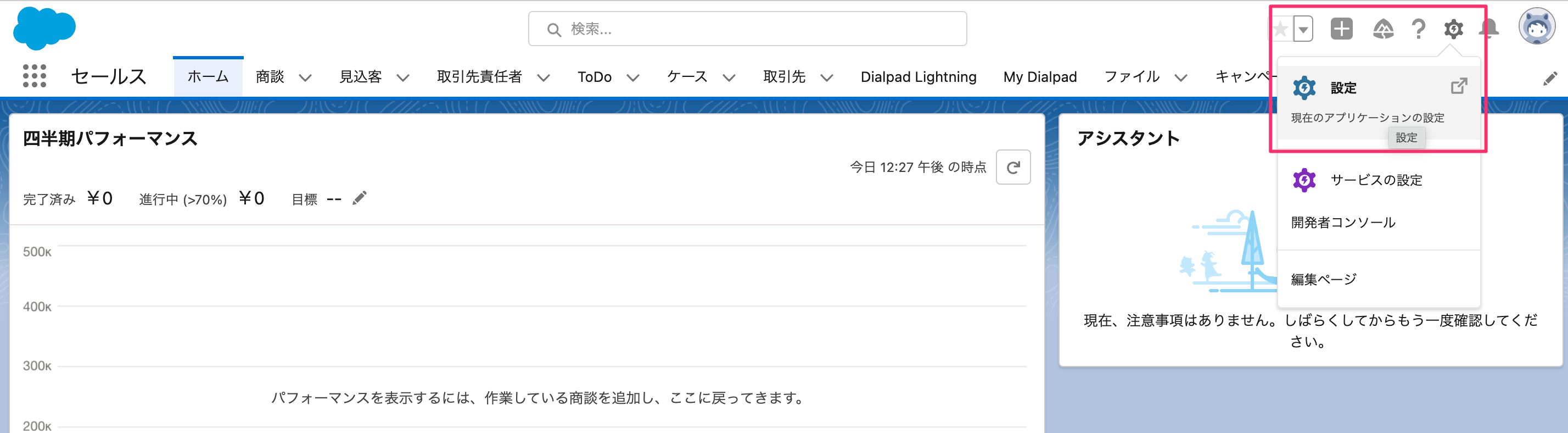
- 左側のメニューに表示される設定項目より [アプリケーションマネージャ] を選択します。
- [アプリケーション] > [パッケージ] > [インストール済みパッケージ] を開きます。
- Dialpad for Salesforceの横で、[アンインストール] をクリックします。
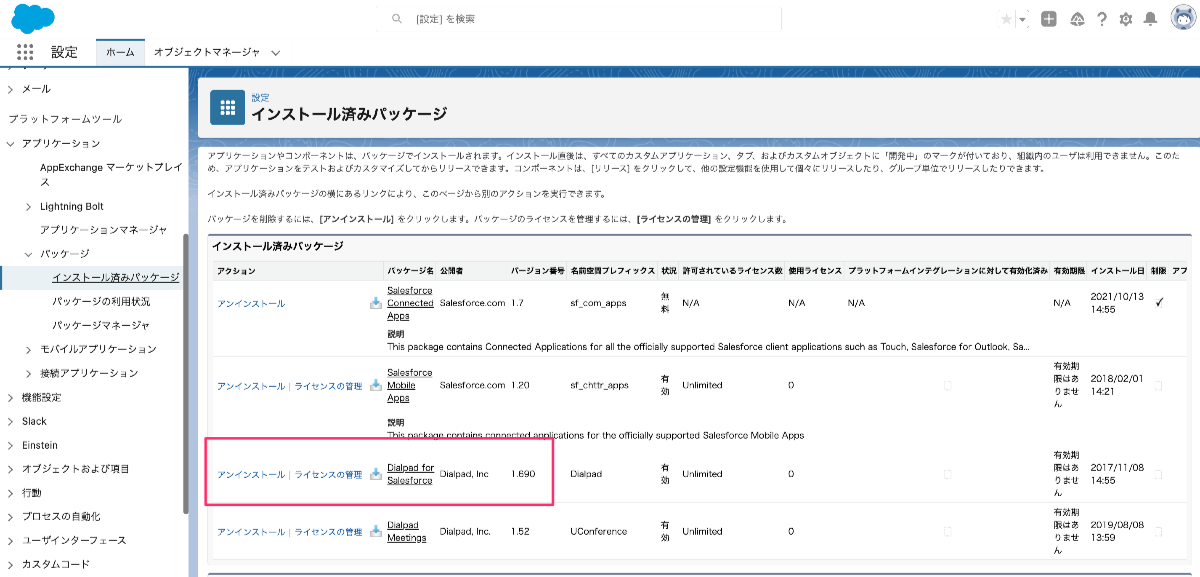
- アンインストール画面では、[このパッケージのデータのコピーを、アンインストール後に保存しません] を選択します。
- [アンインストール] をクリックします。