Dialpad for Salesforce enables companies to break down silos and seamlessly connect with sales and service calls that live natively inside Salesforce to deliver more engaging experiences and improve agent productivity.
Let's take a look at the details.
Salesforce Lightning integrations are available to Dialpad Sell, and Dialpad Support customers, as well as Dialpad Connect users on a Pro or Enterprise plan.
This does not apply to Salesforce Classic, only Lightning.
How to set up Salesforce Lightning and click-to-call
When using the Google Chrome extension for Click-to-Call and Dialpad for Salesforce Lightning, you'll need to update your Chrome Extension settings to enable click-to-call within Salesforce.
First, you need to check the following:
- Confirm your extension (available here) is installed in Chrome
- Confirm you have access to Dialpad for Salesforce Lightning
- Confirm your cookies are enabled
Once configured and installed, you might not be able to click a number in Salesforce to start a call. The numbers will be blanked out or appear white (see below).

This is due to both the Salesforce backend and Dialpad Click-to-Call Extension competing to add calling features to the phone number.
Easily resolve this by adding force.com to the Dialpad Extension exception list.
- In Chrome, right-click on the Dialpad Extension
- Select Options
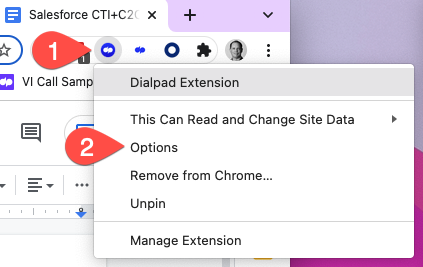
- Add force.com to the Website Exceptions
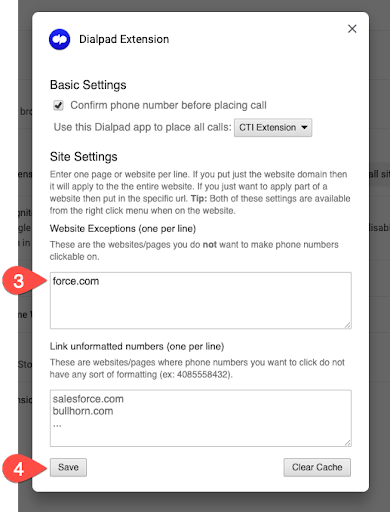
- Select Save
- Refresh your Salesforce window/tab.
You should now be able to see phone numbers on the Salesforce page, and be able to use our click-to-call features. 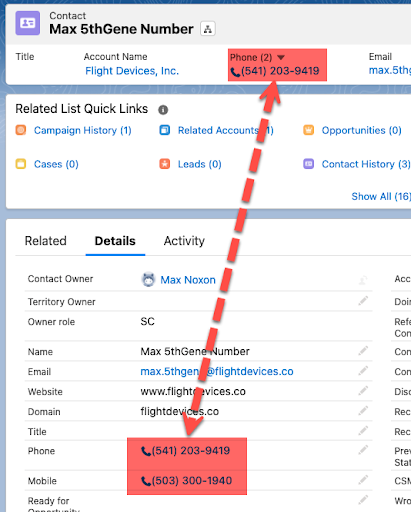
The Dialpad CTI does not support using multiple tabs.
We know you love using CTIs, but for the best experience, we recommend using the Dialpad Desktop App and Dialpad Everywhere.
Enable cookies
In order to use our Salesforce CTI and Chrome Click-to-Call, you'll need to enable your cookies.
To enable cookies:
- Open Chrome
- Click More Settings (that's the three vertical dots on the top right)
- Select Privacy and Security
- Select Site settings
- Select Cookies and site data
- Turn on cookies
If you find customer data is not loading and you receive an error message stating "An error has occurred, cannot load Salesforce connection" please check if third-party cookies are being blocked.
- Navigate to chrome://settings/cookies
- Change the setting to block third party cookies in incognito