Admins can control meeting settings for an entire team. It takes just a few clicks to customize the Dialpad Meetings experience on behalf of all team members, and there are some great options that let each user choose exactly how they want to take advantage of Dialpad Meetings' features.
Let's take a look at what team settings you can control and customize in Dialpad Meetings.
Who can use this
To control and customize conference settings for your team, you'll need a Dialpad Meetings Business license while serving as an Admin.
Dialpad Meetings team menu
To get started, head to the Dialpad Meetings dashboard.
Select Menu
Select Team
.png)
Here, you have a list of options to enable, disable, or customize. Dialpad Meetings will transfer any modifications to team members, and some options may require them to take additional action in order to complete the setup.
Require meeting PIN
Meeting PIN numbers are not required on Dialpad Meetings, but Admins can enable them for all meetings, or let team members choose to opt-in.
.png)
Dialpad Meetings offers 3 unique options for PIN settings:
Allow team members to set: Users will decide whether or not a meeting PIN number is required.
Require PIN for all meetings: Users will be required to have a meeting PIN number.
Don't require PIN for all meetings: Users will not be required to have a meeting PIN number.
Require the organizer to start meeting
Admins can set all calls to start when the organizer joins, or as soon as multiple participants are present. Team members can set this for their own accounts if the Admin allows it.
.png)
Dialpad Meetings offers 3 unique options for who can start the meeting. Let's have a look at the possibilities below:
Allow team members to set: Users can decide whether or not the organizer is required for the meeting to start.
Place callers on hold until organizer joins: Participants will automatically be placed on hold until the organizer joins the meeting.
Allow meetings to begin without the organizer: Users will automatically have the call without the organizer present
Set hold music
Hold music plays in the waiting room before a call begins. Admins can choose among a variety of sounds, including Dialpad Meetings' popular "I'm On Hold" track.
To set hold music, head to Dialpad Meetings dashboard.
Select Menu > Team
Navigate to Hold Music
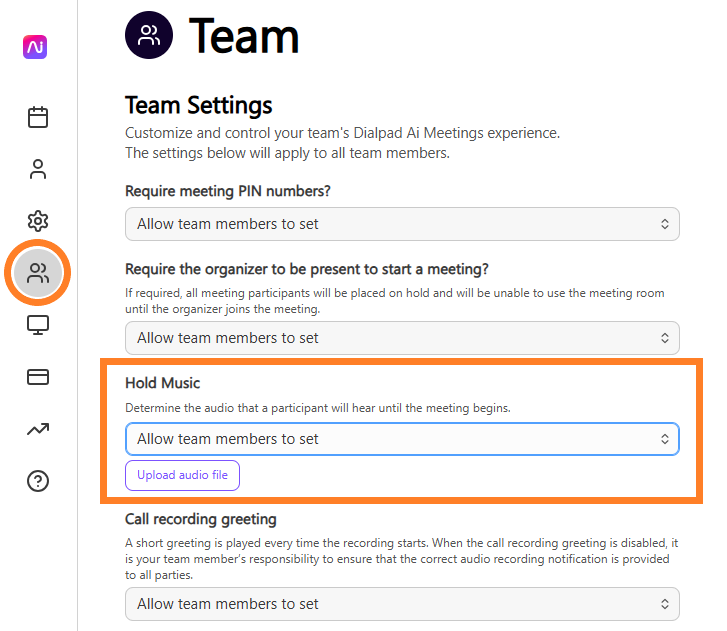
Select an audio from the drop-down option
Or, select Upload audio file button to upload an audio file of your choice
Admins can set the hold music for all calls, or they can allow team members to choose.
Note
Audio file must be an MP3 file and no larger than 10MB in size.
Call recording greeting
Choose to audibly inform participants when a meeting is being recorded. When enabled, all participants will hear 'This meeting is being recorded' when meeting recording is turned on.
To select a call recording greeting, navigate to Dialpad Meetings dashboard
Select Menu > Team
Navigate to Call recording greeting
.png)
Select an option from the drop-down
That's it! The changes will take effect after choosing a call recording greeting.
Set custom greeting
Choose what greeting you would like participants to hear when joining your team members' meetings by updating the Custom Greeting.
To set a custom greeting, navigate to the Dialpad Meetings dashboard
Select Menu > Team
Navigate to Custom Greeting
.png)
Select which greeting you'd like to play
Joining meeting now (default): Dialpad Meetings' standard recording will play as the custom greeting for all team members.
Allow team members to set: Team members can choose Dialpad Meetings' standard recording or upload an audio file to serve as the custom greeting.
Upload audio file: Use a custom audio file to apply as the custom greeting for all team members.
Admins can upload as many customized greetings as they’d like, but it must be an MP3 file and no larger than 10MB in size.
Require Google Single Sign-On (SSO)
Admins can enable Google Single Sign-On (SSO) for their team members. Users will be required to sign in (or sign up) through Google SSO to access their Dialpad Meetings account.
To enable Google SSO, navigate to Dialpad Meetings dashboard.
Select Menu > Team
Enable the toggle for Require users to sign in with Google SSO?
.png)
Select Verify

Allow team members to record meetings
Admins can allow team members to record their calls, generating a recording available only to the organizer after the call finishes.
To enable team recording, navigate to the Dialpad Meeting dashboard.
Select Menu > Team
Enable the toggle for Allow team members to record meetings?
.png)
Allow in-meeting chat
Admins can allow team members to chat during calls. Chats are only viewable by the organizer and participants who join.
To enable in-meeting chat, navigate to Dialpad Meeting dashboard.
Select Menu > Team
Enable the toggle for Allow in-meeting chat?
.png)
Allow video meetings
Admins can allow video meetings on Dialpad Meetings or limit team members to audio-only communication.
When enabled, users can still select how they want to join their meetings, with video or without video.
When disabled, users will not have the option to turn on the video and will be limited to audio.
To enable video in meetings, head to Dialpad Meetings dashboard.
Select Menu > Team
Enable the toggle for Allow video in meetings?
.png)
Allow co-hosts
Co-hosts are participants with Organizer privileges in meetings and Admins can allow co-hosts, to control audio recording, Dialpad Ai, meeting lock, meeting title, mute, and Participant removal. which are participants with Organizer privileges in meetings.
To enable co-hosts, head to Dialpad Meetings dashboard.
Select Menu > Team
Enable the toggle for Allow team members to enable co-hosts?
.png)
Allow emoji reactions
Admins can allow the use of emoji reactions on Dialpad Meetings.
To enable emoji reactions, head to Dialpad Meetings dashboard.
Select Menu > Team
Enable the toggle for Allow team members to use Emoji Reactions?
.png)
Allow screen control
Admins can allow team members to request screen control, giving the organizer the option to accept or deny the request.
To enable screen control, head to Dialpad Meetings dashboard.
Select Menu > Team
Enable the toggle for Allow team members to enable screen control?
.png)
Allow Dialpad Ai
Admins can enable Dialpad Ai, but team members also have the option to turn it on or off.
To enable team Dialpad Ai, navigate to Dialpad Meetings dashboard.
Select Menu > Team
Enable the toggle for Allow Dialpad Ai on meetings?
.png)
Allow virtual and custom backgrounds
Admins can enable Virtual Backgrounds, but team members also have the option to turn it on or off.
To enable virtual backgrounds, head to Dialpad Meeting dashboard.
Select Menu > Team
Enable the toggle for Allow virtual backgrounds during video meetings?
.png)
Tip
You can upload company-branded backgrounds for your team to use. Check out this Help Center article for more details on Custom Backgrounds.
Set custom logo
Admins have the option to upload their Company logo to display on their team’s Meeting Dashboard and active meeting screen.
To set a custom logo, head to Dialpad Meetings dashboard.
Select Menu > Team
Navigate to Custom Logo
.png)
Select Choose File to upload the logo
Admins will only be able to upload one logo per team account.
Tip
File restrictions to keep in mind:
File max. Dimensions are H 30px / W 150px
File can’t be larger than 10MB
File must be .png, .jpg., or .jpeg
You'll see the company logo on the web, but Dialpad Meetings' logo will continue to appear on mobile apps.