Dialpad Meetings lets Admins create and manage accounts for their entire team.
Let’s take a closer look at the steps required to purchase licenses, create accounts, and invite team members.
Who can use this
To create and manage a team, you'll need to be an Admin on a Dialpad Meetings Business plan.
Purchase licenses for Team members
To purchase the licenses to acquire local or toll-free lines on behalf of your team, head to your Dialpad Meetings Dashboard.
Select Menu
Select Team
.png)
Select Purchase Licenses
Enter the number of licenses
Enter the number of Toll-free licenses
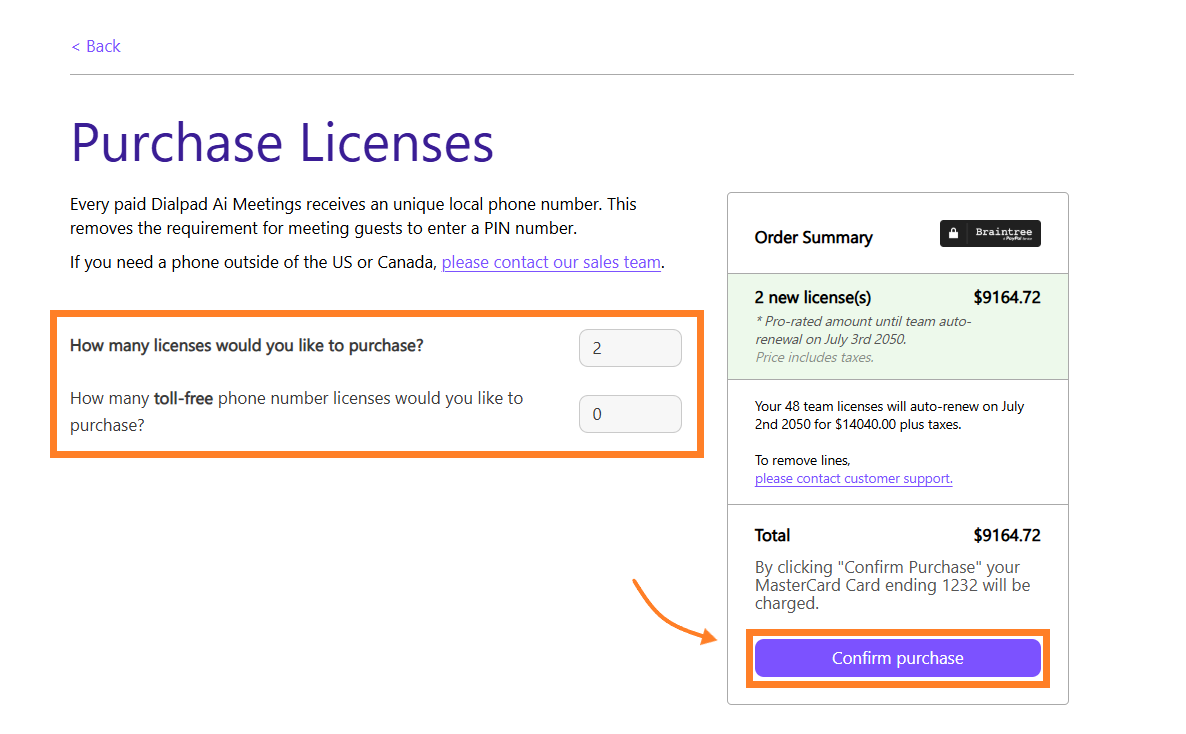
Review the Order Summary
Select Confirm purchase
Note
Licenses issued through Dialpad Meetings receive a unique local phone number. Outside the United States and Canada, local phone numbers can only be obtained by reaching out to the Customer Care Team.
Assign licenses for Team members
To assign licenses to your Team members, head to the Dialpad Meetings dashboard.
Select Menu > Team
.png)
Select Assign Licenses
Here, you’ll find two methods to assign your licenses..png)
Create team member accounts - With this method, you'll provide a name, email address, and conference phone number area code before Dialpad Meetings shares an email with the user to create a password.
Invite team members - With this method, Dialpad Meetings shares an invitation link, and the user can choose their own email address and select a conference phone number area number in addition to creating a password.
Then, we’ll alert the users by email that they're invited to join your team.
You can review the licenses for local or toll-free lines that are available. Both methods allow you to enter the user's name, email address, and account type (local or toll-free line).
Tip
To remove any Dialpad Meeting licenses, get in touch with the Dialpad Meetings Customer Care Team to have them deleted.
Create team member accounts using CSV
In order to upload a CSV file to create accounts for a large number of team members, ensure the CSV file is formatted exactly as shown here:

Don’t include headers in your CSV file (such 'Name' or 'Email Address')
License types should either be 'standard' or 'tollfree'
Click here to review a full listing of area codes
Typos will cause an error in the invitation being sent
Toll-free lines do not require an area code; leave that field blank
* - Send a request to the Dialpad Meetings Support Team to include notes
Spreadsheet software normally exports a CSV file with commas (,) separating the values. If yours does not automatically, be sure to change that setting to commas (,) instead of a semicolon (;) or any other delimiter.
Invite team members using CSV
In order to upload a CSV file to invite your large number of team members to create their own accounts, make sure the CSV is formatted exactly as shown here:

Don’t include headers in your CSV file (such as 'Name' or 'Email Address')
License types should either be 'standard' or 'tollfree'
Typos will cause an error in the invitation being sent
Toll-free lines do not require an area code; leave that field blank or delete it
* - Send a request to the Customer Care Team to include notes
Spreadsheet software normally exports a CSV file with commas (,) separating the values. If yours does not automatically, be sure to change that setting to commas (,) instead of a semicolon (;) or any other delimiter.