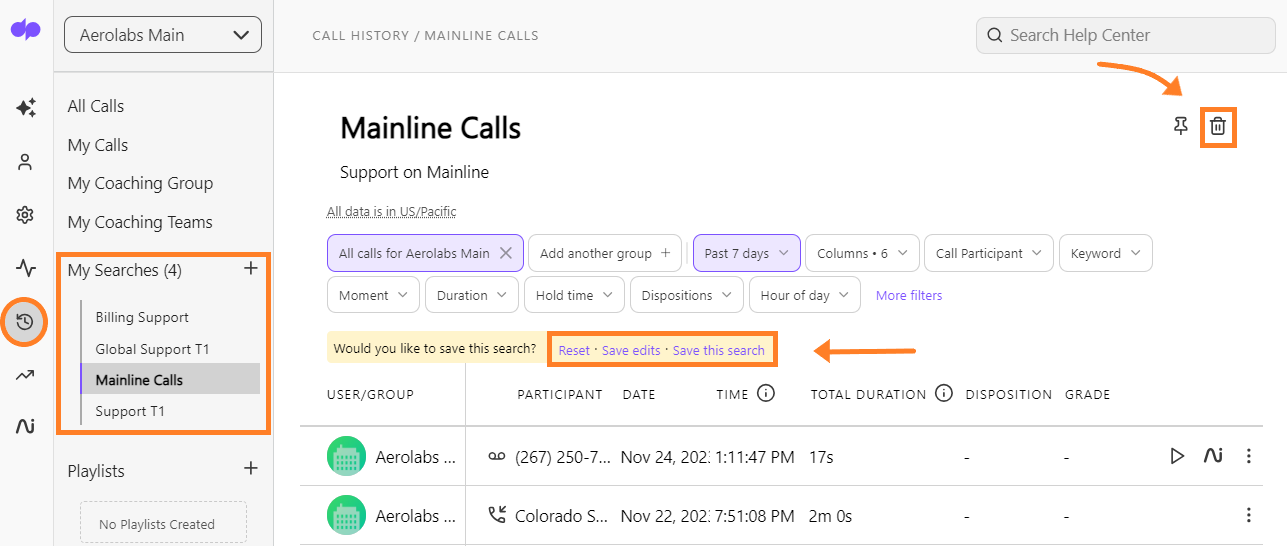- 04 Apr 2024
- 9 Minutes to read
- Print
- DarkLight
- PDF
Using Call History
- Updated on 04 Apr 2024
- 9 Minutes to read
- Print
- DarkLight
- PDF
- New
Call History in Dialpad provides a detailed record of voice calls and digital interactions. Users can filter and review call details such as date/time, direction, entry point, and access call recordings and voicemails. Different levels of permissions determine the extent of access to conversations for company admins, office admins, department and contact center admins, coaching team coaches, and users. Call History includes Voice Call History and Digital Session History, which cover different types of interactions. Users can access Ai insights such as conversation transcripts and grades. Default views and customizable columns help streamline the Call History page. Multi-target filters allow for granular data analysis based on user or group filters, date range filters, call participant filters, keyword filters, moments filters, duration filters, disposition filters, hour of day filters, internal/external filters, call category filters, Ai scorecards filters, CSAT filters, source filters, Ai Playbooks filters, saved search filters, and search templates. The article also addresses frequently asked questions about searching for multiple users or groups simultaneously, data retention period, exporting Call History data, and deleting calls from the Call History.
Call History provides insight into every minute of your calls and digital interactions.
From the call history menus, you can:
- View records of all Dialpad calls and digital interactions.
- Filter for specific offices or users, as well as dates and times.
- Review call details such as date/time, direction, the initial point of entry, and access call recordings and voicemails (personal calls only).
- Track Ai Playbook and Custom Moment usage.
Let's dive into the details.
If you'd like to schedule your call recording report, you'll need to be on a Pro or Enterprise plan.
Call History permissions
What you'll find in Call History depends on your Dialpad permissions.
- Company admins can see all conversations within their company.
- They can also access Ai Summaries and automatic recordings from shared lines (departments, contact centers, and coaching teams)
- Office admins can see all conversations within their main line, departments, contact centers, and coaching teams.
- They can also access Ai Summaries and automatic recordings from these shared lines.
- Department and contact center admins can see all convesations within their respective departments and contact centers.
- They can also access Ai Summaries and automatic recordings from these shared lines.
- Coaching team coaches can see all conversations for their trainees, as well as their Ai Summaries and automatic recordings.
- Users can see all their own calls and access personal call recordings — they can also access Ai call summaries for these calls.
Types of Call History
Dialpad provides Call History data on two different types of Dialpad interactions:
- Voice Call History: Detailed record of voice calls within the Dialpad app
- Digital Session History: Detailed record of digital interactions within the Dialpad app
- Digital interactions include IVR Workflows, and Digital Engagement interactions.
Learn all about Digital Call History in this Help Center article.
Access Call History
To access your Call History, head to Dialpad.com
- Select Call History
- Navigate to All Conversations
- Select the Call History type
- Voice: Displays calls.
- Digital and workflows: Displays Digital Experience interactions, and IVR workflows.
Access Ai insights
Call History also provides an overview of Ai insights, such as the conversation's transcript and grade (as long as Dialpad Ai was turned on for the call). To access the call or interaction's full Ai Summary, select the Ai icon beside the interaction.
.png)
Set default Call History view
Save time by setting a default view for your Call History page.
All calls, My calls, or a saved search can be set as your default view.
To set a default view, select the yellow pin icon.
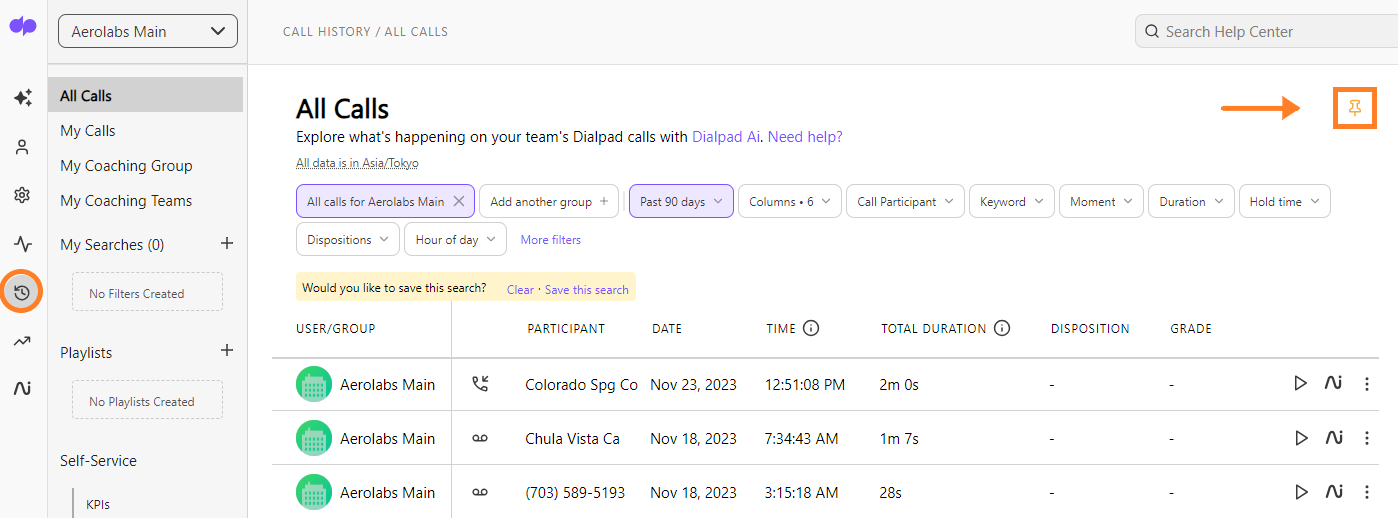 The next time you return to the Call History page, you'll see your default view first, without having to redo any filters.
The next time you return to the Call History page, you'll see your default view first, without having to redo any filters.
After setting the default view, a yellow pin will appear in the top-right corner as confirmation.
Until you create your own default view, Dialpad will present All Calls for Entire Office as your default screen.
Customize Call History columns
Customize the Call History table to display only the columns and information that you need.
To customize your dashboard columns:
- Select Columns
- Check the boxes beside the desired columns
- Select Apply
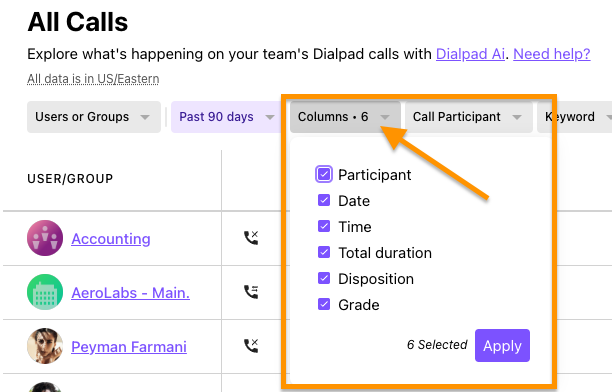
Call History filters
Get granular with your Call History data by using multi-target filters.
Let's go over the available filter types.
User or Groups Filter
To filter your data by specific user or group:
- Select the User or Groups filter
- Enter the desired users and group lines
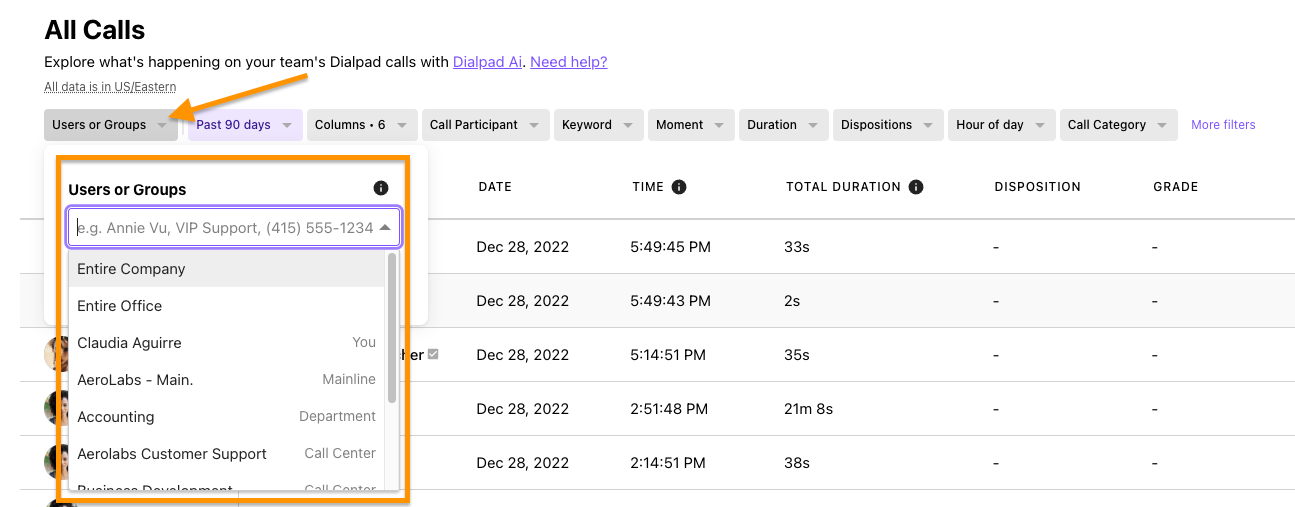
You can filter for the following:
- User calls: shows calls from that user, both as an individual and as an agent/operator for a group they belong to.
- You can filter this further by any group they belong to.
- Groups calls (department, main line, or contact center): shows all calls made by agents on behalf of those groups.
- Does not include personal calls from those agents/operators.
- Coaching team calls: shows all individual calls made by the team members, excluding contact center calls.
This filter can be combined with other filters! To add another filter, select Add another user or Add another group in the filter draw and enter another target of the same type.
Only departments and contact centers can be filtered simultaneously.
The restrictions are as follows:
- Multiple departments, contact centers, or mainline
- Multiple coaching teams
- Multiple users (+/-group)
- Single office or company
Date range filter
Filter Call History data by a custom date range.
- Select a Date Range
- Choose from a custom date range, or one of Dialpad's pre-sets
- Select Apply
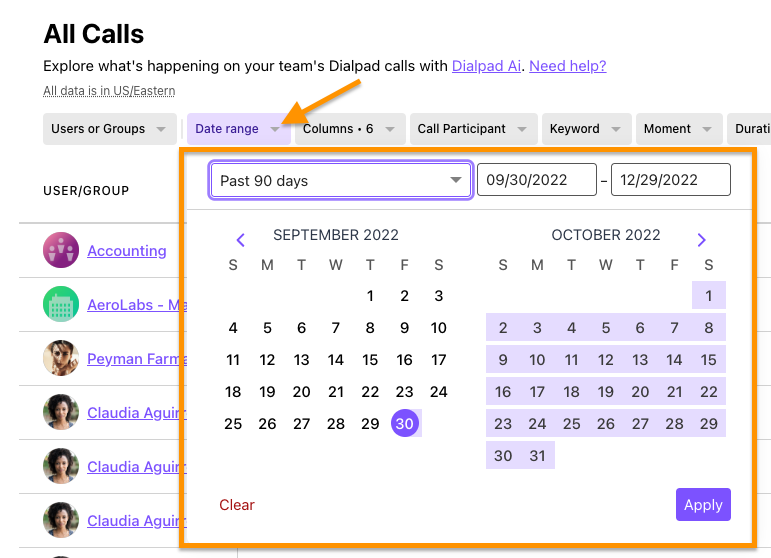
Accessible data:
- Users on Dialpad Ai Voice (Standard plan) can access data for up to 3 months
- Users on Dialpad Ai Voice, Ai Sales, or Contact Center (Pro and Enterprise plans) can access data for up to 1 year
Call participant filter
Admins can filter by the call participants to see data for specific users.
- Select Call Participants
- Enter the name, email address, or phone number of the agent
- Select apply use this to search for their calls with a specific contact
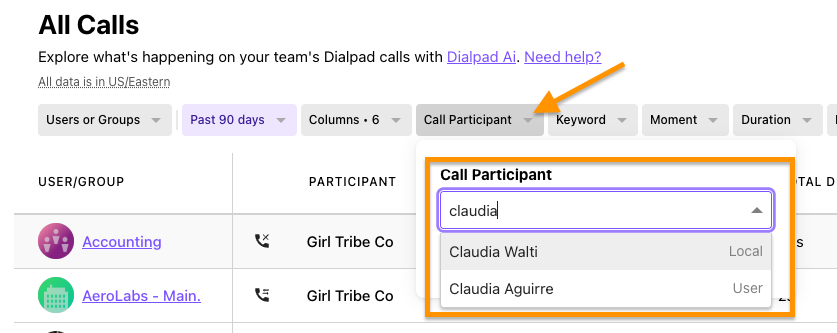
This filter only applies to calls, and not to Dialpad Meetings.
Keyword filter
Filter calls by specific keywords to easily understand the tone of the call.
You'll need Dialpad Ai enabled to generate results with any call content filter. Additionally, this type of filter is not supported if you've searched multiple targets.
- Select Keywords
- Enter up to five keywords (separated by commas)
- Choose who mentioned the keyword (agent, customer, or both)
- Select Apply
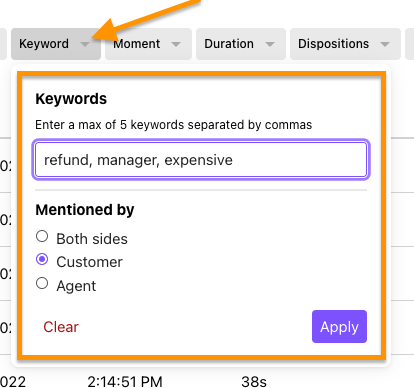
If you search for two keywords, it will only return calls with both keywords.
Moments filter
Filter by Custom Moments to efficiently understand the tone of the call.
You'll need Dialpad Ai enabled to generate results with any call content filter.
- Select Moment
- Check the boxes for the desired moment, or type them in the search bar
- Choose who mentioned the keyword
- Agent: the moment(s) occurred on the operator or your team member’s side of the conversation
- Customer: the moment(s) occurred on the customer or your external contact’s side of the conversation
- Select Apply
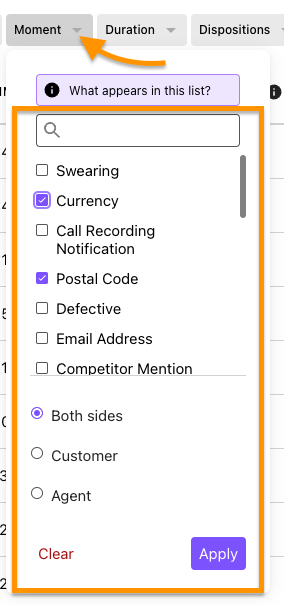
- Moments filter is not supported when filtering by multiple targets.
- If you search for multiple moments, it will only return calls in which all moments were triggered on the same call.
- Only moments that have been triggered on a call are displayed and can only be triggered on calls after being created.
Duration filter
Use the duration filter to choose the length of calls you'd like to view.
- Select Duration
- Slide the toggle to the desired duration
- Select Apply
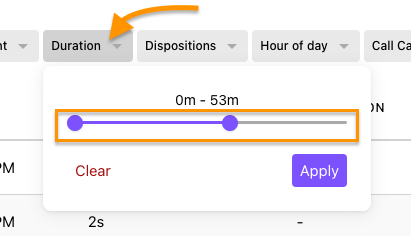
Disposition filter
Set up call dispositions, then use this filter to find calls with a specific disposition.
- Select Disposition
- Check the boxes for the desired disposition, or type it in the search bar
- Select Apply
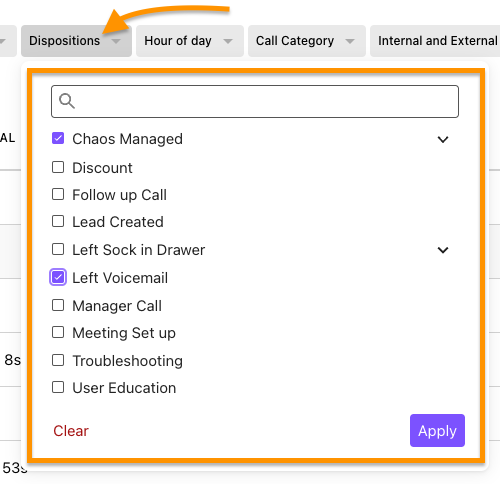
Hour-of-day filter
Filter calls by the hour(s) of the day that they were created. This is based on the timezone of the current office, not the user.
- Select Hour of Day
- Slide the toggle to the desired duration
- Select Apply
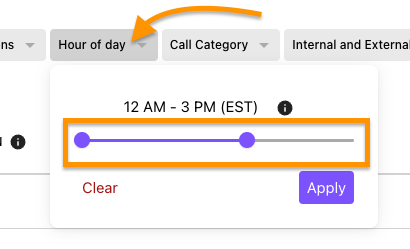
Internal/External filter
Apply this filter to your call history to drill into internal or external call data.
- Select Internal and External
- Select your preference
- Select Apply
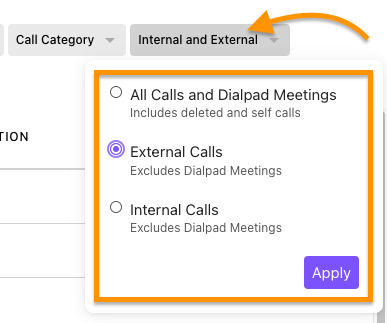
Deleted and self-calls are not included in internal or external calls.
This filter does not apply to Dialpad Meetings.
Call category filter
Use the call category filter to easily separate between inbound, outbound, and handled calls, as well as the call status type.
Calls are further broken down into the following sub-categories:
| Inbound Calls | Outbound Calls | Handled | Status |
|
|
| |
|
|
| |
|
|
| |
|
|
| |
| |||
| |||
| |||
| |||
|
| ||
- Select Call Category
- Select your preferences
- Select Apply
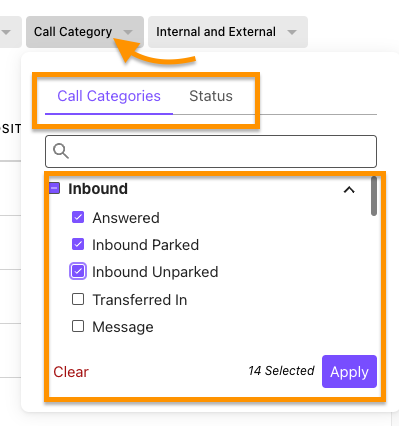
Ai Scorecards filter
- Select Ai Scorecards
- Select the grader
- Select the desired scorecards
- Select the grade
- Enter feedback keywords (single term)
- Enter the date range
- Select Apply
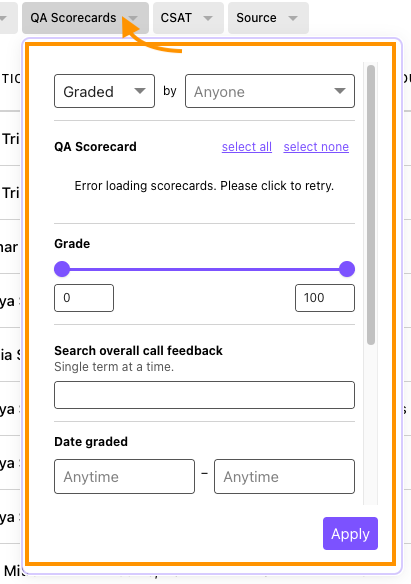
CSAT filter
Use the CSAT filter to get a quick view of your CSAT responses.
- Select CSAT
- Slide the toggle to the desired score range (within the 1 - 5 rating)
- Decide to include the customer ratings and Ai predictions
- Select Apply
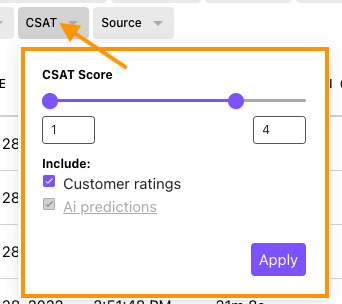
Please note, you must have Ai CSAT and Customer Satisfaction Surveys enabled on your call center to use this filter.
Source filter
Use the source filter to segment between Dialpad Meetings and calls.
- Select Source
- Choose your call/meeting preference
- Select Apply

Call Purpose Category filter
Use the Call Purpose Category filter to easily find calls based on their Call Purpose Category.
- Select More Filters
- Select Call Purpose
- Choose the desired Call Purpose Categories
- Select Apply
If the call date is prior to August 2023, you will not see the Call Purpose filter. However, using the Moments filter, you can still filter by Call Purpose Categories.
If you don’t have access to the call summary but you do have analytics access, you can still filter by Call Purpose; you just won’t be able to access the call itself.
Ai Playbooks filter
Use the Playbooks filter to see which agents are using what playbook. With any call content filter, you'll need Dialpad Ai enabled to generate results. Additionally, this type of filter is not supported if you've searched multiple targets.
- Select More Filters
- Select Playbooks
- Select desired playbook(s), or type them in the search bar
- Select Apply
.png)
You'll only see the Ai Playbooks filter if you are a part of the Ai Playbooks Early Adopter Program.
Saved search filters
Use saved search filters to easily return to specific data sets that you frequently use.
From the Call History menu:
- Select your desired filters
- Select Save this Search
- Name the Search
- Enter a description
- Select Save Search
To delete a saved search
- Select from My Searches
- Select the Trash icon in the top right corner
Saved search also offers edit and reset options if you decide to make any changes.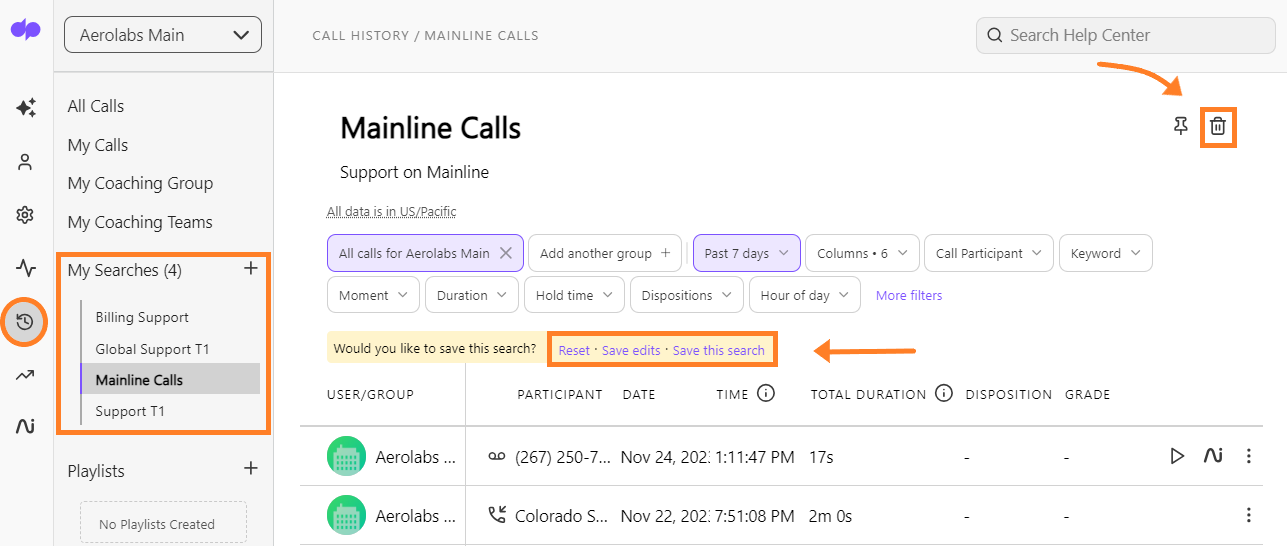
Search templates
Saved searches are available in predefined templates, too, that can be used as-is or customized to build a new saved search quickly.
- Navigate to My Saved Searches
- Select the Plus (+) icon
- Select the target (add as many as you'd like!)
- Select the template type
- Select Save
Your call history menu will update displaying the appropriate filters and targets.
Reading call logs
Entries in the call history menu will display the call status, start date and time, duration, disposition (for contact centers), and access to controls such as the call recording or call review.
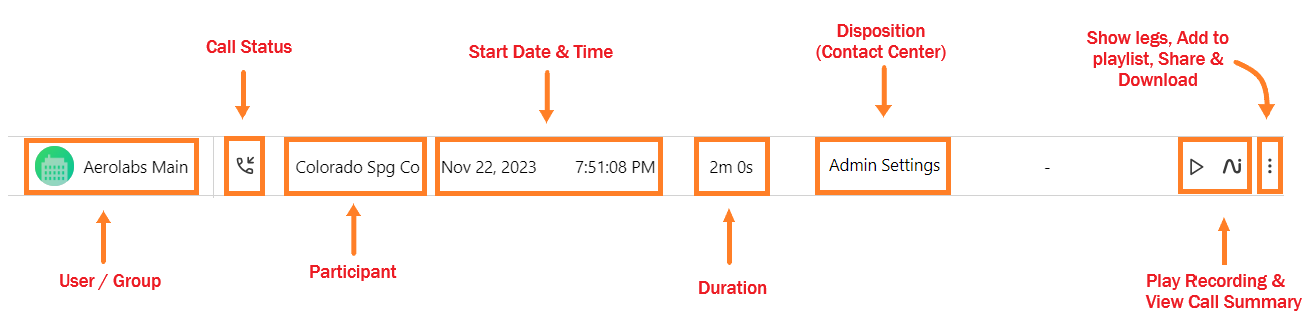 Example entry.
Example entry.
Hover over a user or target to reveal details, including the name, phone number, and target type.
Contact detail
Contacts are phone numbers outside of Dialpad who called or were called by a User or Target within your Dialpad company.
- Contact types indicate whether the contact source was a third-party contact service (e.g. Google, Microsoft), or your local address book (e.g. from your mobile phone).
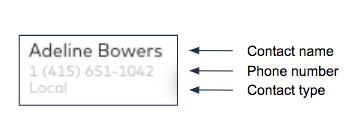
Frequently asked questions
Can I search for more than one user or group at the same time?
You can search for a user within a group. For example, if you are filtering your Finance Department group, you can filter for agent Jon Doe as well.
How far back will this data go?
Call records of your company’s entire history are accessible for at least one year.
Can I export Call History data?
Not from the call history menu, but you can switch to the analytics menu that includes charting data and then export your call logs to obtain call history.
You might need to contact Customer Support to have this functionality added to your account.
Can I delete calls from the Call History?
Yes, but only from the app. Go to Inbox, then navigate to the Calls tab and select Option (that's the 3 vertical dots on the far right) then Delete Call.
Once a call is deleted in the app, it'll take 24 hours for the deletion to disappear in your web call history.


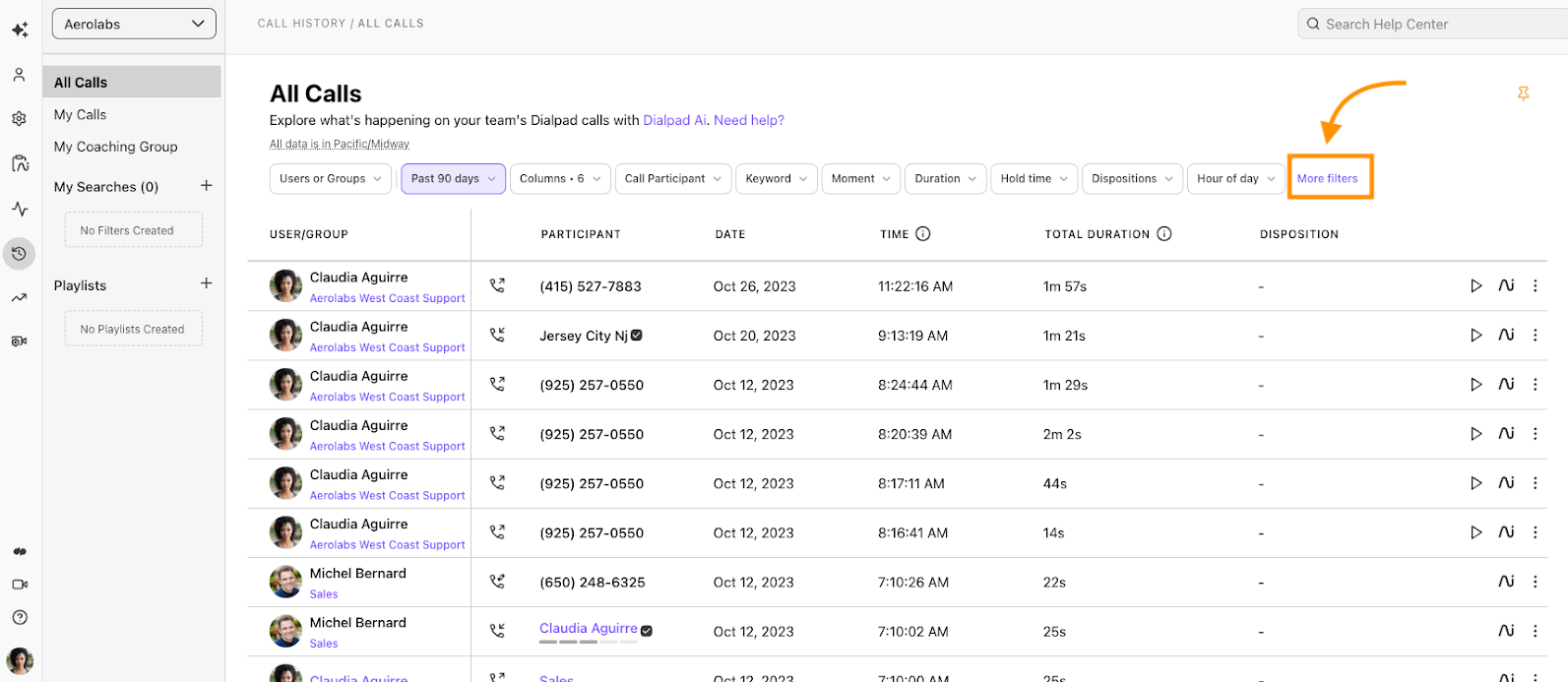
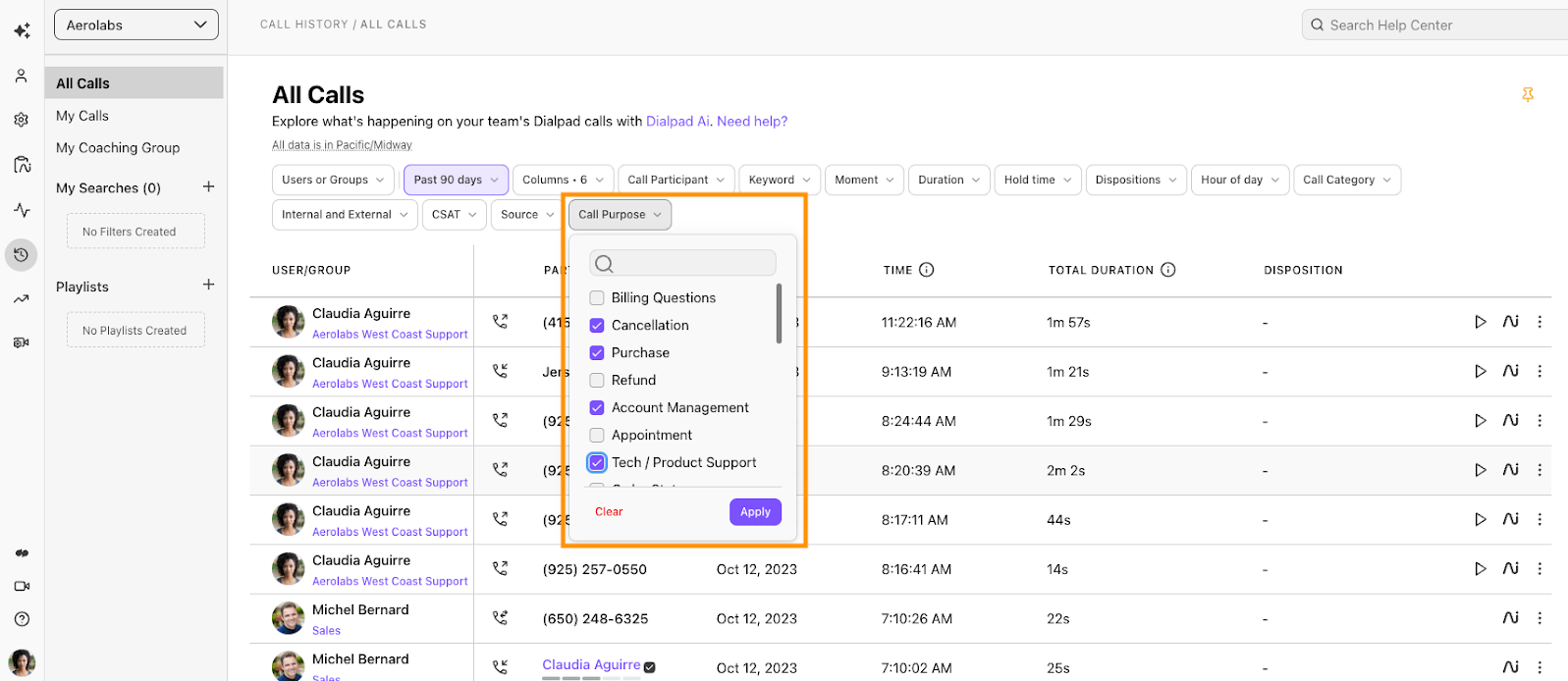
.png)