- 18 Oct 2023
- 1 Minute to read
- Print
- DarkLight
- PDF
Check Your In-App Audio Settings
- Updated on 18 Oct 2023
- 1 Minute to read
- Print
- DarkLight
- PDF
- New
In-app audio settings let you decide the microphone and speaker/headset Dialpad uses.
Built-in options are often included with a laptop or desktop, but Dialpad supports external microphones and speakers/headsets as well. So you're able to choose what works best for you. It takes only a few clicks, and then Dialpad knows your preferences for all calls and messages.
Let's take a look at audio settings in Dialpad's desktop app.
Hardware settings
To access your Hardware Settings from the Dialpad app, select the gear icon.

This pop-up menu provides quick access to your microphone, speaker/headset, and camera configuration.
You can also access your hardware settings from your App Settings.
- Select your in-app Settings menu (click your avatar to access)
- Select Preferences
- Select Hardware Settings

Here you'll find the same list of microphone, speaker/headset, and camera options.
Make any adjustments necessary, then continue using Dialpad.
Use a headset
If you'd rather use a headset for in-app audio, make sure that you've got the following set up:
- USB wired headset or USB dongle-based wireless headset
- Headset is selected in your computer's sound settings
- Headset is selected as default microphone in your Chrome browser (Chrome app users)
- Docking station is plugged directly into your laptop
Connecting a new USB headset will prompt an overlay, asking whether you'd like to continue to use that specific microphone.

If the app detects a change to your speaker as well, Dialpad will display an alert; this typically occurs when docking with an external monitor that has built-in speakers.
Be sure to read through our Help Center article for more details.
App notification settings
To access your App Notification Settings, select your in-app Settings menu (that's the three vertical dots beside your avatar) and then select Preferences.
Navigate to Notifications & Sounds in the left panel of the pop-up window and choose your notification preferences.
.png)
You can choose where ringing and notification sounds play from, and choose the ringtone that Dialpad plays each time you receive a call. You can also test the audio to ensure it's working properly.
Run a system test
To run a system test, open your in-app settings menu by clicking on your avatar. Then, select System test.
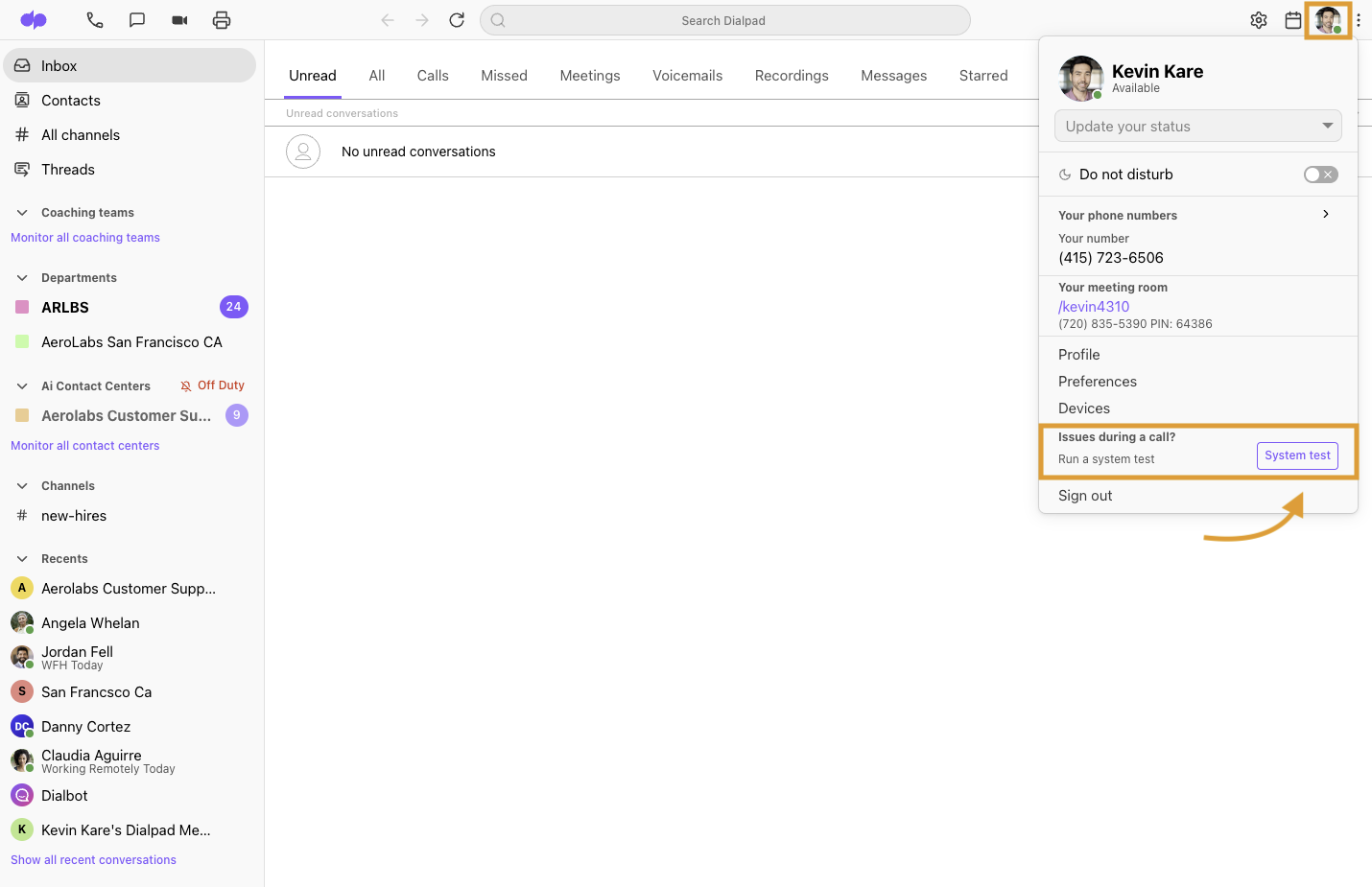
If there are any issues along the way, the system test will offer deeper insights and troubleshooting assistance


