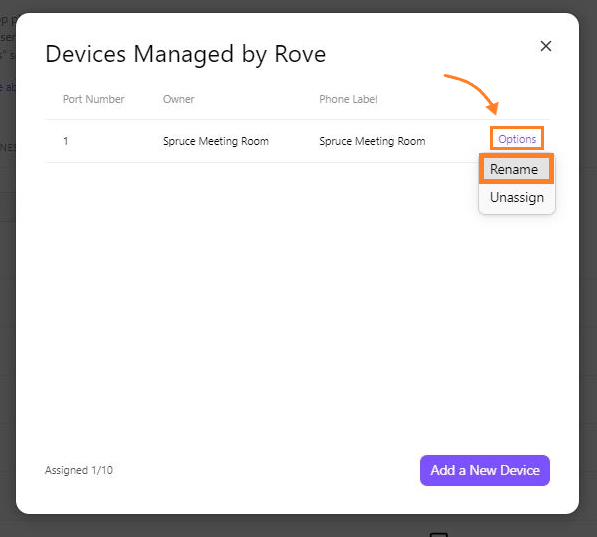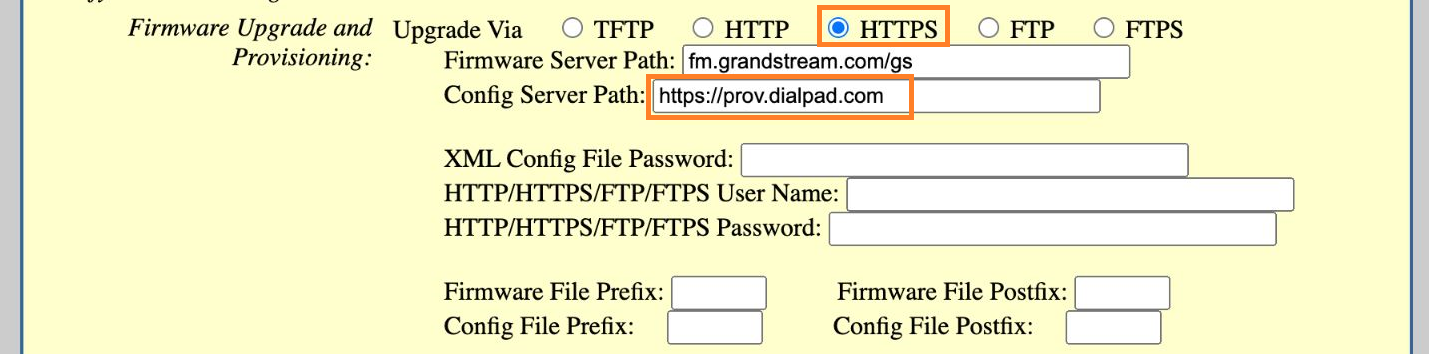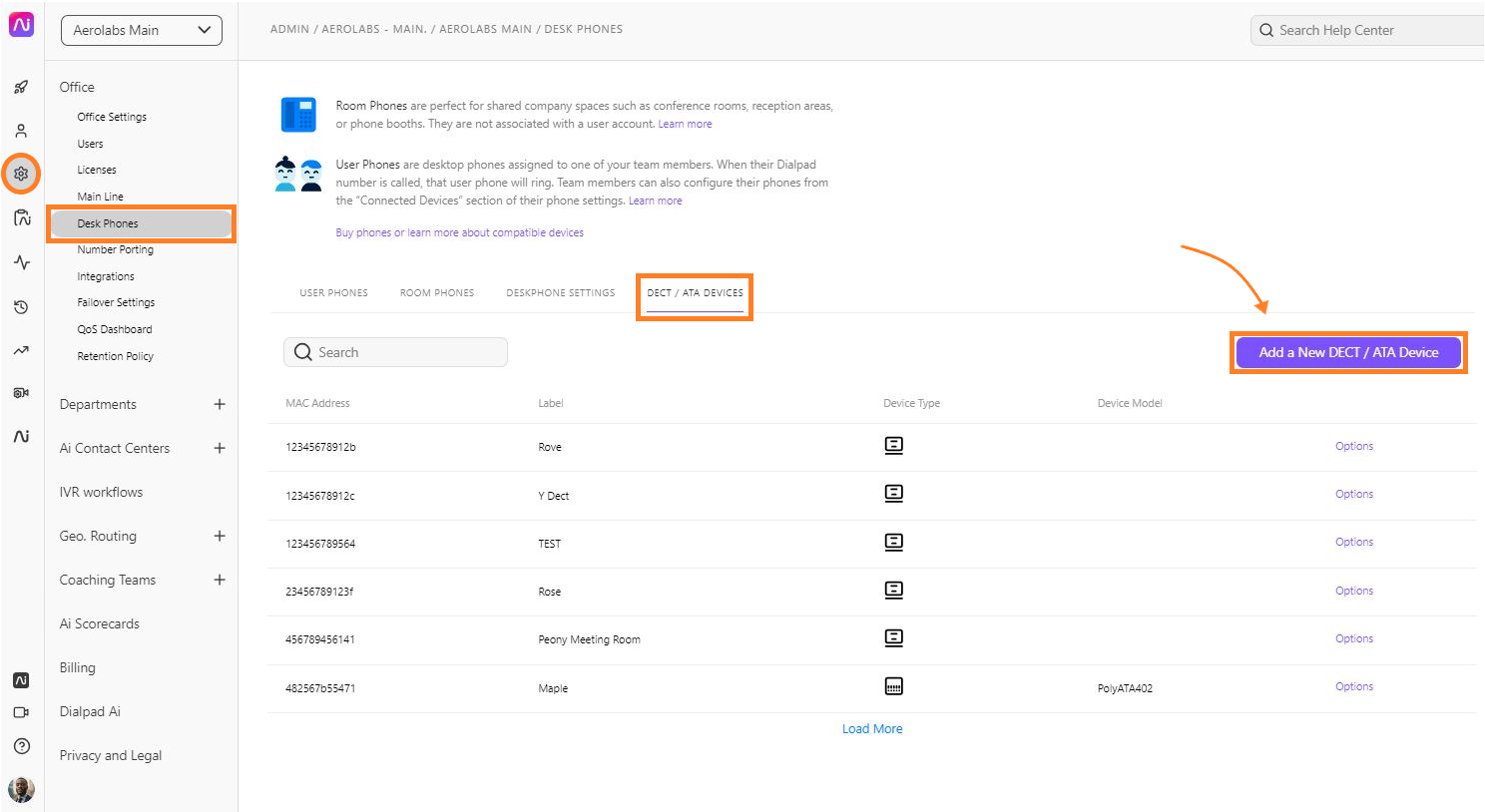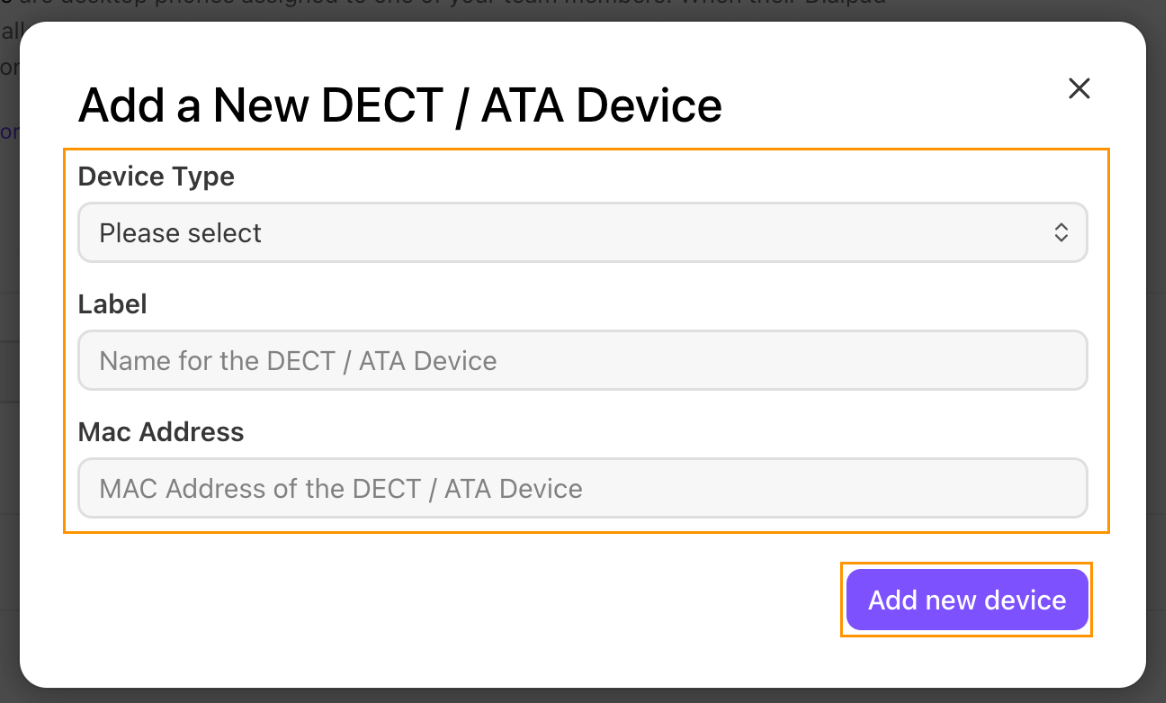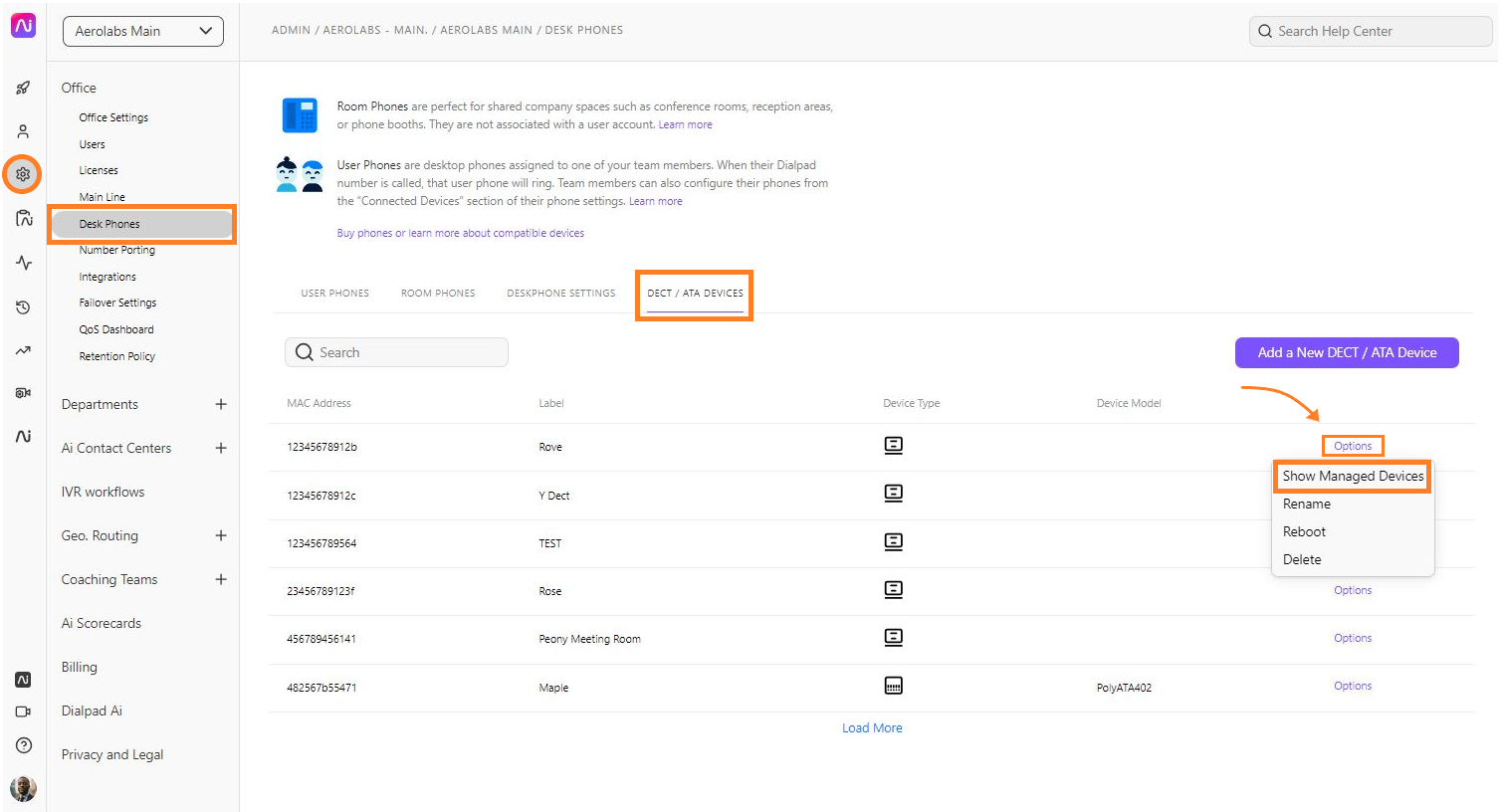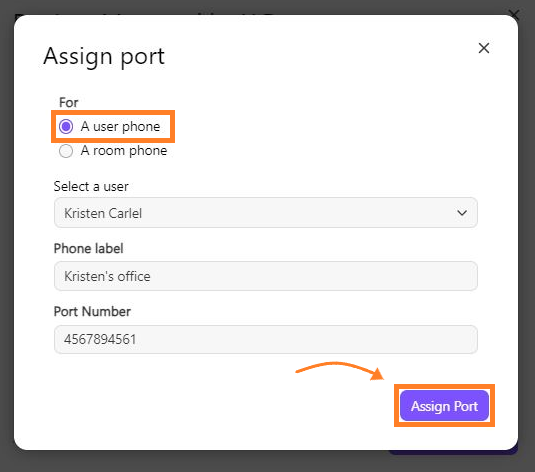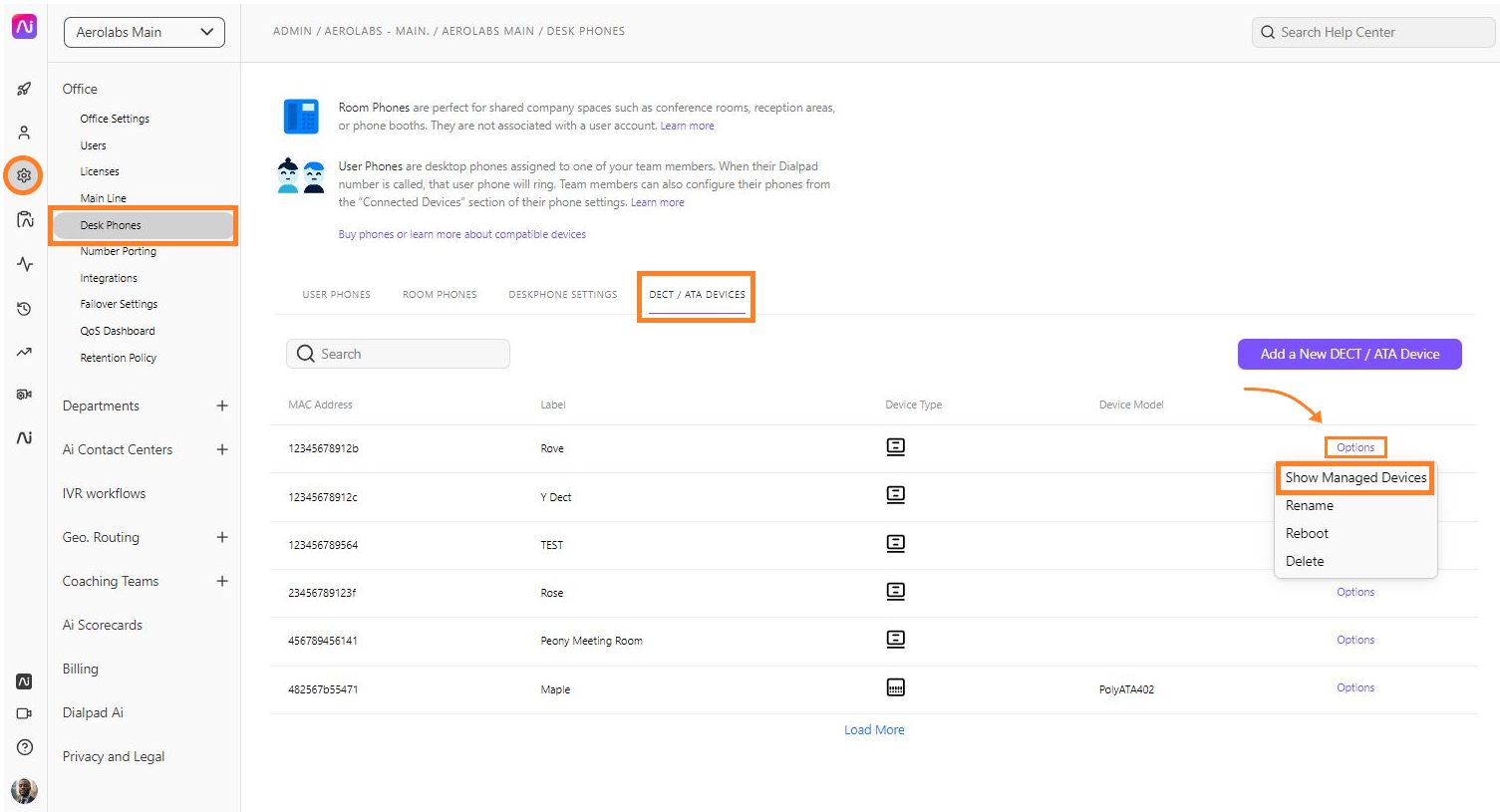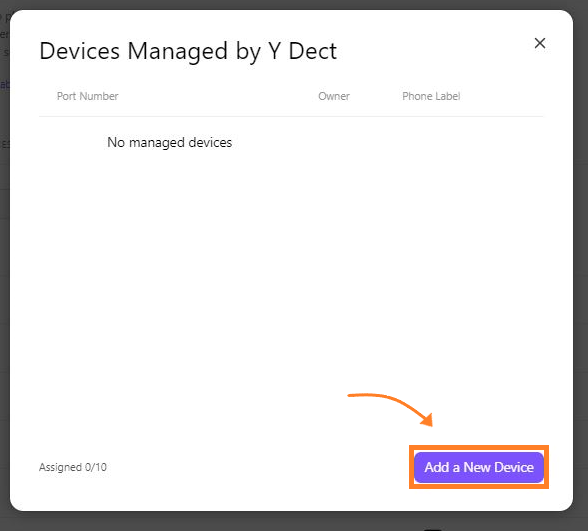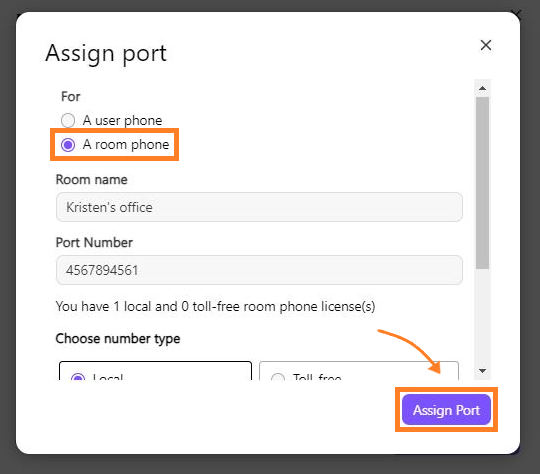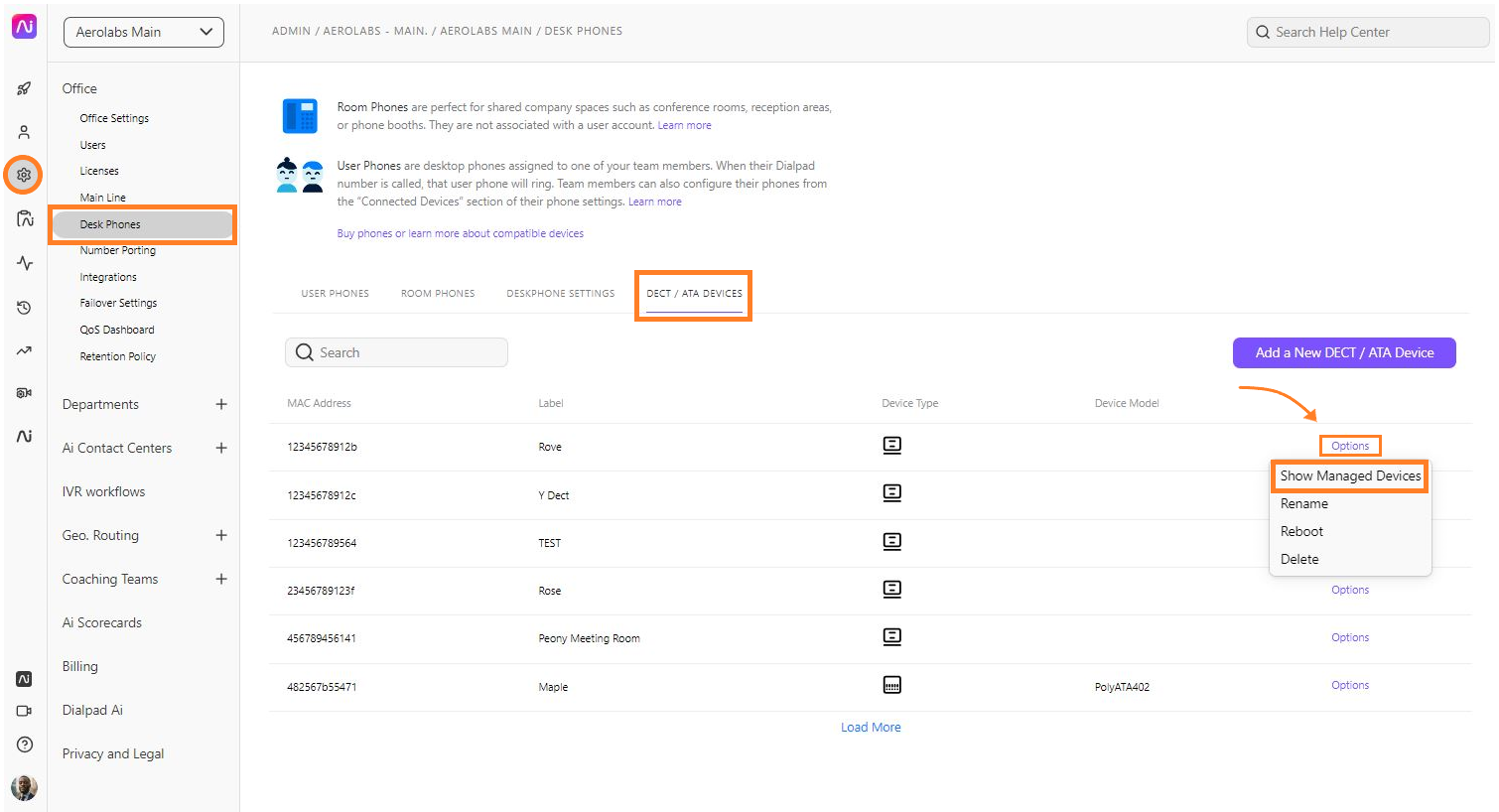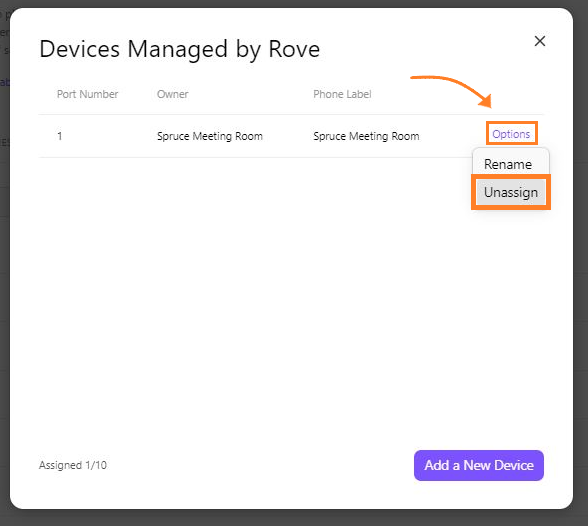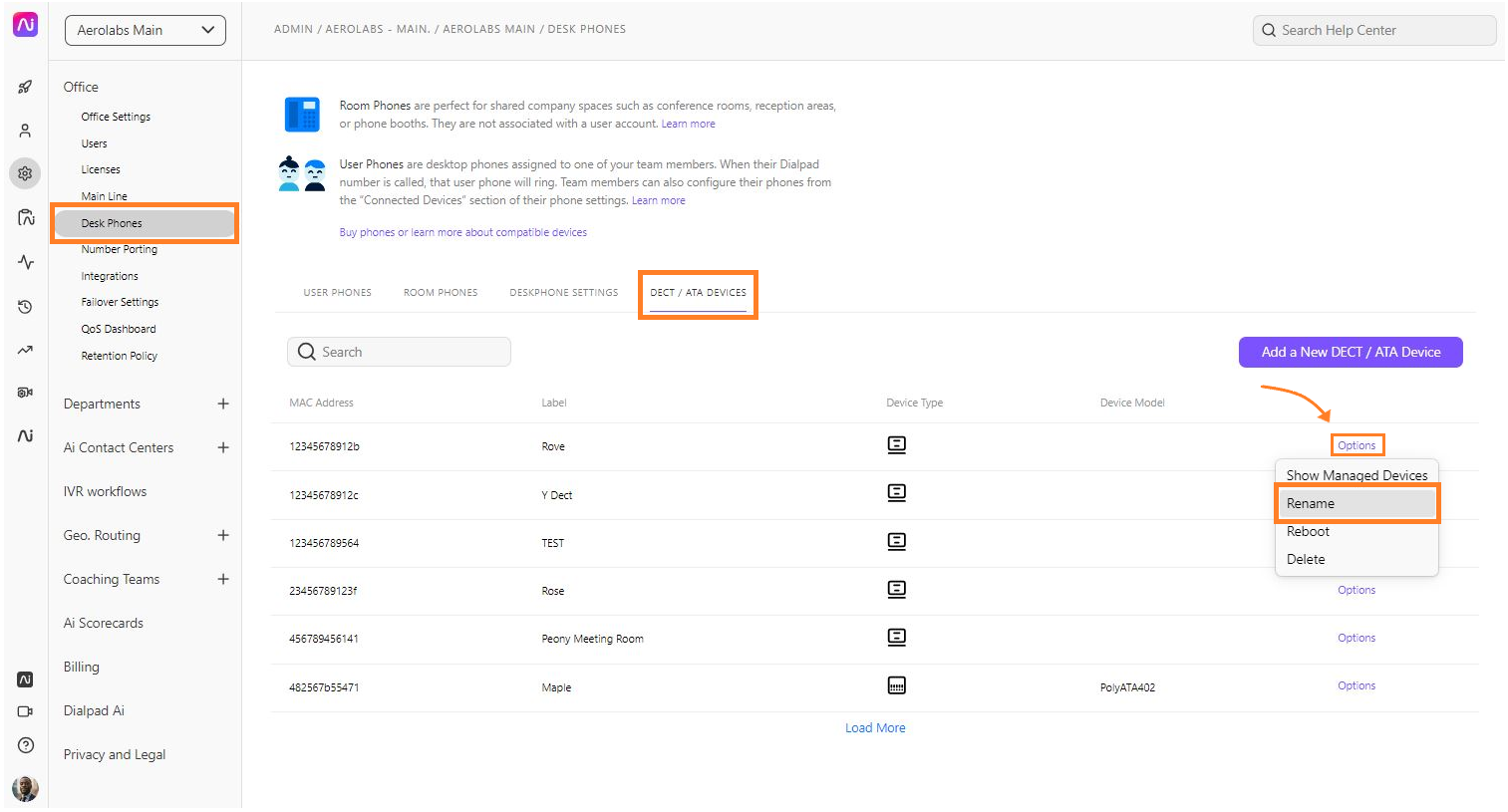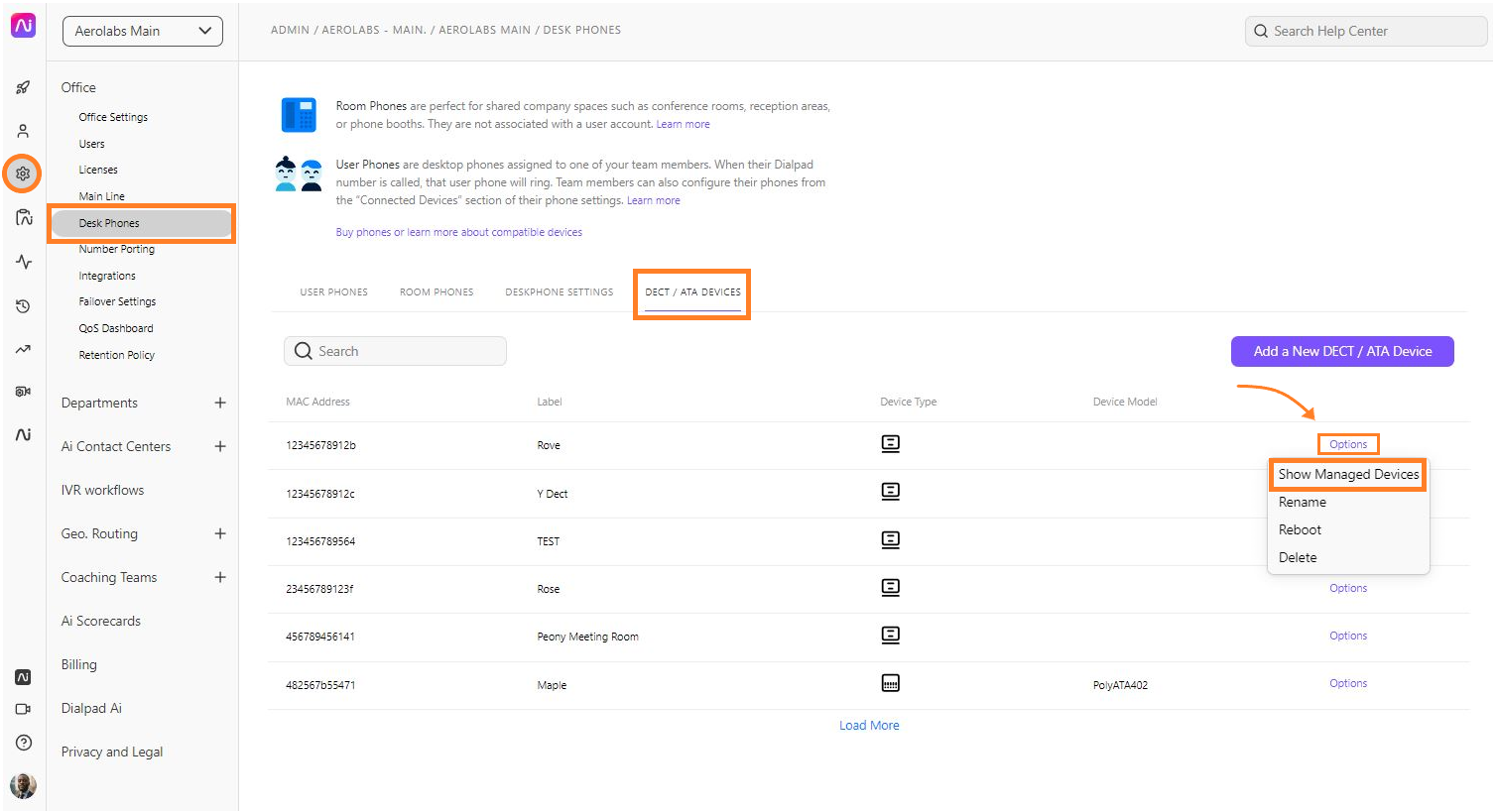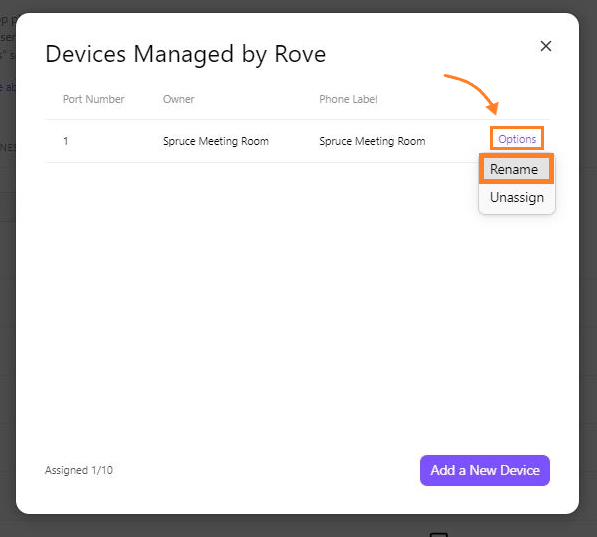- 19 Jul 2024
- 4 分 読み終える時間
- 印刷する
- ダーク通常
- PDF
Provision Grandstream ATA Devices to Dialpad
- 更新日 19 Jul 2024
- 4 分 読み終える時間
- 印刷する
- ダーク通常
- PDF
Grandstream Analog Telephone Adapters (ATAs) are compact devices that connect traditional landline phones to internet-based phone systems (VoIP networks) like Dialpad, giving you the benefits of digital communication without replacing your device.
Let’s go into setting up your ATA device.
ATA devices can be used on any Dialpad plan.
Supported models: HT812 & HT814
Set up process
Setting up your Grandstream ATA device with Dialpad is a 4-step process.
- Provision the ATA device to Dialpad
- Factory reset the ATA device
- Add the ATA device to the Dialpad Admin Portal
- Activate (assign) the port for a Dialpad user or room
Provision Grandstream ATA Device
To provision a Grandstream ATA device to Dialpad, first, you’ll need to access the web interface of your desk phone.
- Connect the device to the network and wait for the device to complete the boot process
- Locate the IP address of the phone
- Plug an analog phone to any port on the ATA device
- Dial ***
- Dial 02
- Wait for the IVR to read out the device’s IP address
- Note the device’s IP address
- Enter the IP address in a web browser
- Login to the device web interface
- Enter admin for username and password
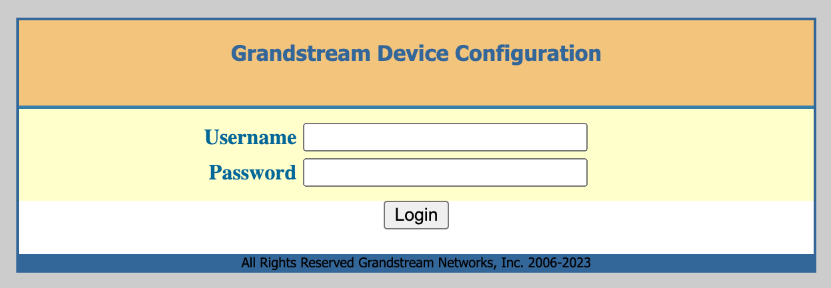
Next, go to the Basic Settings tab on your device's web interface to continue with the provisioning setup.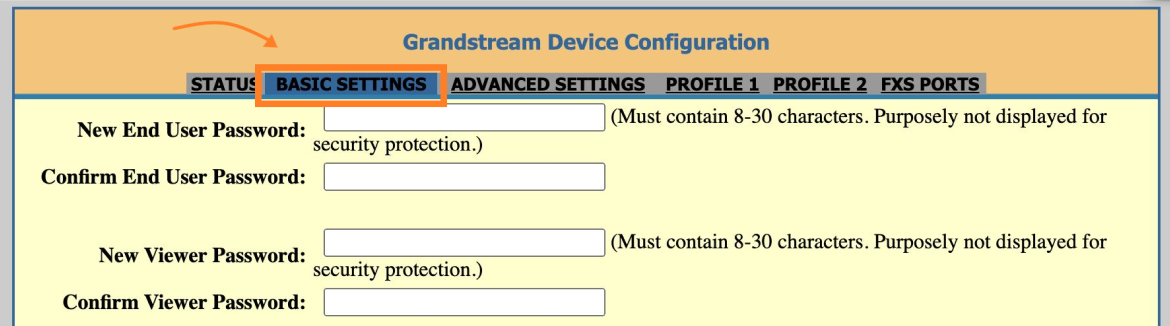
- Navigate to IPv4 Address section, then fill in the following fields

- 1st Preferred DNS server: 8.8.8.8
- 2nd Preferred DNS server: 8.8.4.4
- Select Apply

- Navigate to Advanced Settings tab
- Navigate to Firmware Upgrade and Provisioning section
- Select HTTPS, then fill in the following fields
- Config Server Path: https://prov.dialpad.com
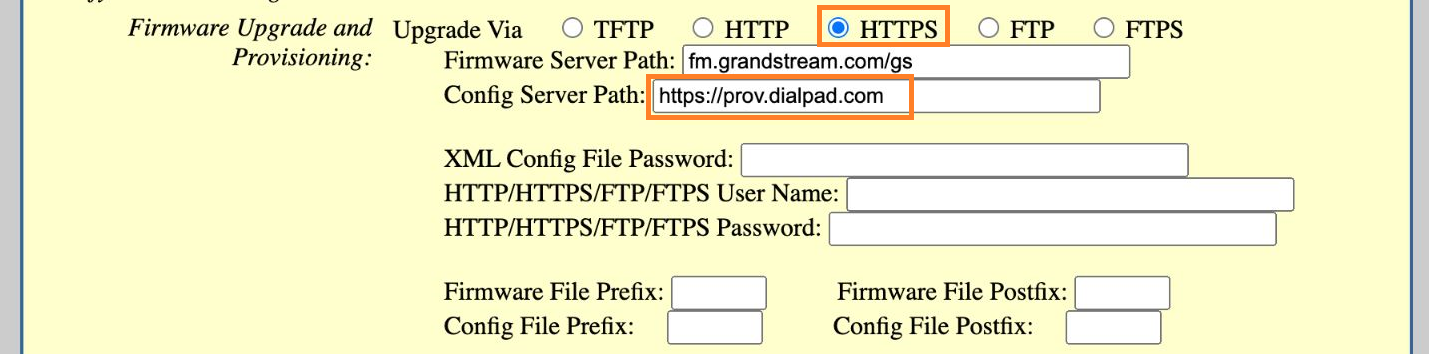
- Config Server Path: https://prov.dialpad.com
- Select Apply

Then, navigate back to Advanced Settings tab and select Reboot.
Currently, we do not support remote reboot for Grandstream devices.
You’ll need to manually reboot the devices after assigning/unassigning ports.
Factory reset
Now, we need to perform a factory reset to make sure that any previous configuration data has been removed and cannot interfere with your Dialpad service.
There are two ways to factory reset your Grandstream devices:
Factory reset via Reset button
To reset to factory default settings using the reset button:
- Unplug the Ethernet cable
- Locate the reset hole on the back panel of your HT812/HT814
- Insert a physical pin into the pin hole
- Press for about 7 seconds
- Take out the pin
All device settings will be restored to its factory settings.
Factory reset via IVR command
To reset factory settings using the IVR prompt:
- Dial *** on the phone
- Enter 99 on the keypad
- Wait for Reset voice prompt
- Enter the encoded MAC address
- Follow the guide below on how to encode MAC address.
Wait for 15 seconds and the device will automatically reboot and restore to its factory settings.
To encode the MAC Address:
- Locate the MAC address of the device
- It is the 12-digit HEX number on the bottom of the unit
- Enter the MAC address using the following mapping
| Key | Mapping |
| 0-9 | 0-9 |
| A | 22 (press the “2” key twice, “A” will show on the LCD) |
| B | 222 |
| C | 2222 |
| D | 33 (press the “3” key twice, “D” will show on the LCD) |
| E | 333 |
| F | 3333 |
For example, if the MAC address is 000b8200e395, it should be keyed in as “0002228200333395”
Add the ATA to the Dialpad Admin Portal
Now that your Grandstream ATA device has been provisioned to Dialpad, it's time to add it to the Dialpad Amin Portal.
To add the device, head to your Admin Settings from Dialpad.com
- Navigate to Office Settings
- Select Desk Phones
- Select the DECT/ATA Devices tab
- Select Add a new DECT/ATA
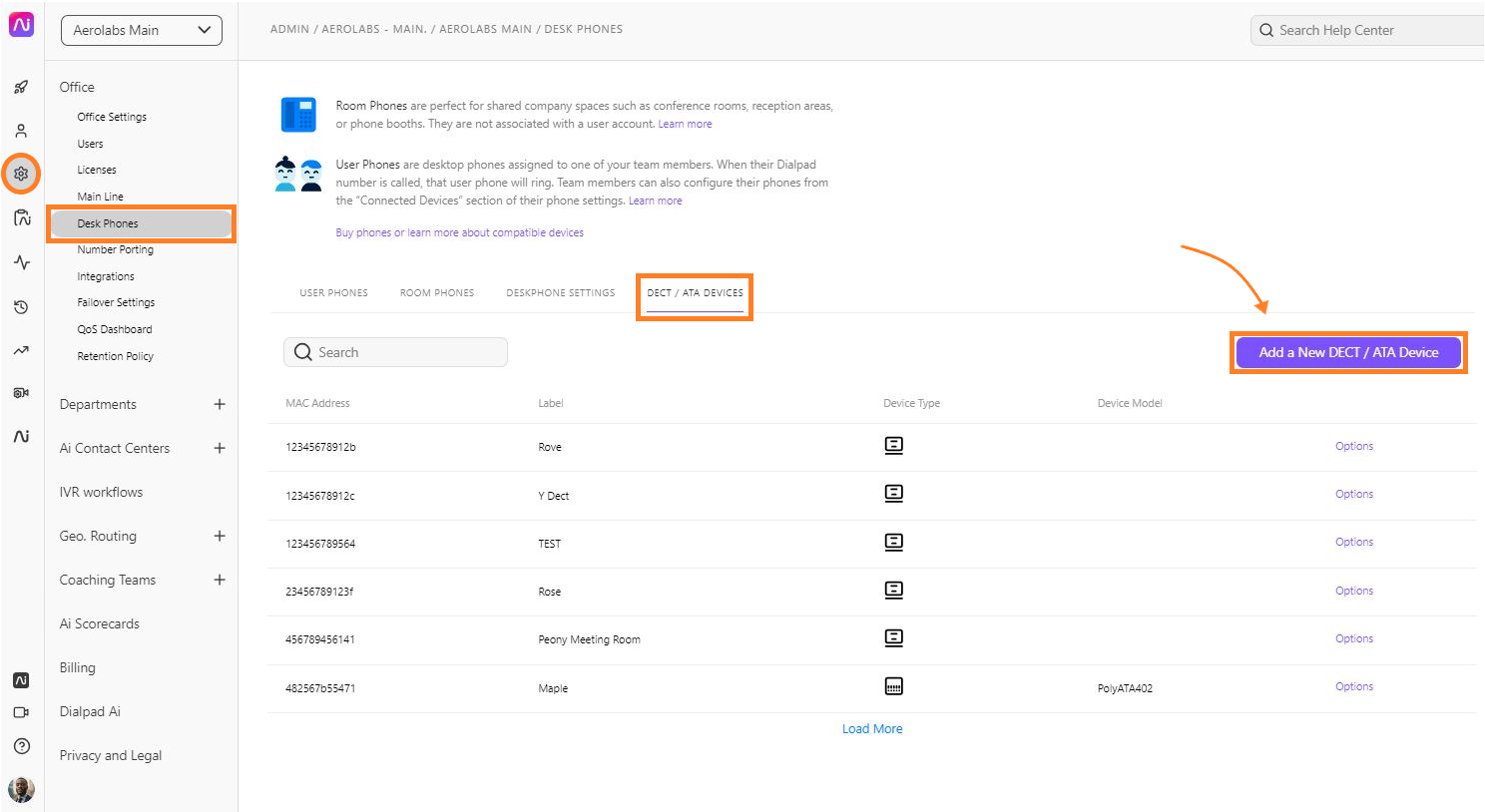
- Select the Device Type
- Enter the display name and the device's MAC address
- Select Add new device
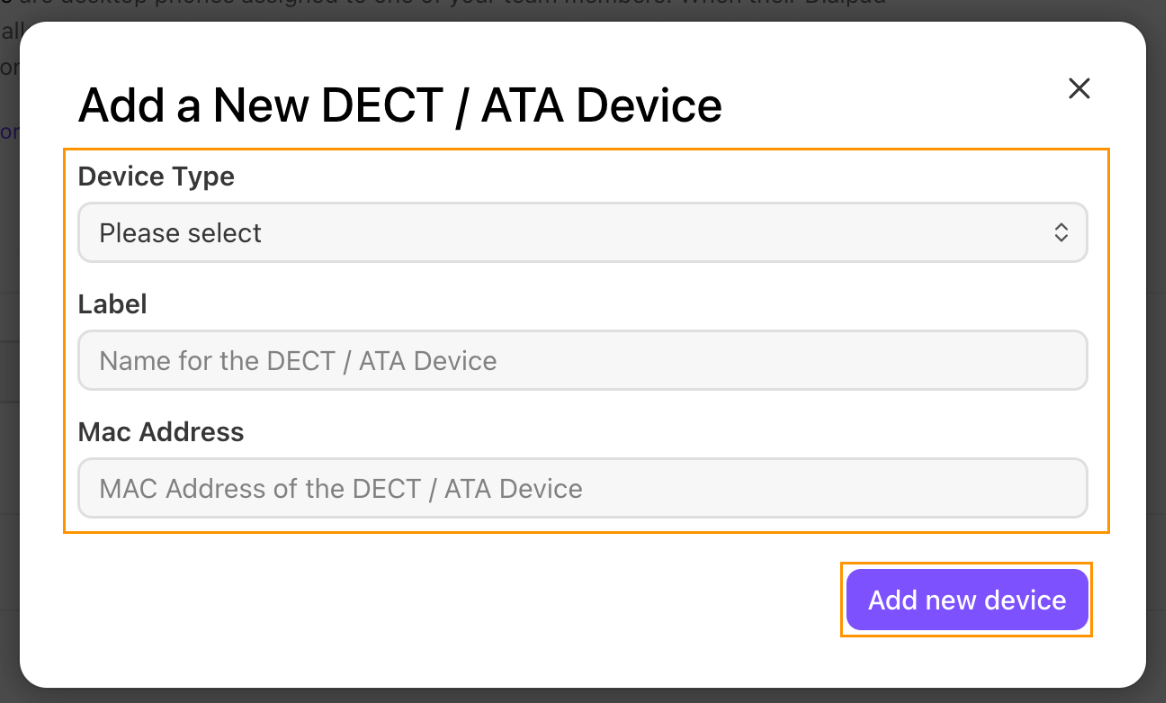
That's it! The device will reboot and you'll see it listed in the DECT/ATA Devices tab.
Assign the port
Now that the device is provisioned and set up for Dialpad, it's time to assign the port to a user or room.
Assign a port to a user
To assign a port to a user, head to the DECT/ATA tab from your Admin Portal
- Select Options
- Select Show managed devices
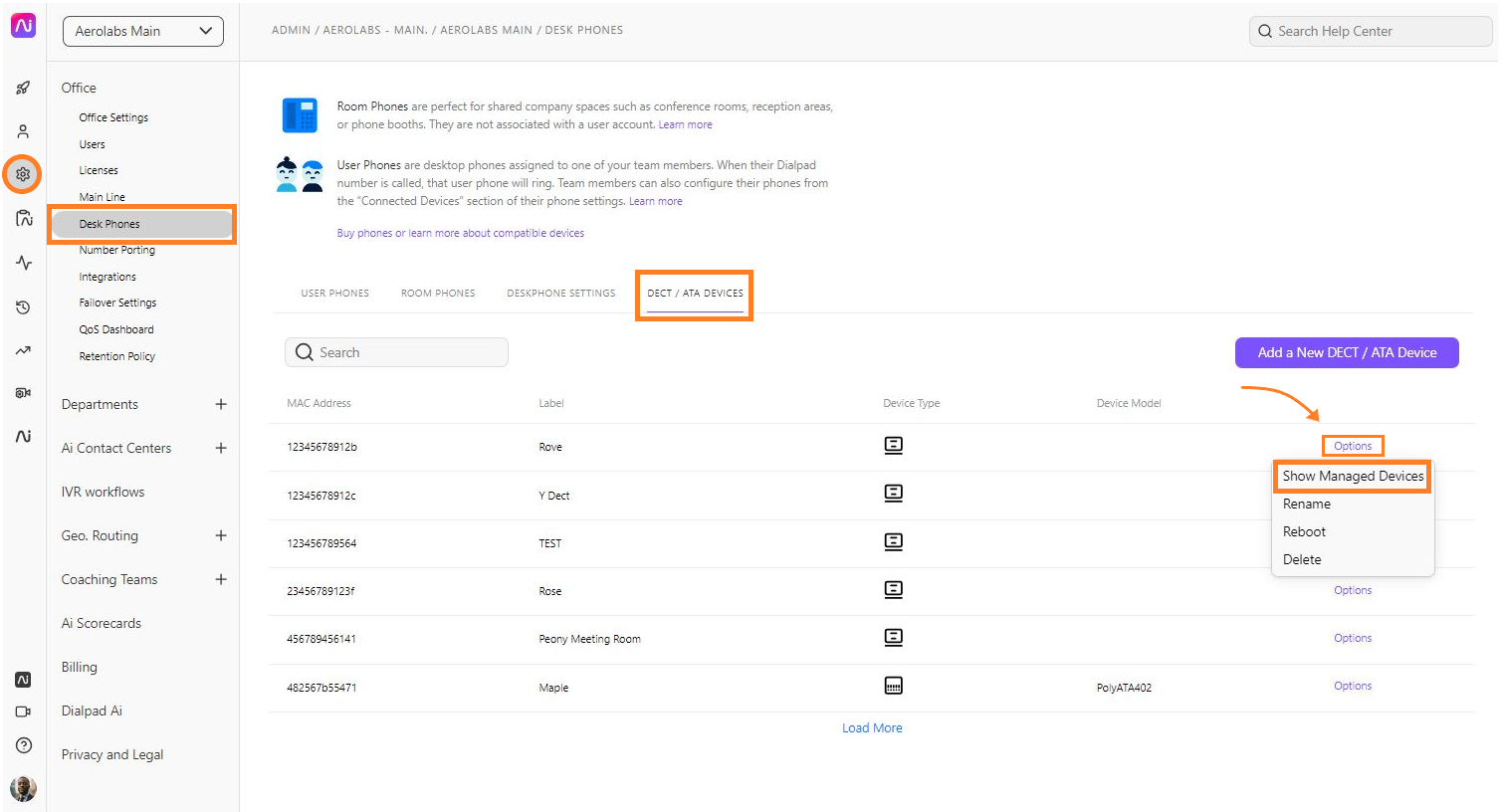
- Select Add a new device
- Select User
- Choose the owner, add the display name and port
- The port number must match the index number on the handset.
- Select Assign port
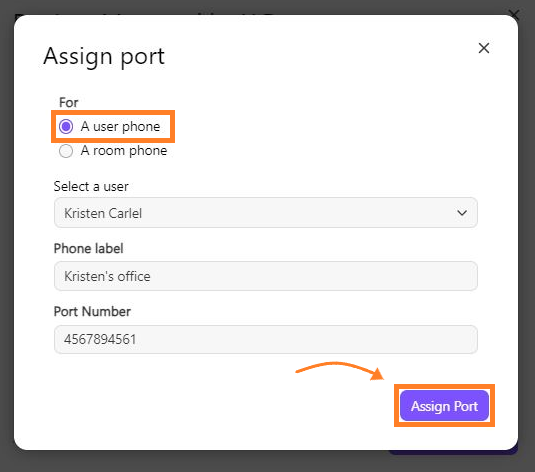
Once the port has been assigned, the base station will reboot.
Assign a port to a room
To assign a port to a room, head to the DECT/ATA tab from your Admin Portal
- Select Options
- Select Show Managed Devices
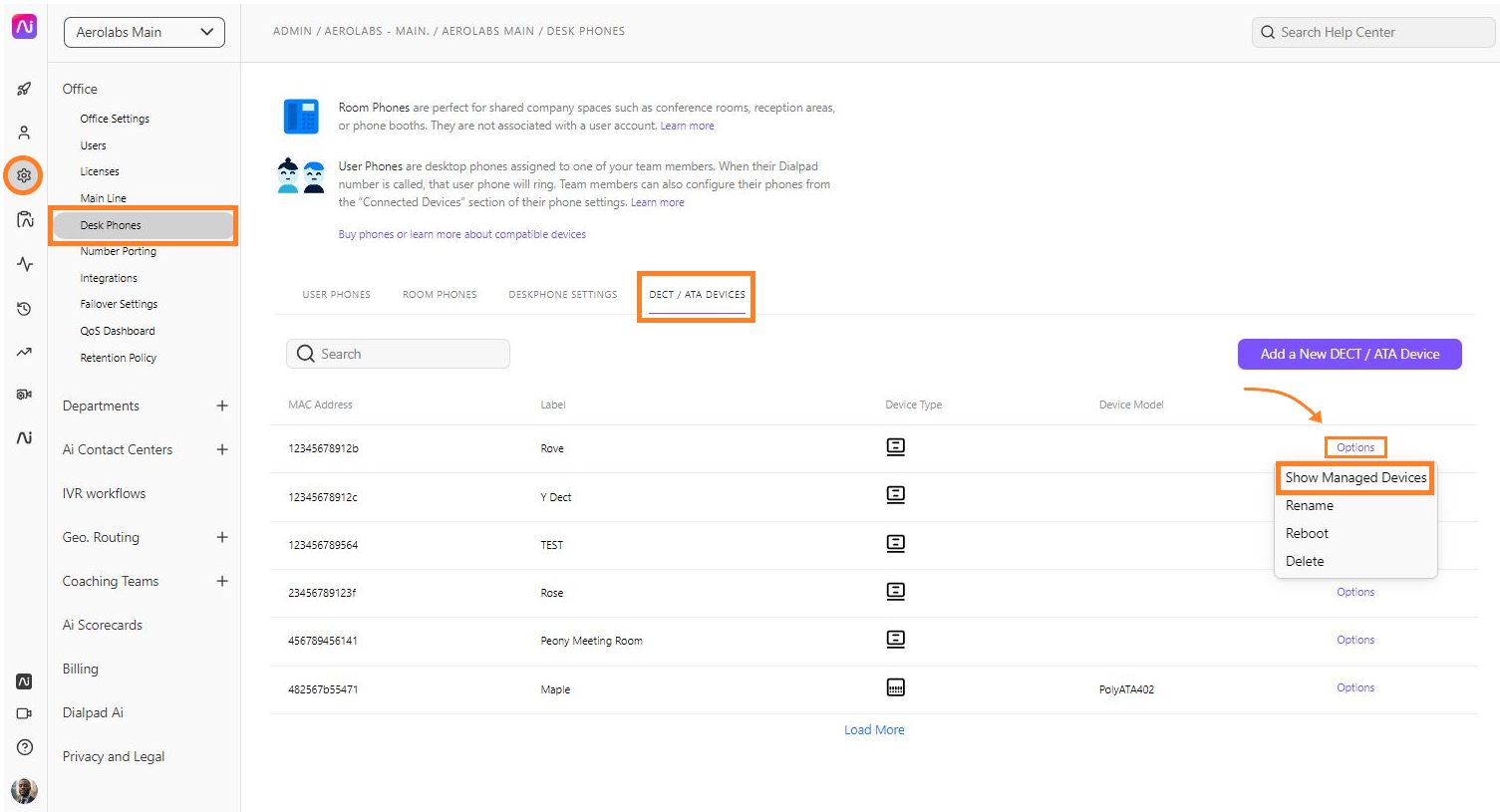
- Select Add a new device
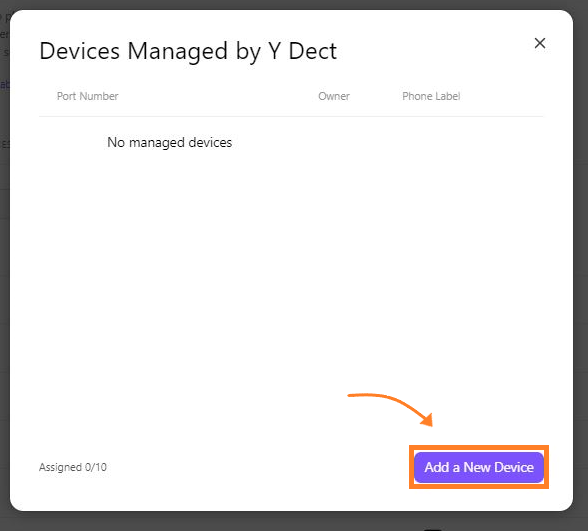
- Select Room phone
- Enter the room name and port number
- The port number must match the index number on the handset
- Choose the number type
- Local
- Toll-free
- Select Assign port
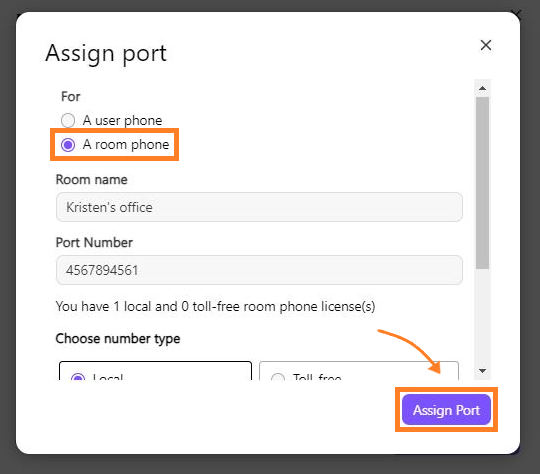
After assigning the port, the base station will reboot.
ATA devices set as room devices can be configured for faxing.
Head to this Help Center article to learn how.
Unassign a port
To unassign a port, head to your Admin Settings from Dialpad.com
- Navigate to Office Settings
- Select Desk Phones
- Select DECT/ATA Devices
- Navigate to the device you want to unassign
- Select Options
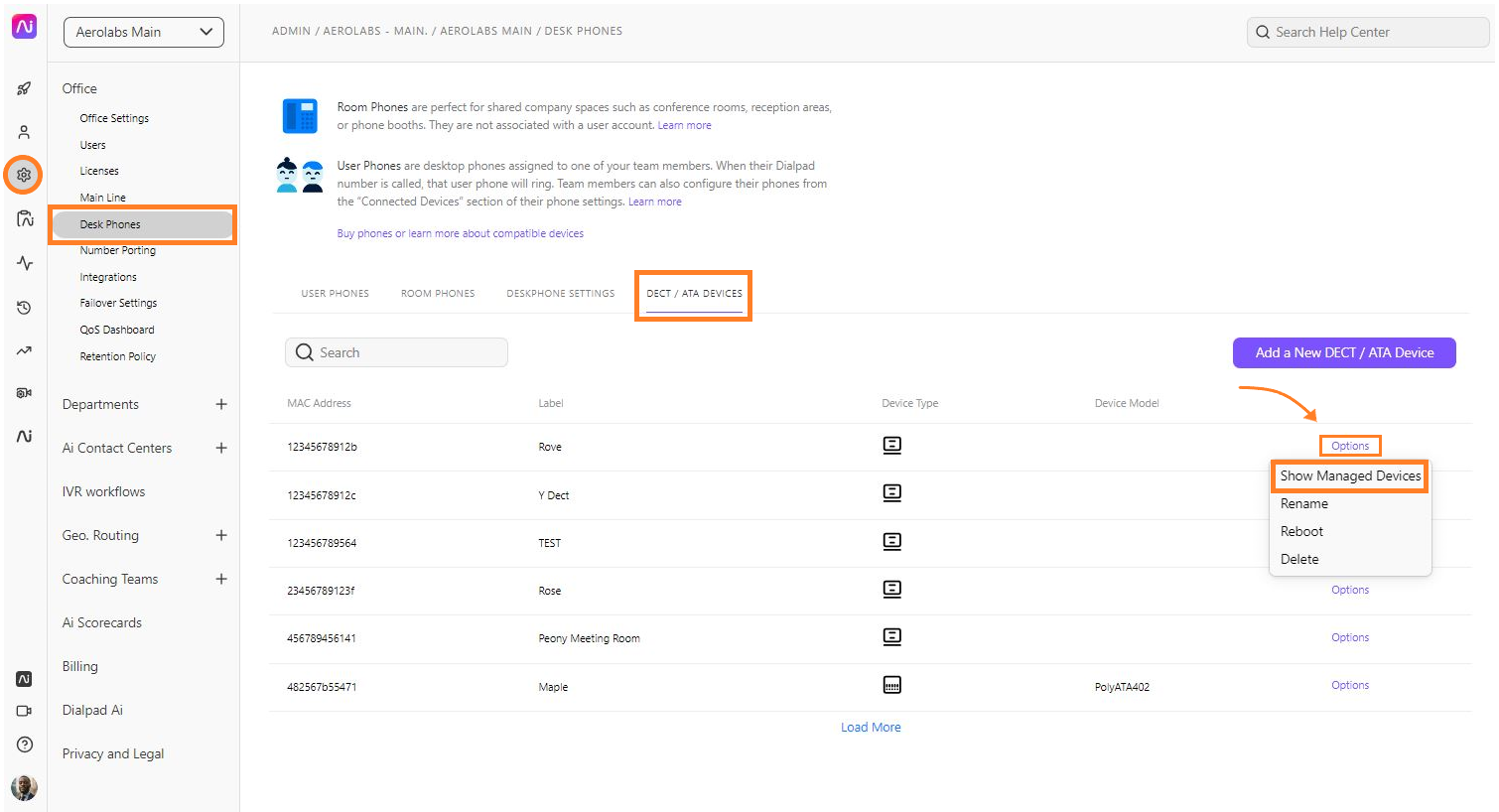
- Select Show Managed Devices
- Select Options
- Select Unassign
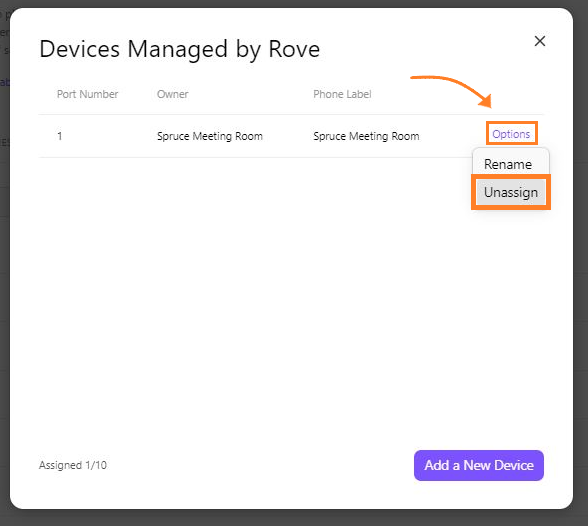
The device will reboot to apply the update.
Rename the ATA device
To rename an ATA device, head to your Admin Settings from Dialpad.com
- Navigate to Office Settings
- Select Desk Phones
- Select DECT/ATA Devices
- Navigate to the device you want to rename
- Select Options
- Select Rename
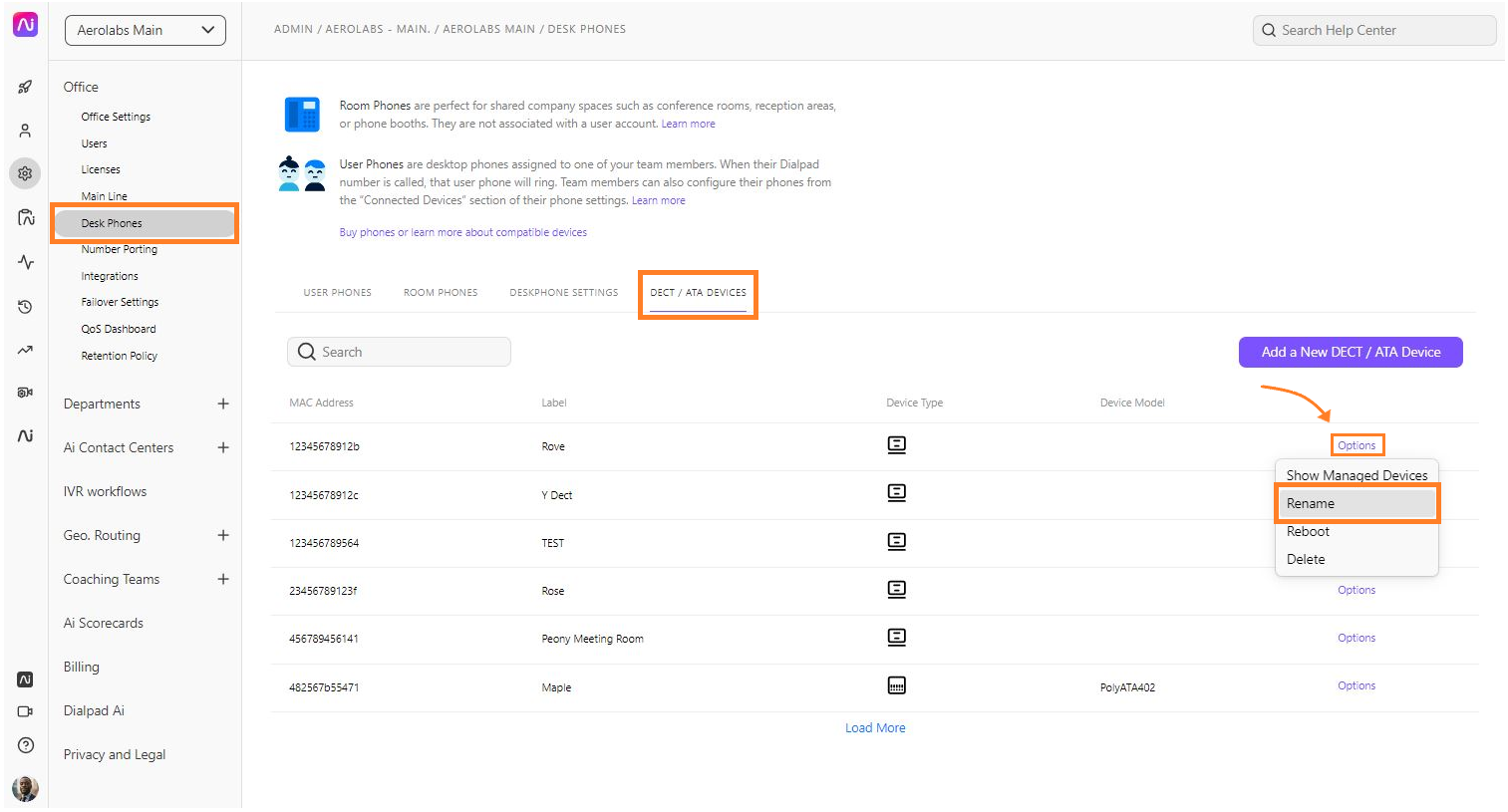
- Enter the new display name
- Select Rename
Rename a managed ATA device
To rename a managed ATA device, head to your Admin Settings from Dialpad.com
- Navigate to Office Settings
- Select Desk Phones
- Select DECT/ATA Devices
- Navigate to the device you want to rename
- Select Options
- Select Show Managed Devices
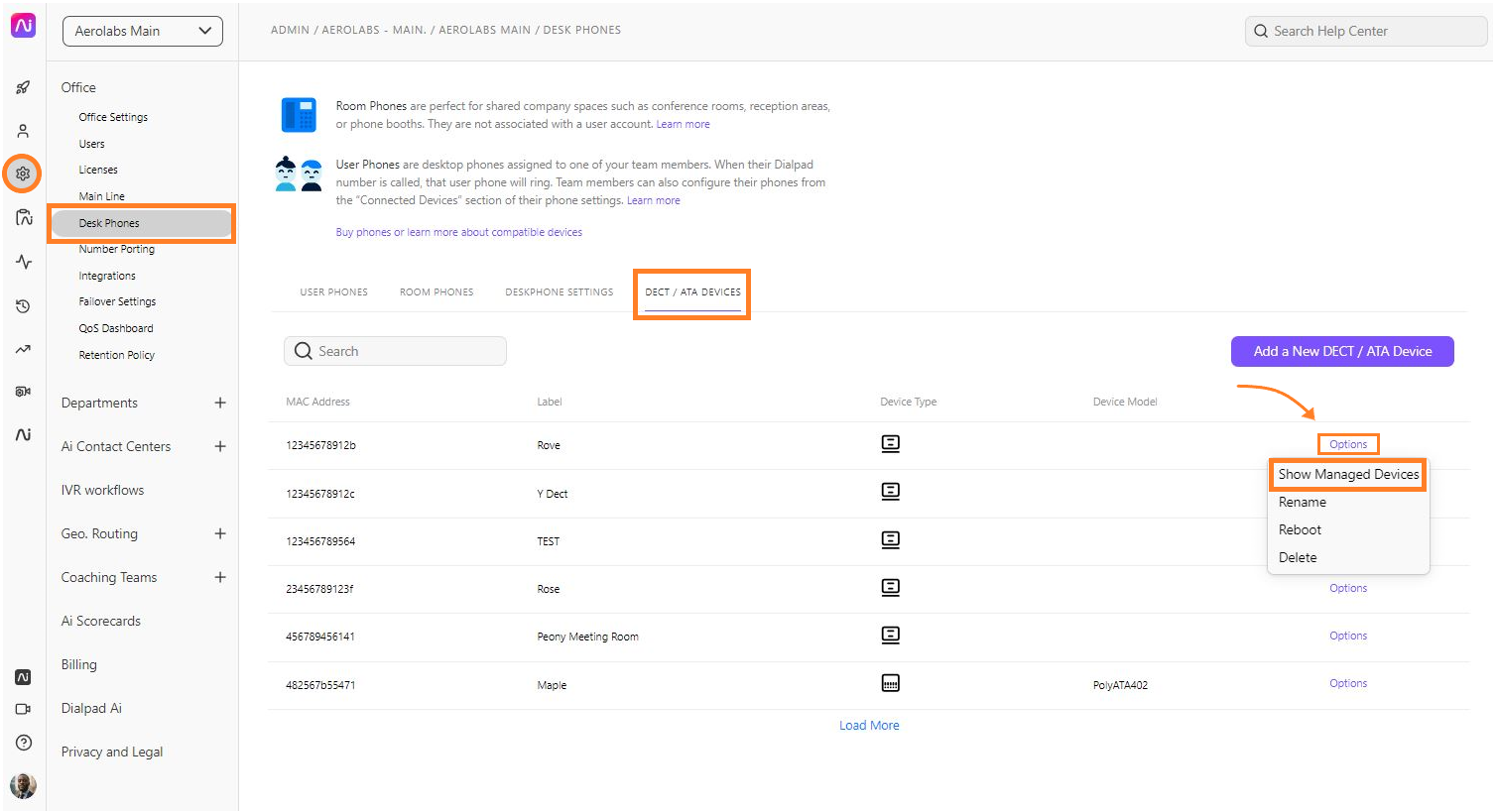
- Navigate to the device you want to manage
- Select Options
- Select Rename
- Enter the new display name
- Select Rename