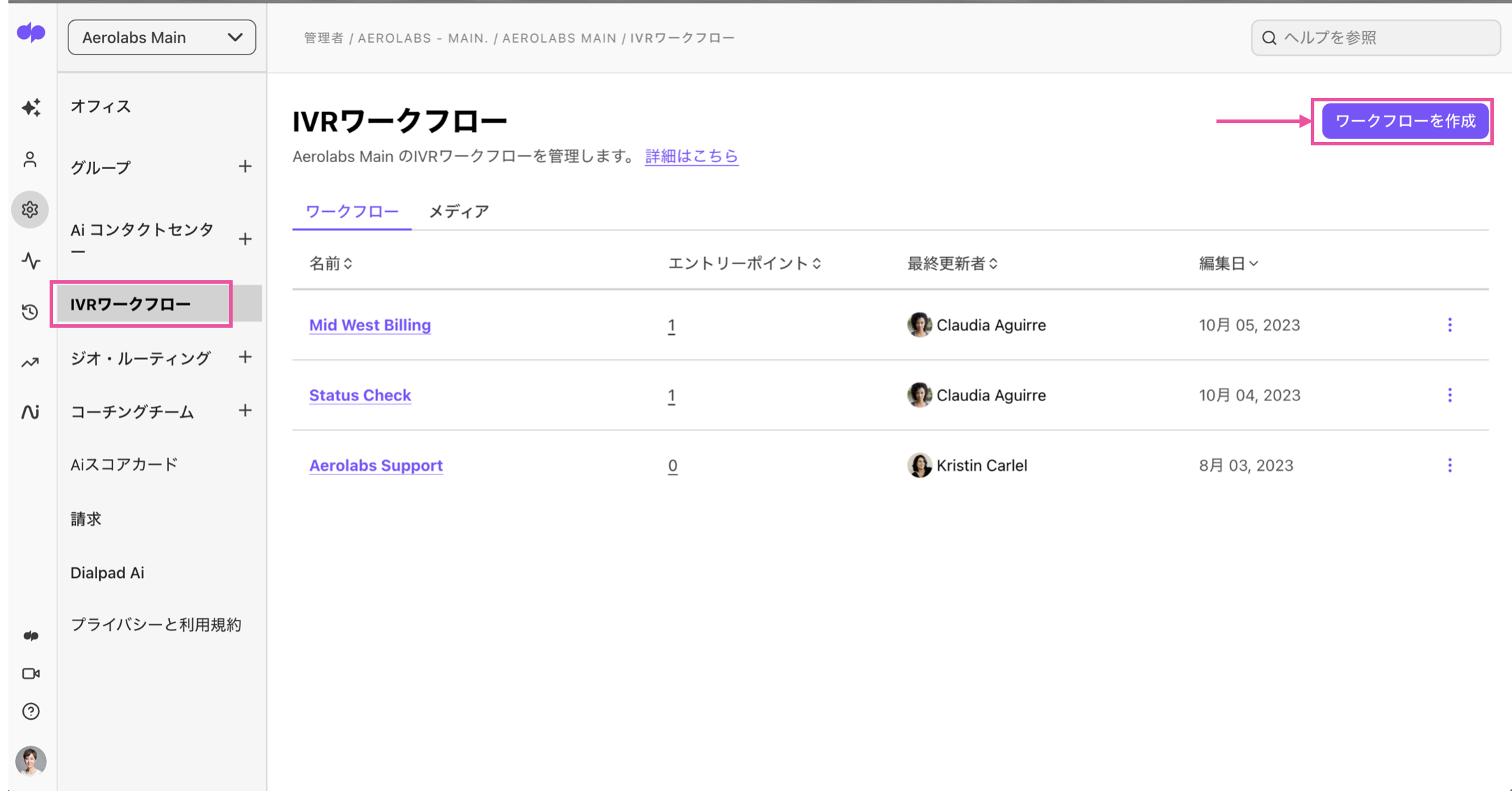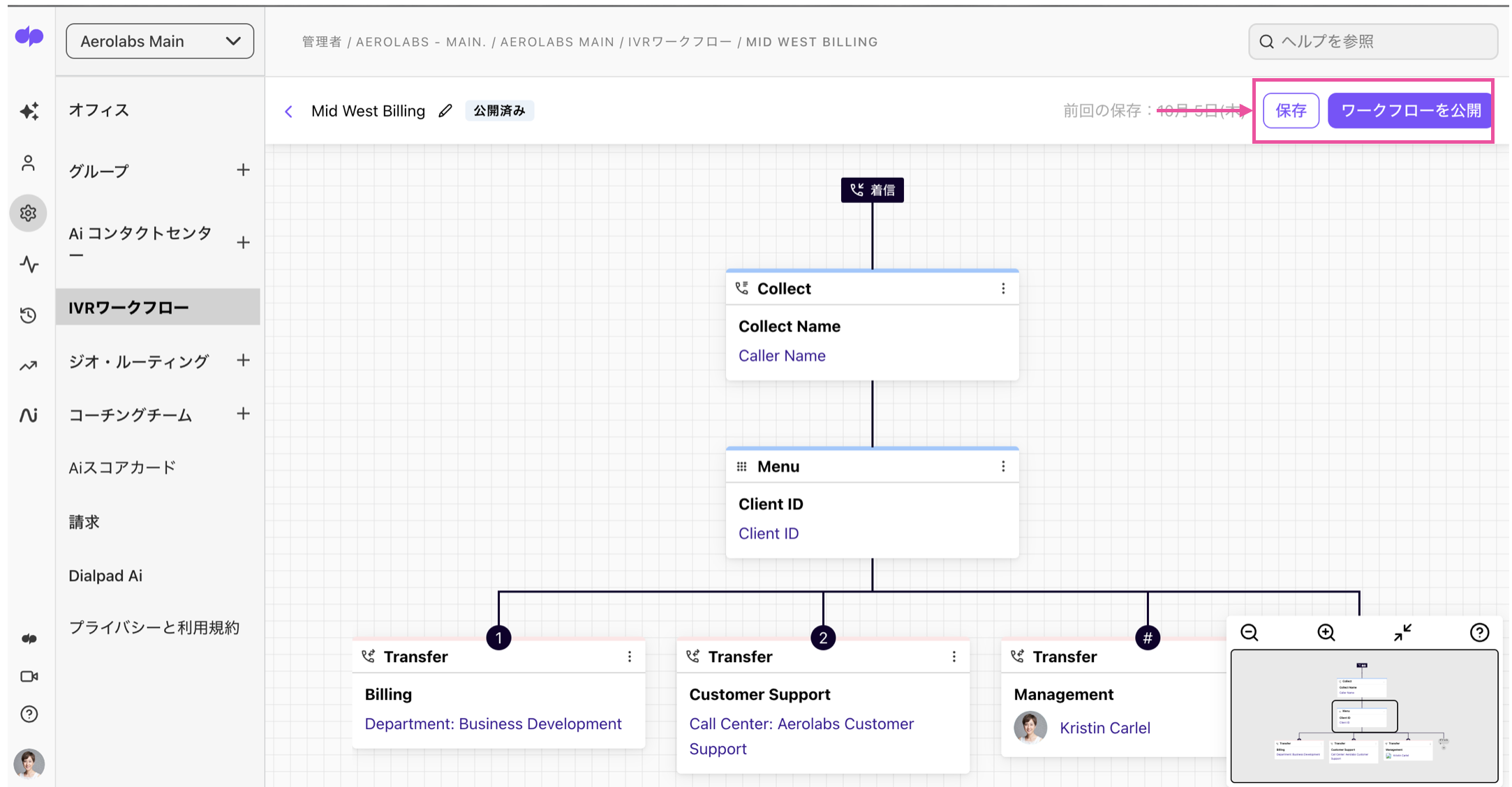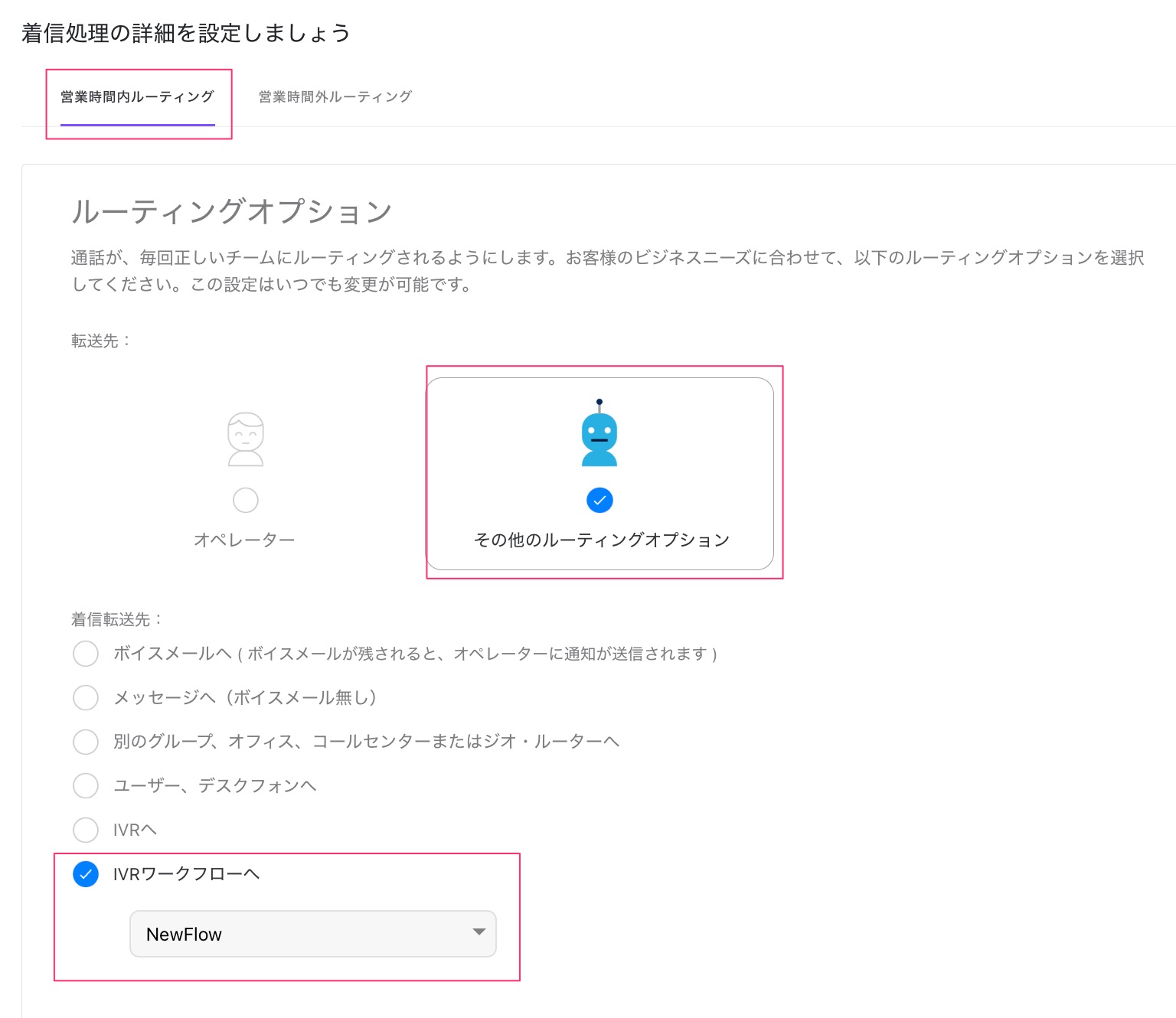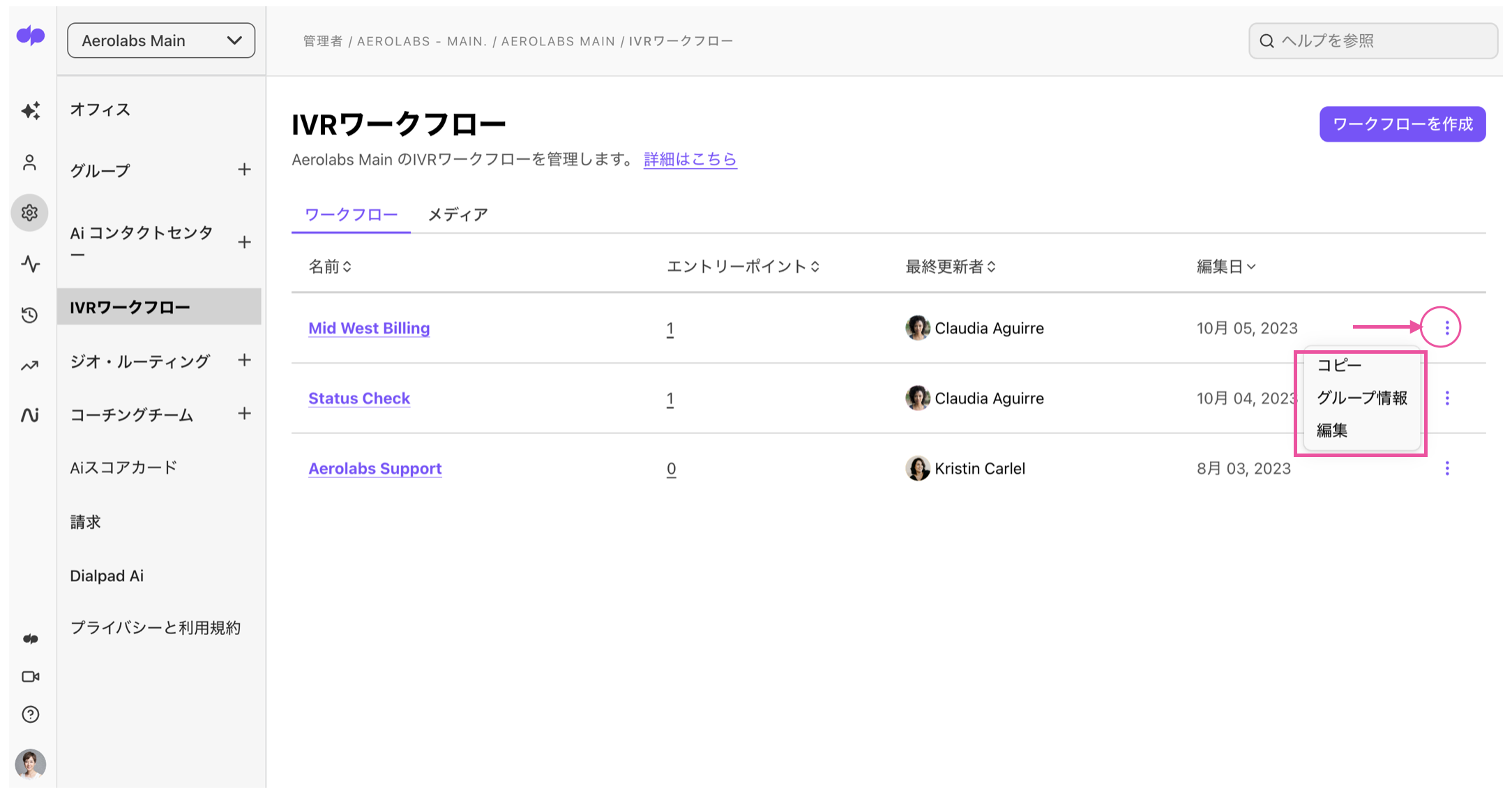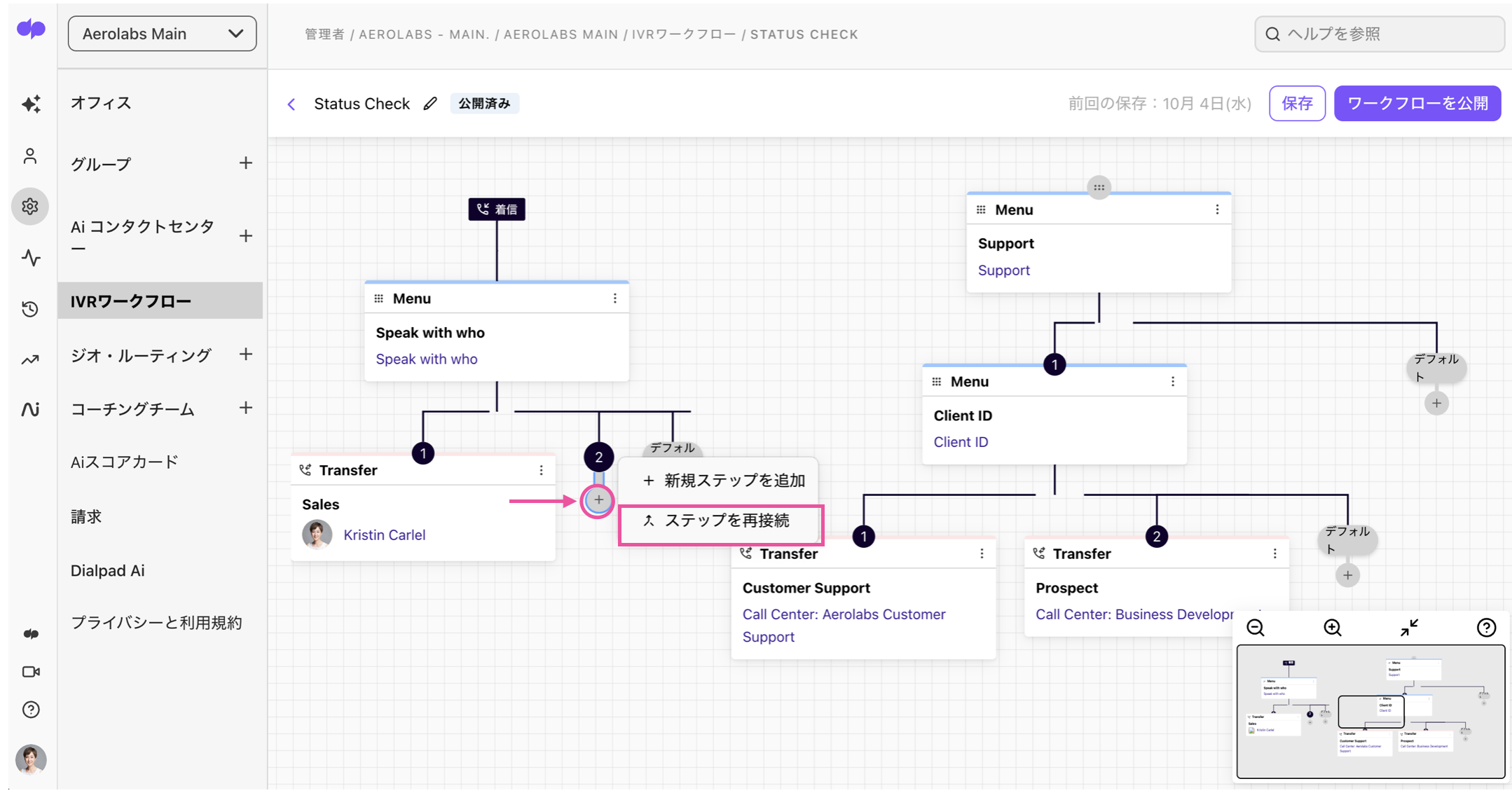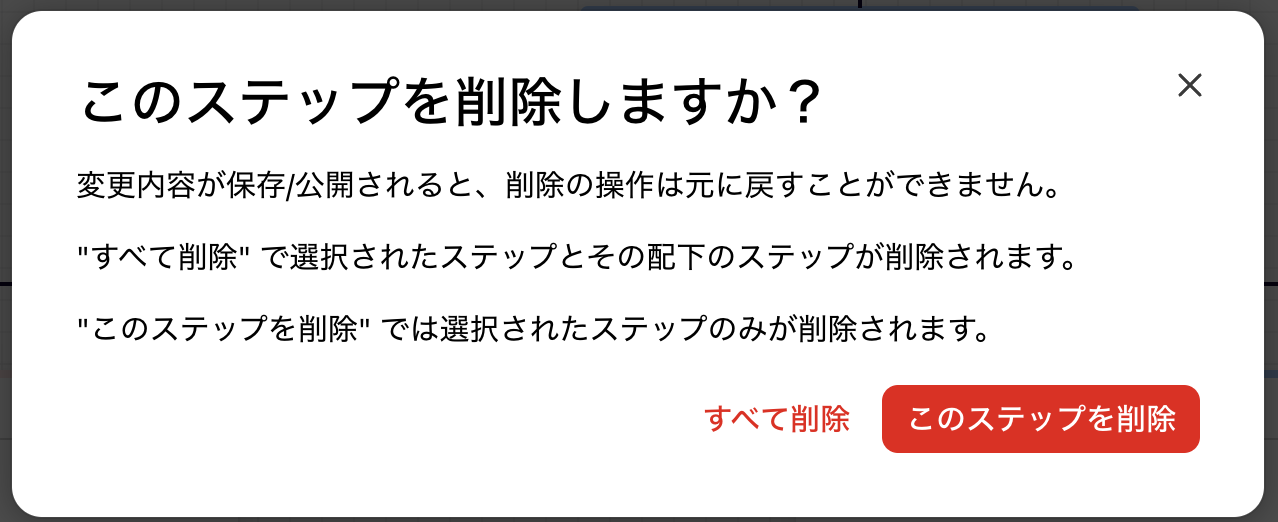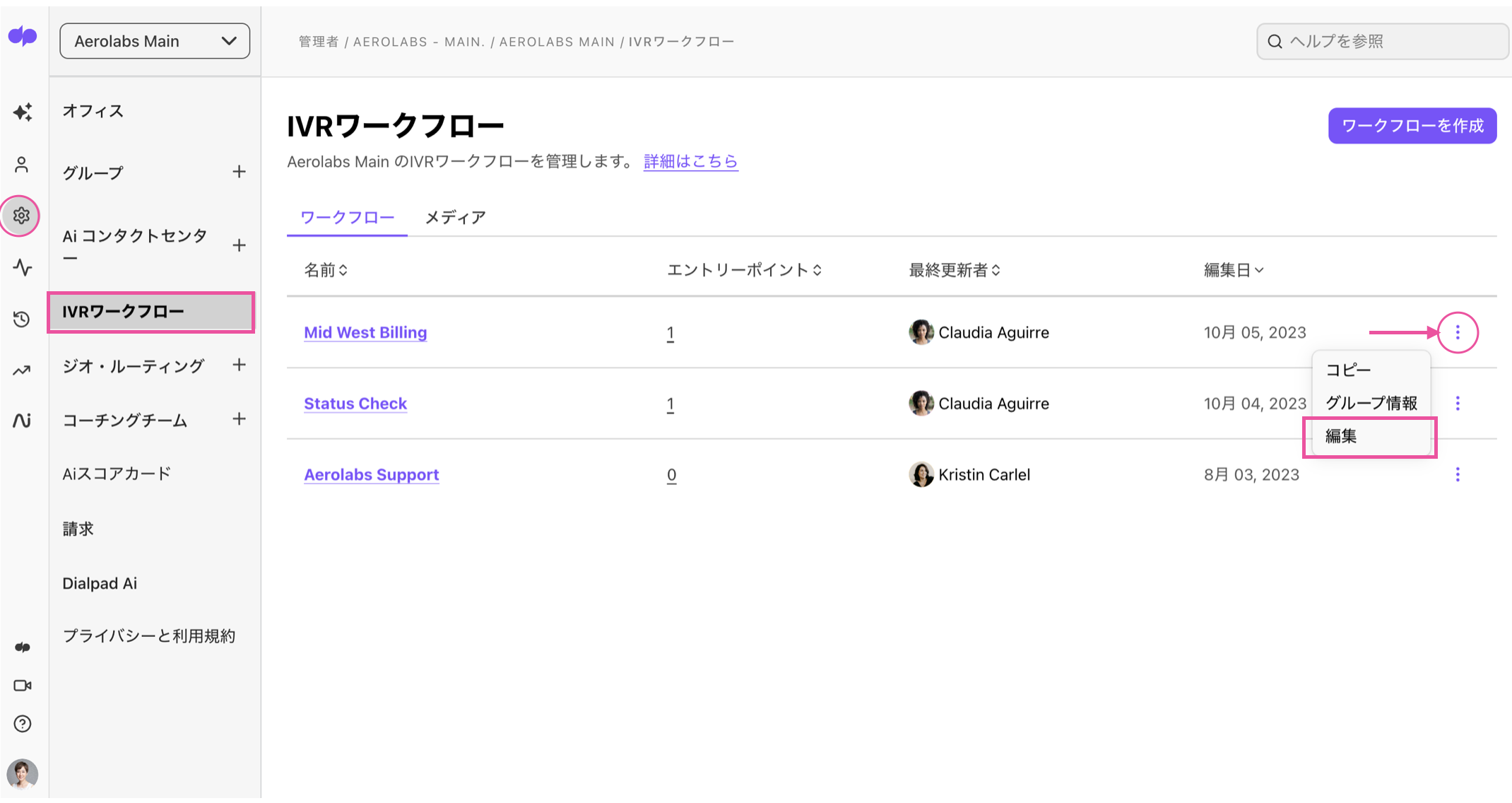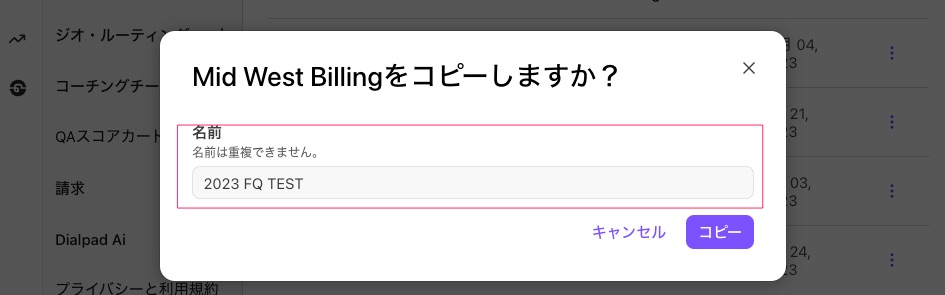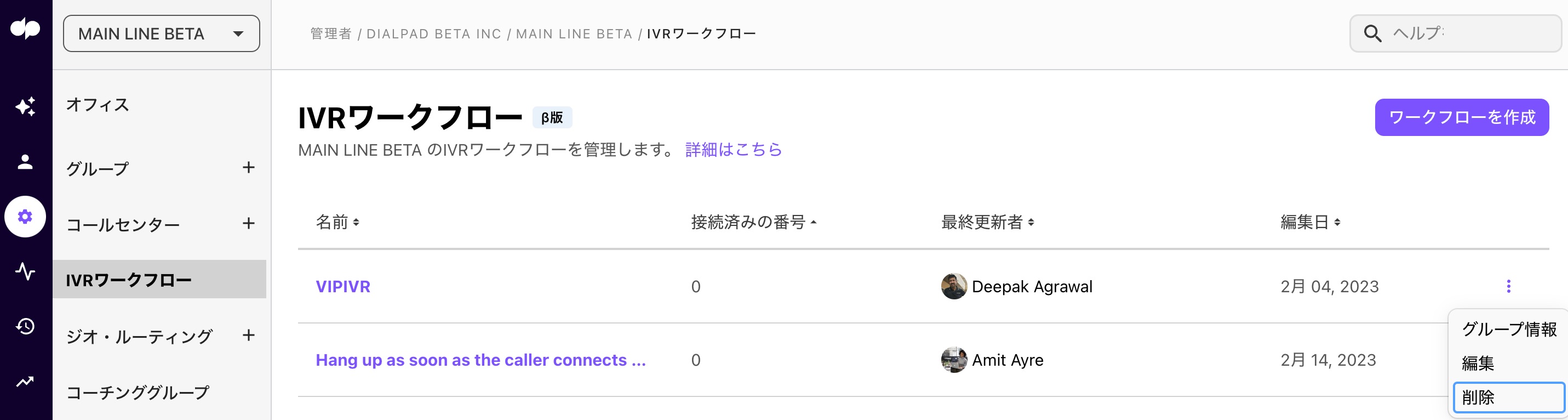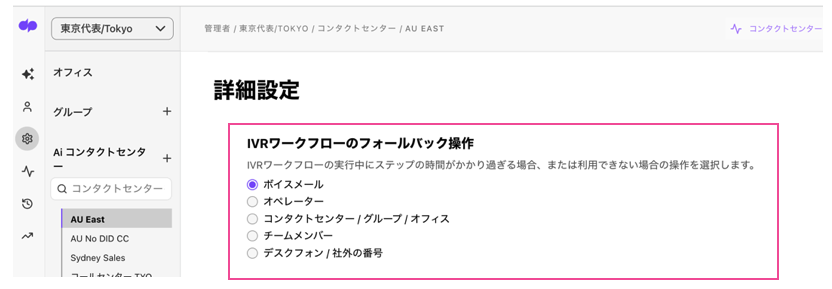- 19 Apr 2024
- 1 分 読み終える時間
- 印刷する
- ダーク通常
- PDF
IVRワークフロー管理
- 更新日 19 Apr 2024
- 1 分 読み終える時間
- 印刷する
- ダーク通常
- PDF
Dialpad IVR (自動応答音声)は、お客様からの通話をお問い合わせに応じてダイナミックに、階層にわけて振り分ける音声応答メニューを提供します。
コンタクトセンターのスーパーバイザーや管理者は、運用に応じたフローを作成して、お客様の問い合わせに応じて通話を振り分け、迅速な電話応対体制を構築します。
IVRワークフローでは、特別なコーディング知識は必要なく、ビジュアルで作成するツールを提供します。
以下、詳細をご参照ください。
この機能は、Dialpad の全てのプランでご利用いただけます。
本機能を有効化するには、カスタマーサクセスマネージャー、またはサポートまでご連絡ください。
IVR ワークフローの用途
IVR 導入により、お客様の問い合わせ時に以下のようなメリットが期待できます。
- お客様情報の取得 (予約番号、アカウント番号など)
- CRMや他のシステムへのアクセス (API経由)
- 通話相手の識別
- 問い合わせ内容に応じた応対体制の構築
お問い合わせ内容に応じて、対応に適したエージェントに通話を送り、またお客さま自身での解決をうながすことも可能です。
IVR はライブエージェントを代替えするものではなく、もっとも適した知識を持つエージェントが応対することで、よりスピーディな解決を図り、顧客満足度の向上を目指します。また、営業時間外でもアクセスできるセルフサービスのオプションも提供します。
ワークフローのステップ
DialpadのIVRステップを利用すると、電話をかけてきた顧客のニーズをより理解した案内ができ、自社のブランドに沿った音声や言葉遣いでガイダンスを流すことが可能です。IVRワークフローは必要な数だけ追加し、いつでも編集することができます。
ワークフローには以下のオプションが含まれます :
- Menu:自動音声の案内から、発信者が番号を押してメニューを選択
- Collect:発信者が押した番号を取得 (アカウント番号など)
- Play:音声を再生
- Go-to:別のIVR ワークフロー、あるいはワークフロー内の次のステップに送る
- Transfer:別のオフィス、グループ、ユーザー、電話番号へ転送
- Hang-up:切電
- Expert:APIコール、意思決定ロジック、変数、ほか高度な操作の実行
- Branch:ある条件に対する変数 (システムまたはワークフロー固有) の評価結果に基づく条件分岐
- 近日リリース予定
- 近日リリース予定
IVRの各ステップに関する詳細は、こちらのヘルプ記事をご覧ください。
ワークフローの作成
カンパニー管理者およびオフィス管理者は、オフィス、グループ、コンタクトセンターで利用するためのIVRワークフローを作成することができます。
手順:Dialpad.com にログインし、管理者設定を開く
- [IVRワークフロー] を選択
- [ワークフローを作成] を選択
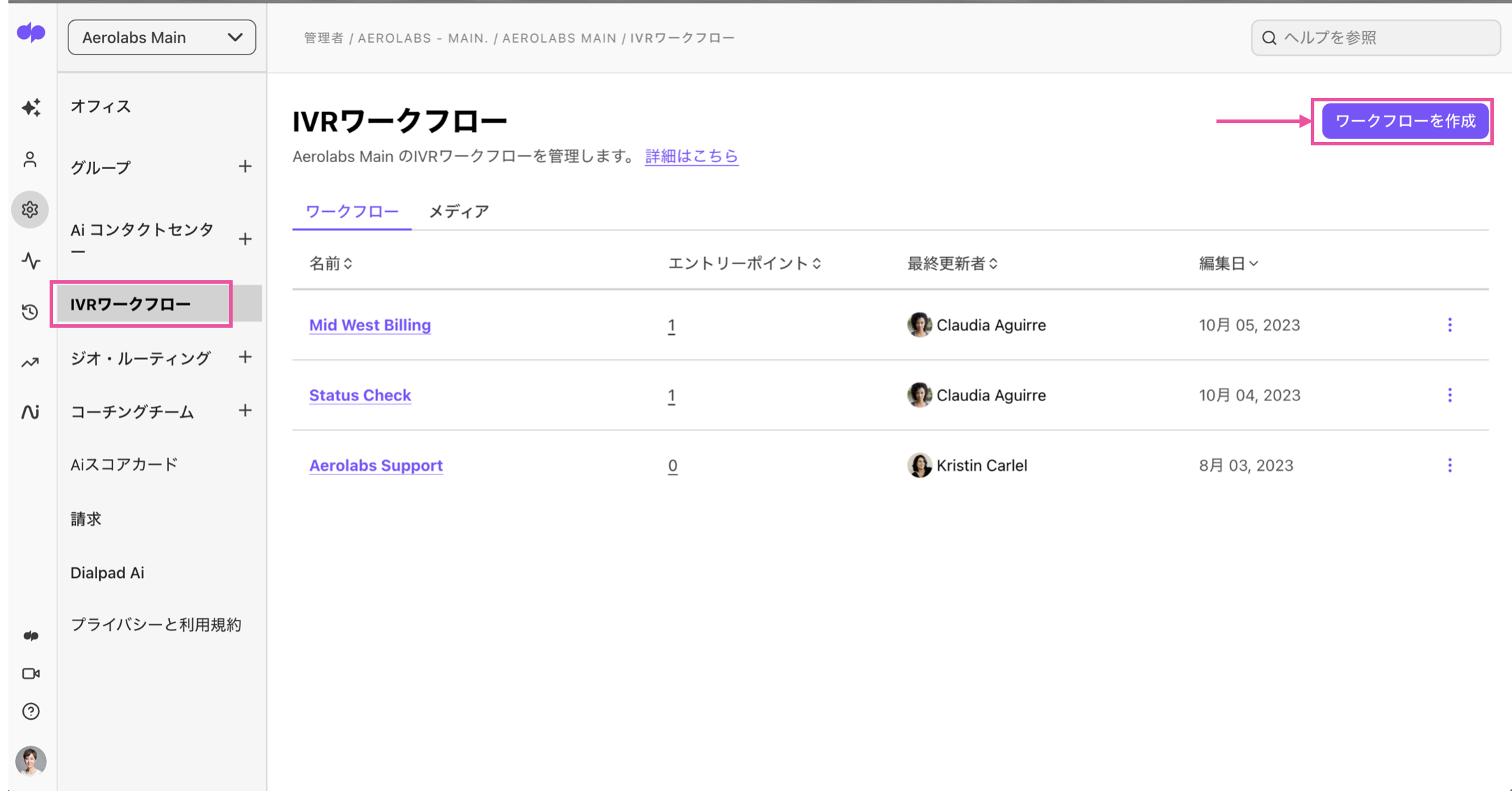
- ワークフロー名を入力
- 必要なアクション、転送を設定
- [公開] を選択 (あるいは [保存] でドラフトを保存)
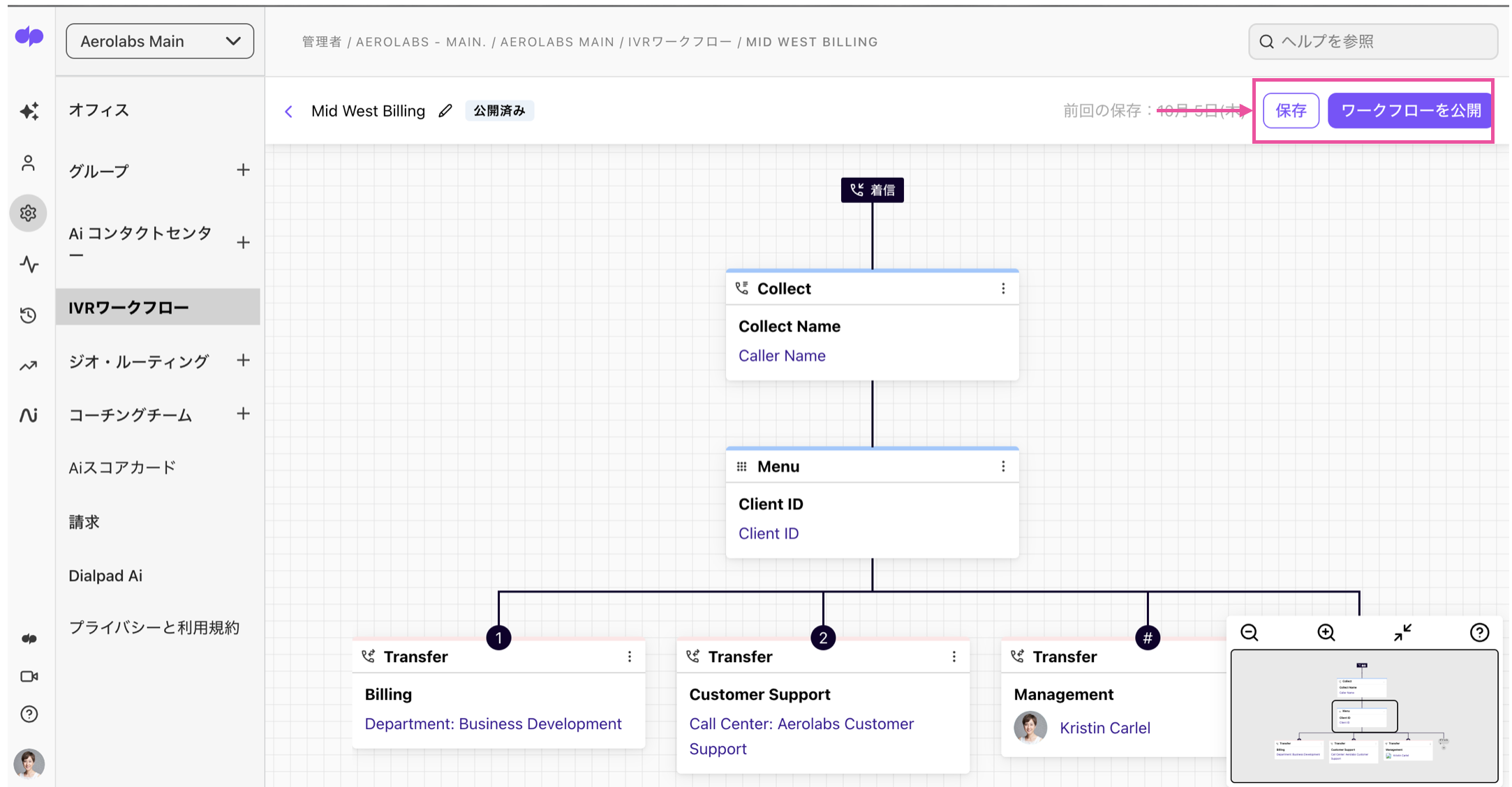
ワークフローの割り当て
IVR ワークフローを公開後、オフィス代表番号、グループ、コンタクトセンターに割り当てます。
手順:
Dialpad.com にログインし、管理者設定を開く
- オフィス代表番号、グループ、コンタクトセンターを選択
- [営業時間&着信処理] を開く
- [着信処理] を開く
- [着信処理を編集] をクリック
- [営業時間内ルーティング]、[営業時間外ルーティング] タブのいずれかを選択
- [その他のルーティングオプション] を選択
- [IVRワークフローへ] を選択
- プルダウンから IVR ワークフローを選択
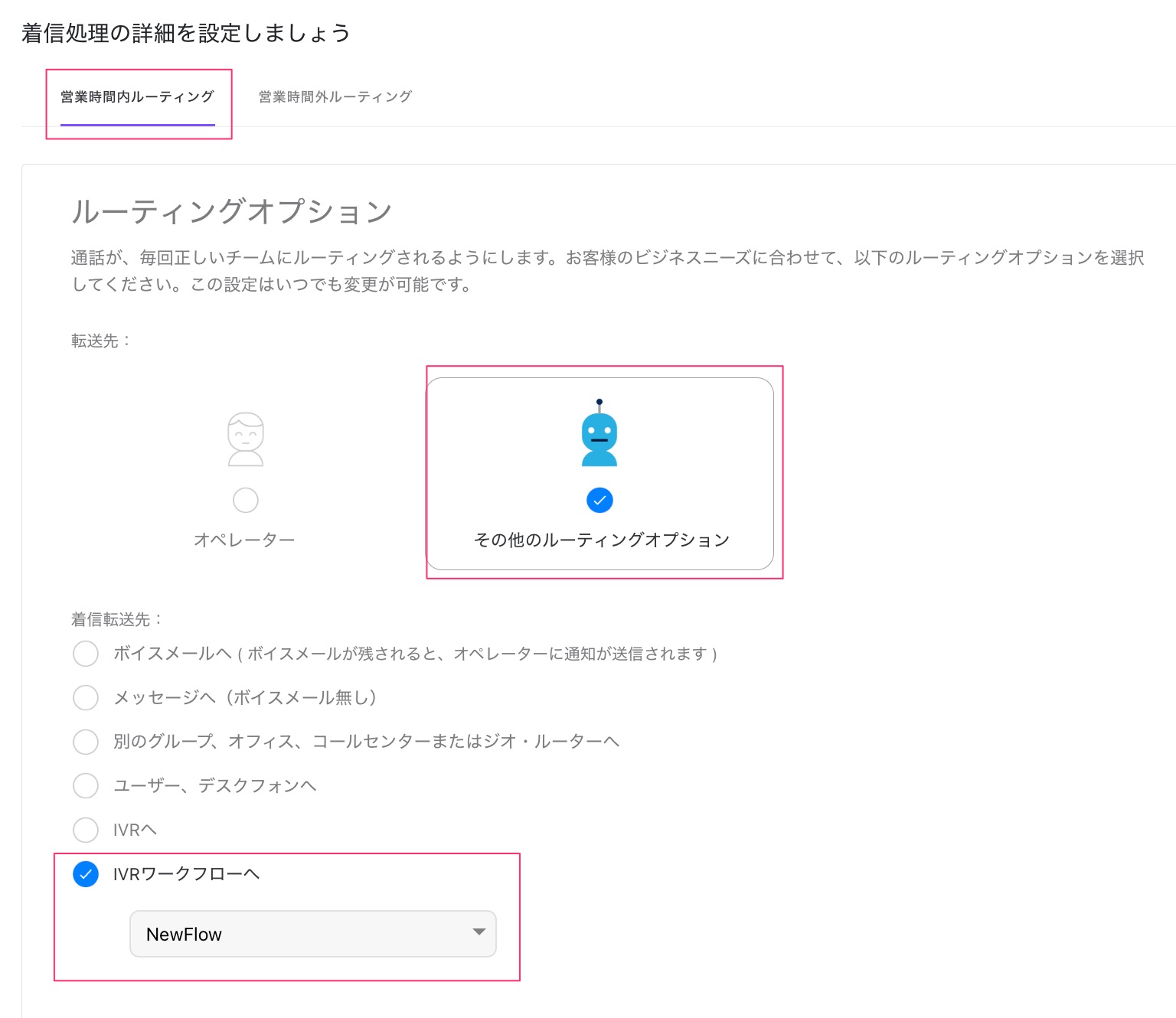
[IVR ワークフロー] > [エントリーポイント] にて、各ワークフローの割り当て数を確認できます。

ワークフローの編集
手順:
Dialpad.com にログインし、管理者設定を開く
- [IVR ワークフロー] を選択
- ワークフロー右の︙より [編集] を選択
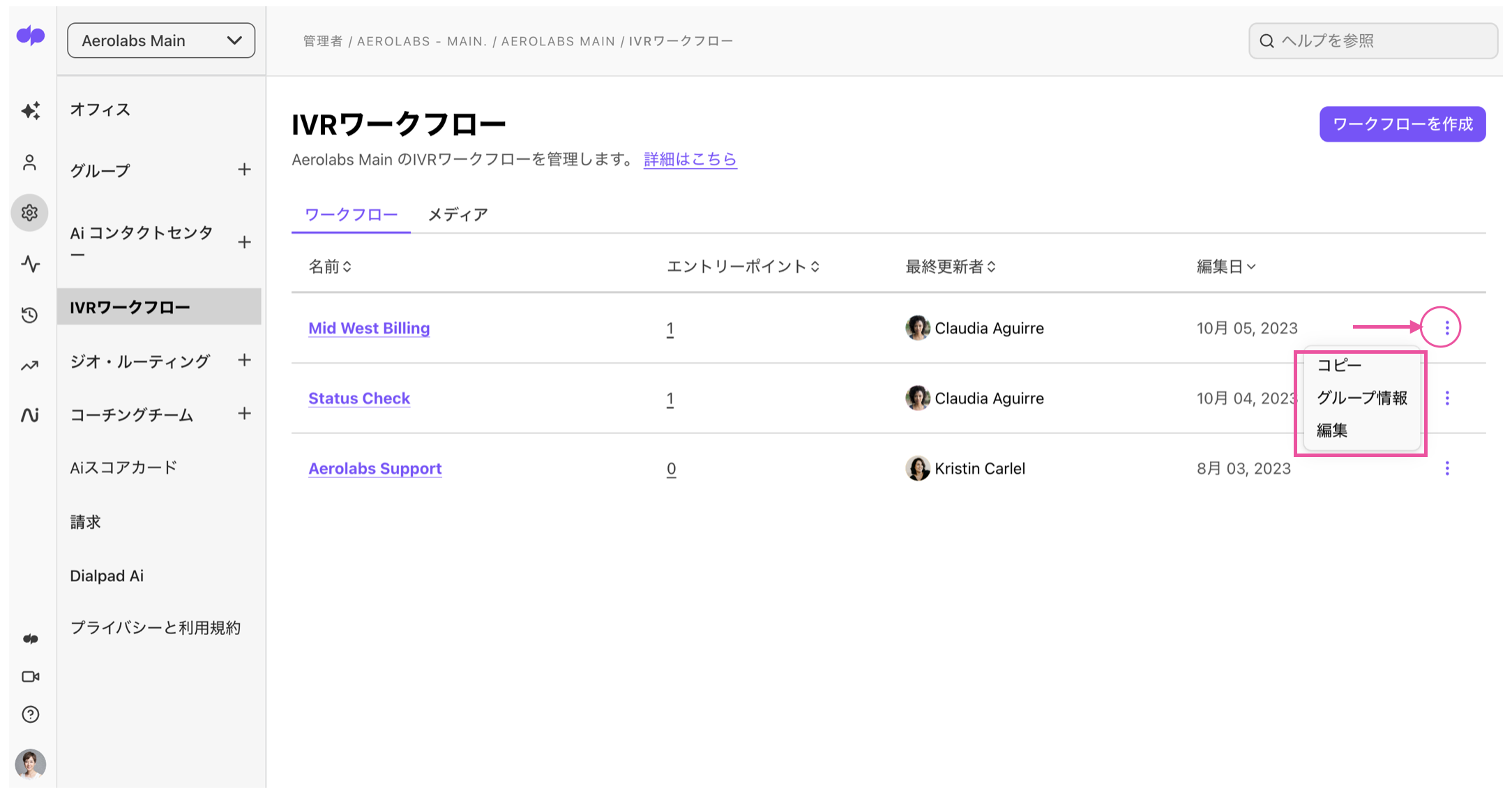
- 必要な編集を設定
- [保存] する
- [公開] する保存 vs 公開
[保存] は、IVR ワークフローを下書きとして保存します。公開前にチーム内での確認などにご利用ください。
[公開] により電話番号への割り当てが可能になり、また割り当て済みの番号には更新内容が即時適用されます。
ワークフローステップの接続解除
手順:
Dialpad.com にログインし、管理者設定を開く
- [IVR ワークフロー] を選択
- ワークフロー右の︙より [編集] を選択

- 接続解除するステップを表示
- [︙] より [接続解除] を選択
ステップを接続解除後、続けてステップの変更、更新を実行できます。
ワークフローの設定途中の作業を [保存] できますが、接続解除されたステップが再接続、あるいは削除するまで IVRワークフローは公開できません。
ワークフローステップの再接続
手順:
Dialpad.com にログインし、管理者設定を開く
- [IVR ワークフロー] を選択
- ワークフロー右の︙より [編集] を選択
- 再接続するステップを表示
- [+] をクリックして [ステップを再接続] を選択
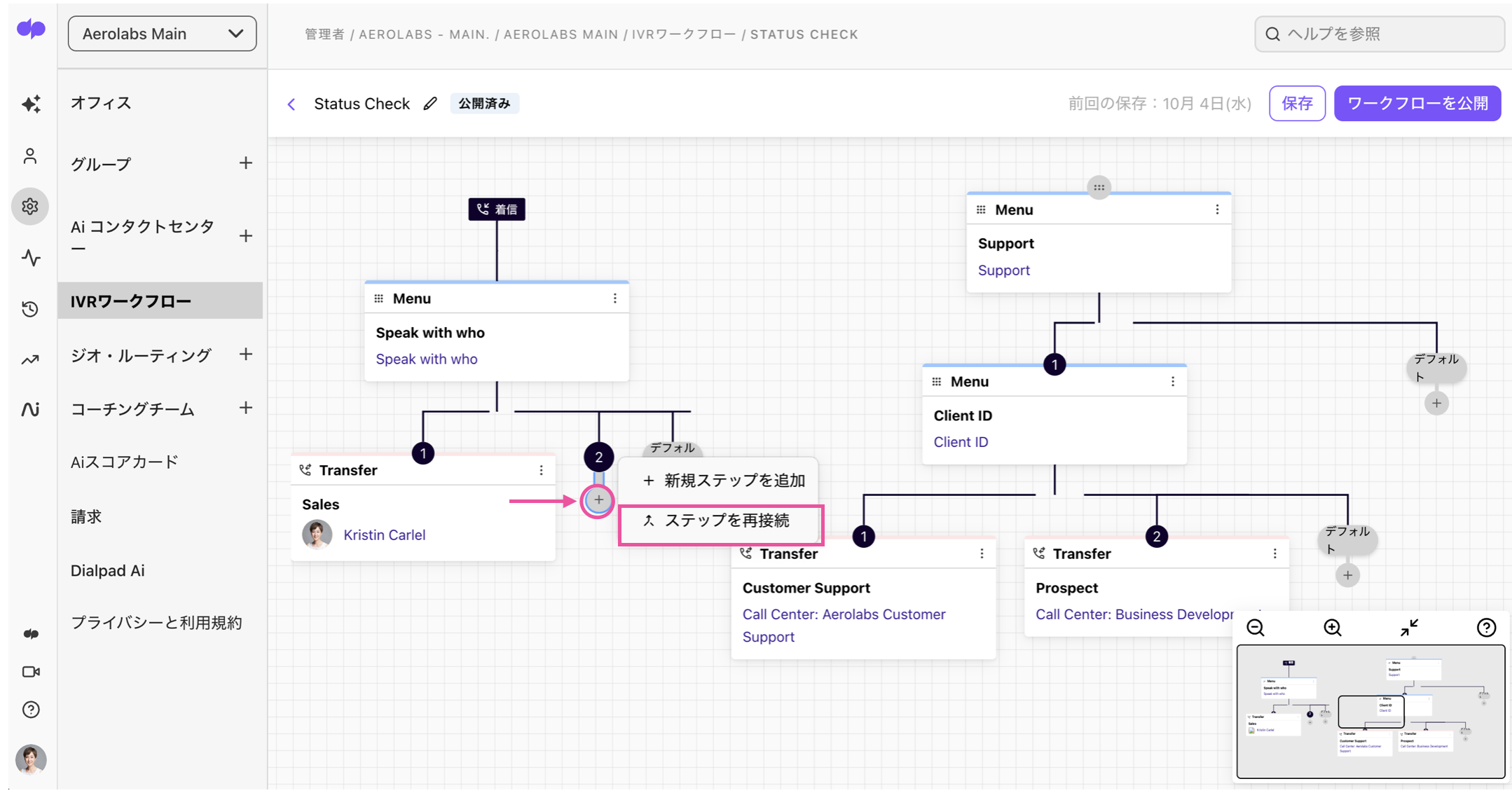
ワークフローステップの削除
手順:
Dialpad.com にログインし、管理者設定を開く
- [IVR ワークフロー] を選択
- ワークフロー右の︙より [削除] を選択
- 対象のステップを表示
- [︙] より [削除] を選択

対象のステップ配下にワークフローがある場合、以下警告が表示されます。
- すべて削除:選択したステップとその配下のステップが削除されます。
- このステップを削除:選択したステップのみが削除されます。
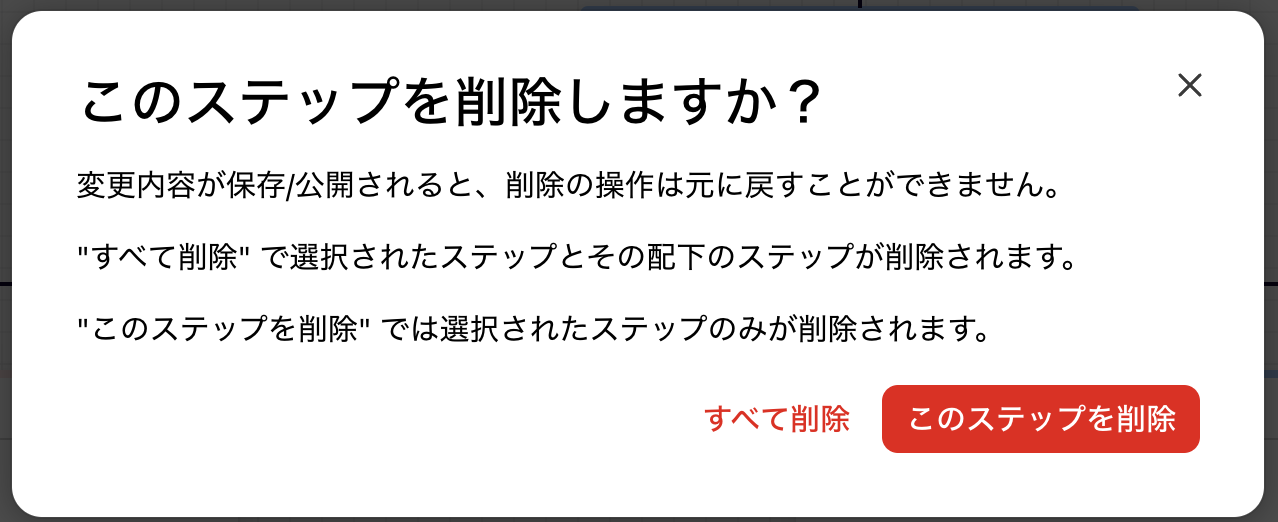
[保存]、または [ワークフローを公開] を選択して完了します。
ワークフローの複製
既存のワークフローを複製して、新たなワークフローとして再利用できます。
手順:
Dialpad.com にログインし、管理者設定を開く
- [IVR ワークフロー] を選択
- ワークフロー右の︙より [編集] を選択
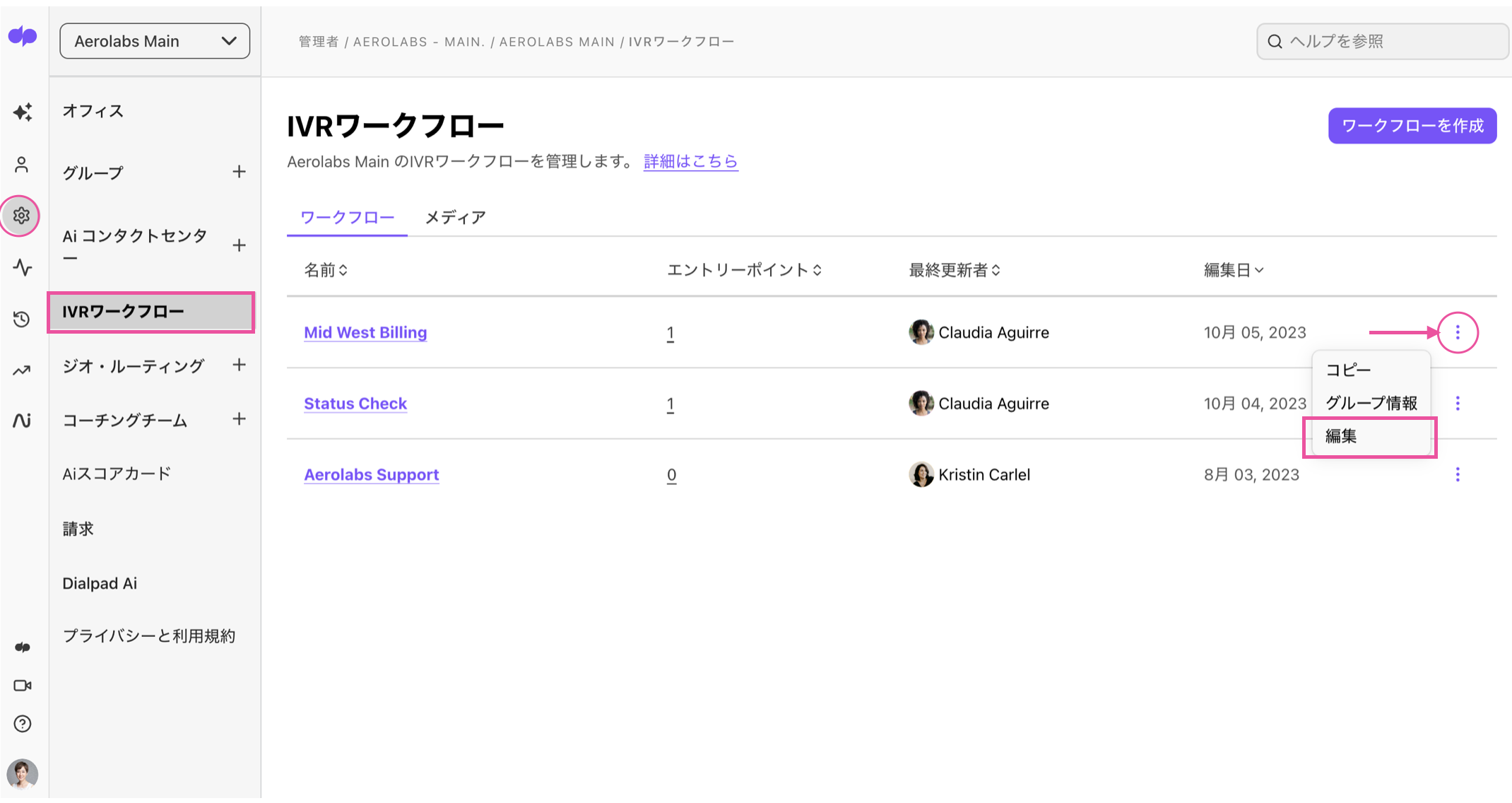
- 名前を入力
- [コピー] をクリックして複製を保存
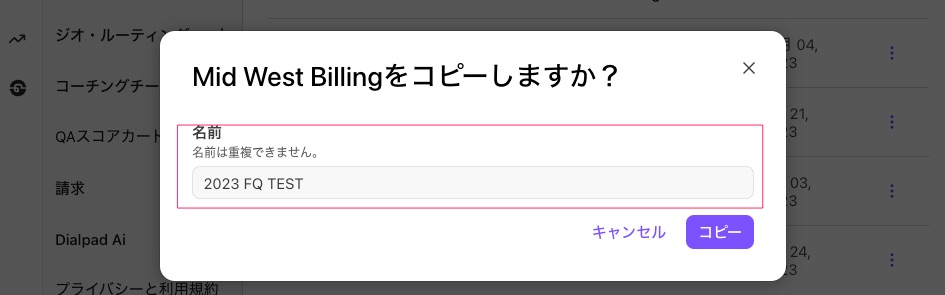
IVR エントリーポイント
[IVR ワークフロー] > [エントリーポイント] にて、各ワークフローの割り当て数を確認できます。

番号をクリックすると、ワークフロー割り当て先のグループ・コンタクトセンター名が表示され、クリックするでターゲットの設定画面へ移動します。
ワークフローの削除
手順:
Dialpad.com にログインし、管理者設定を開く
はじめに、接続済みの電話番号からワークフローの割り当てを削除します。
- 削除するワークフローを割り当てたオフィス代表番号、グループ、コンタクトセンターを選択
- [営業時間&着信処理] を開く
- [着信処理] を開く
- [着信処理を編集] をクリック
- [営業時間内ルーティング]、[営業時間外ルーティング] タブのいずれかを選択
- ルーティングオプションを [IVRワークフローへ] 以外に設定
次に、[管理者設定] > [IVR ワークフロー] を開きます。
- [IVR ワークフロー] を選択
- ワークフロー右の︙より [削除] を選択
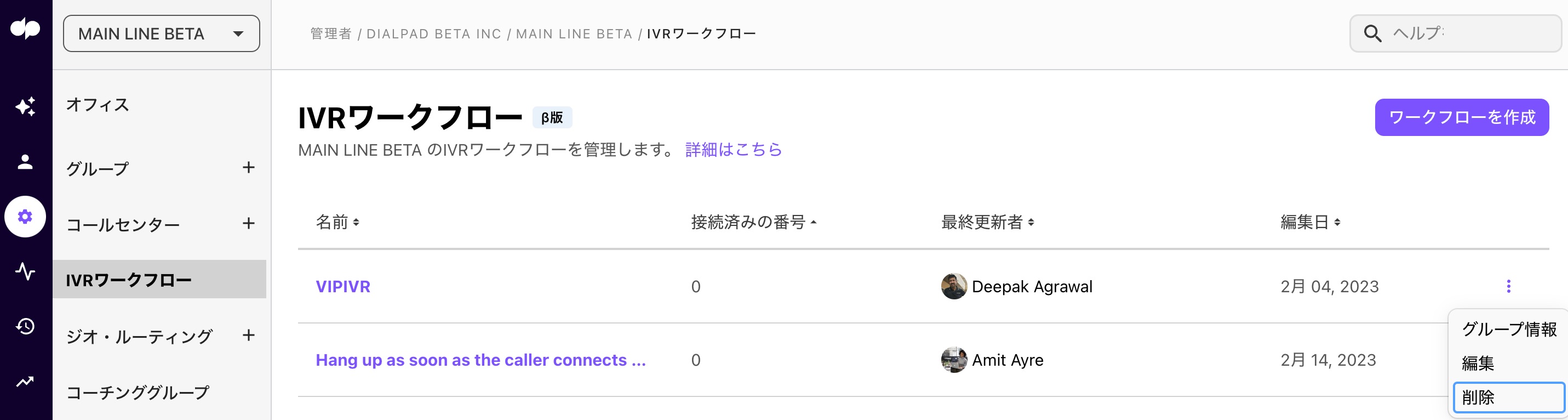
- [削除] を確認
フォールバック操作
ワークフローで設定したステップが実行されなかった場合の、通話の移動先を設定します。
管理者画面からを開きます。
- 設定するコンタクトセンター、グループ、あるいは代表番号をクリックします。
- [詳細設定] を開きます。
- [IVR ワークフローのフォールバック操作] を開きます。
- このオプションは、IVR ワークフローが適用されたコンタクトセンター、グループ、あるいは代表番号に対してのみ表示されます。
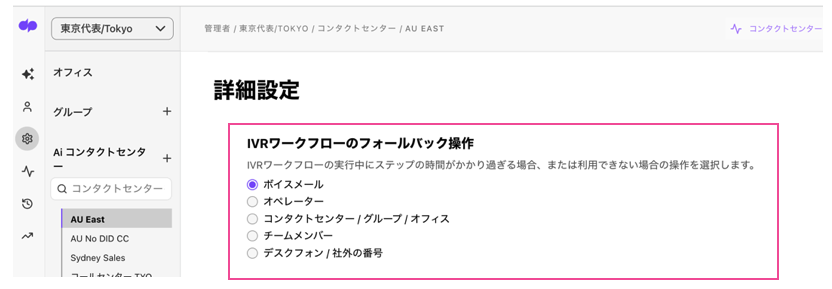
- このオプションは、IVR ワークフローが適用されたコンタクトセンター、グループ、あるいは代表番号に対してのみ表示されます。
- 必要な設定を選択します。
- ボイスメール: ボイスメールへ送る
- オペレーター: 対応可能なエージェントへ送る
- コンタクトセンター/グループ/オフィス: 別のコンタクトセンター、グループ、あるいは代表番号へ転送
- チームメンバー: 指定したエージェントへ転送
- デスクフォン / 社外の番号: 指定したルームフォン、電話番号へ転送