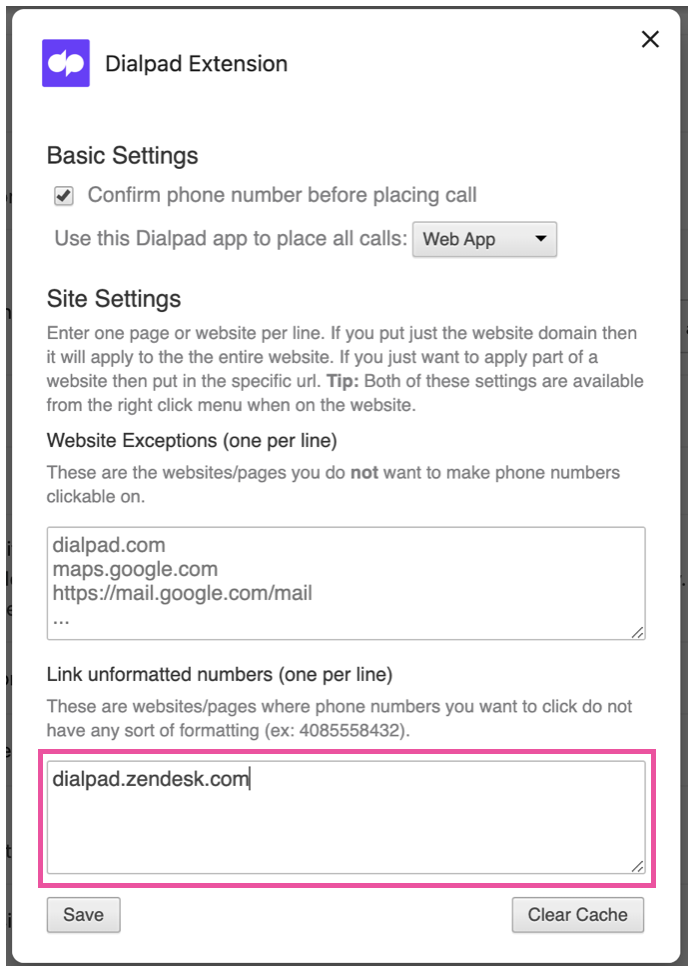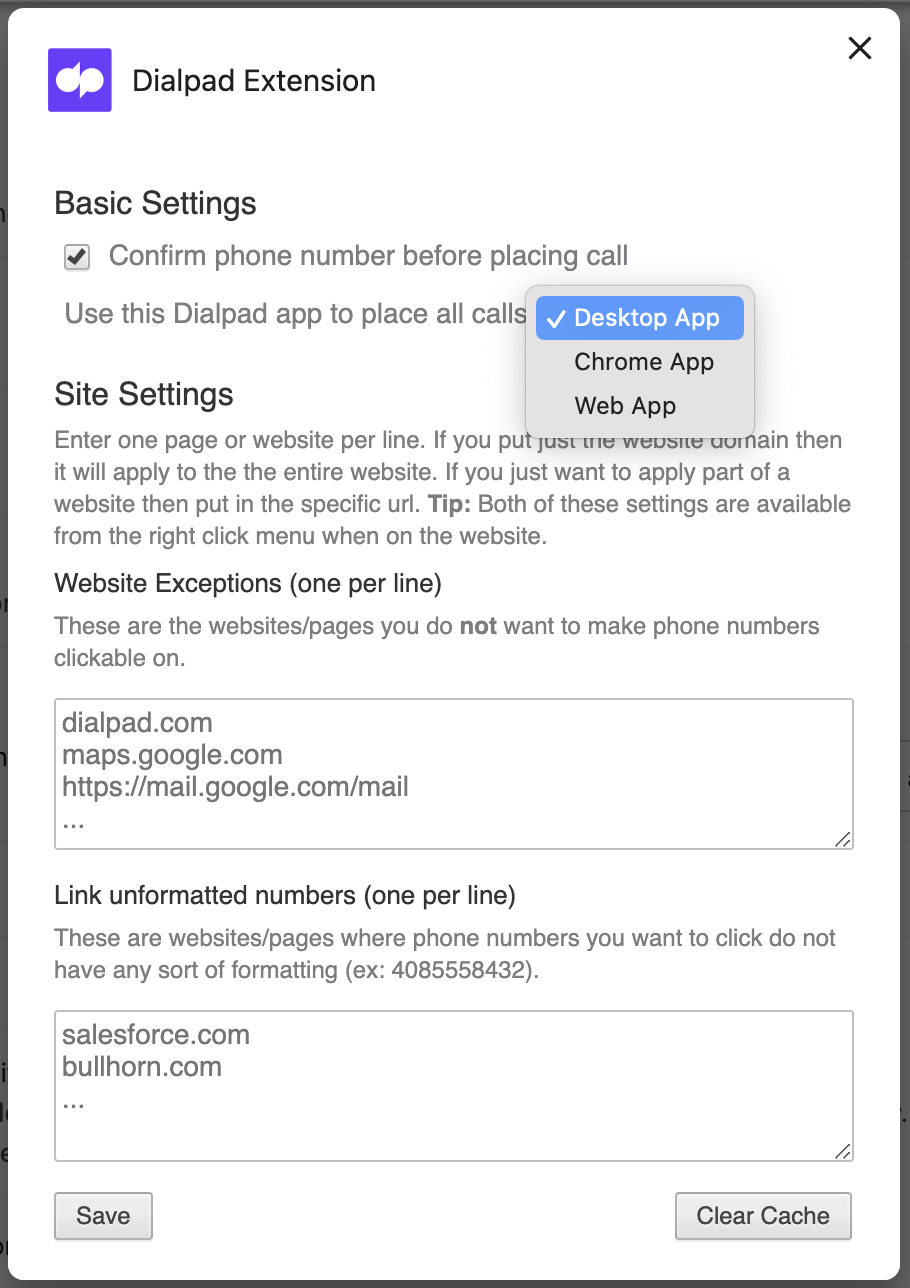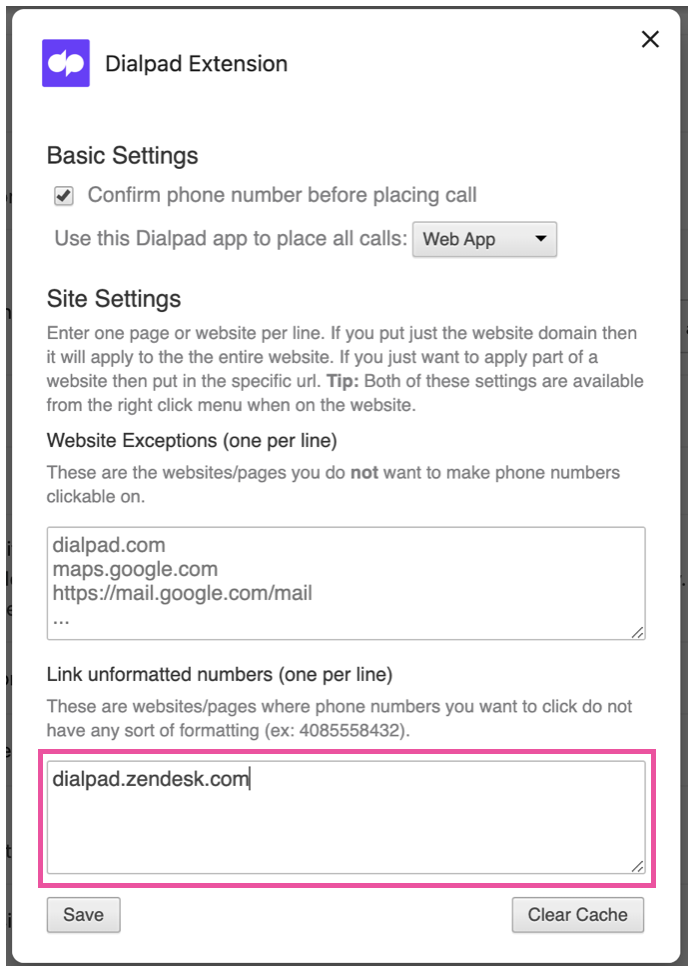- 28 May 2024
- 1 分 読み終える時間
- 印刷する
- ダーク通常
- PDF
Chrome でクリックコールを有効にする
- 更新日 28 May 2024
- 1 分 読み終える時間
- 印刷する
- ダーク通常
- PDF
Chrome 拡張機能はクリックコールと呼ばれることもありますが、Chrome ブラウザで表示している WEBサイト上にある電話番号をクリックするとデスクトップアプリが起動し通話ができる機能です。
ネイティブアプリ(Mac および Windows) または Progressive Web App を利用できます。ただし、Chrome ブラウザを使用する必要があります。
起動するアプリを選択
Dialpad アプリを起動する場所を選択します。
Chrome ブラウザを開き、以下手順を実行します。
- [設定] を開きます。
- [拡張機能] を開きます。
- [Dialpad Extension] を表示します。
- [Details (詳細)] をクリックします。
- [Extension Options] をクリックして開きます。
- [Use this Dialpad app to place all calls] プルダウンからアプリを選択します。
- Dialpad PCアプリ、Chromeアプリ (Chromeブック用)、ウェブアプリから選択します。
- クリックコールで通話するデフォルトアプリとして実行されます。
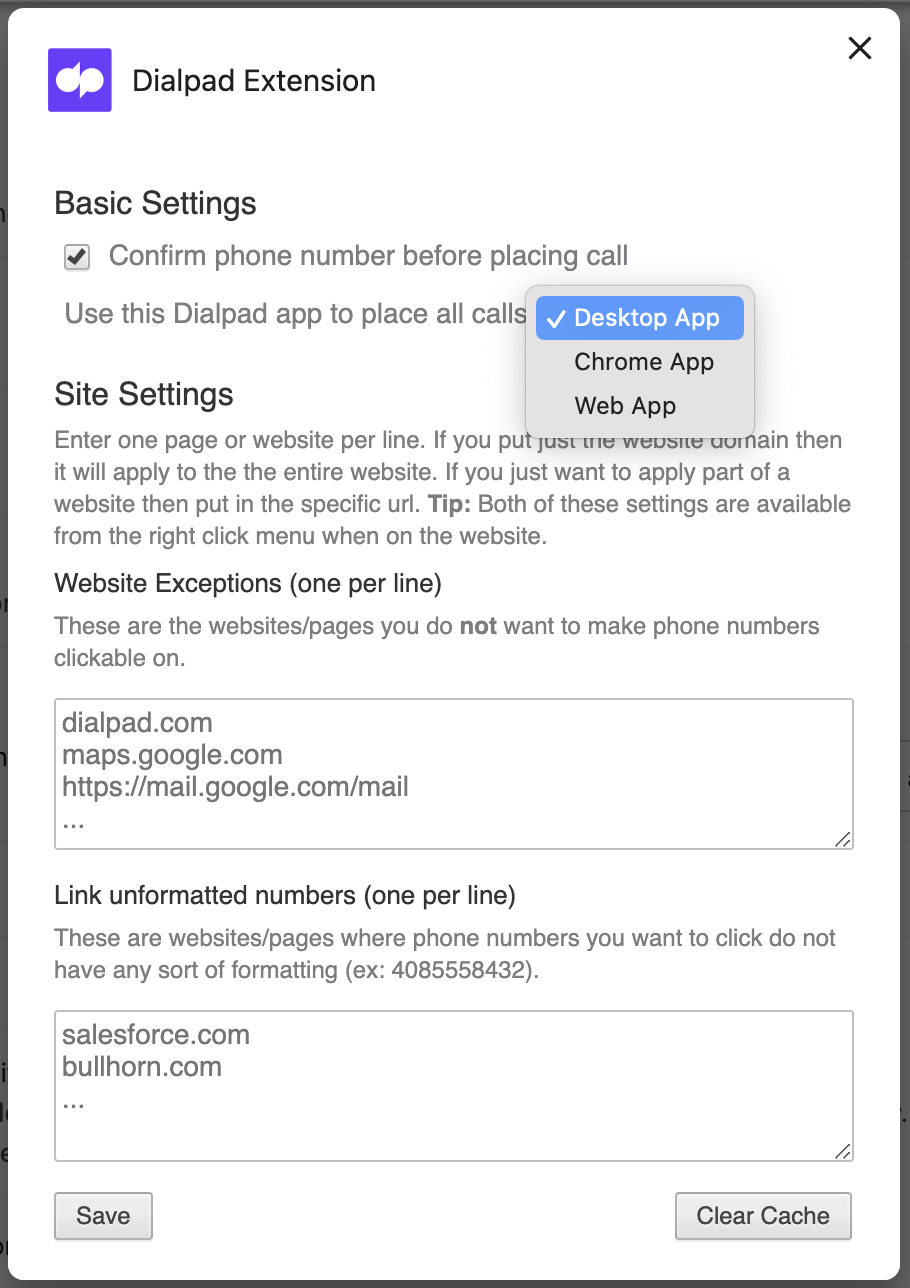
上記設定を更新後、すでに開いたページでクリックコールが起動しない場合、ページをリフレッシュして更新を反映させてください。
Dialpad CTI のご利用時には、ブラウザーの複数タブでの利用はサポートされておりません。
特定のウェブサイトでは利用を無効にする
手順:
- ブラウザでサイトを開き、ページ内任意の箇所で右クリックします。
- [Dialpad Extension] > [Ignore Phone Numbers for this Site]を選択します。
複数のサイトで拡張機能を無効にする
クリックコールを無効にする例外リストを作成します。
手順:
- chrome://extensions/ にアクセスします。
- Dialpad Extension の [詳細] をクリックします。
- [拡張機能のオプション (chrome://extensions)] を選択します。
- Site Settings の下の Website Exception (one per line) に拡張機能を無効にするウェブアドレスを入力します。
- [保存] をクリックします
特定の電話番号がハイパーリンクにならない
手順:
- ブラウザでサイトを開き、ページ内任意の箇所で右クリックします。
- [Dialpad Extension] > [Link Unformatted Numbers for this Site]を選択し、電話番号に拡張機能のハイパーリンクをリンクします。

「Dialpad を開きますか?」ポップアップを消す方法
クリックコールを実行すると、以下ポップアップがデフォルトで表示されます。
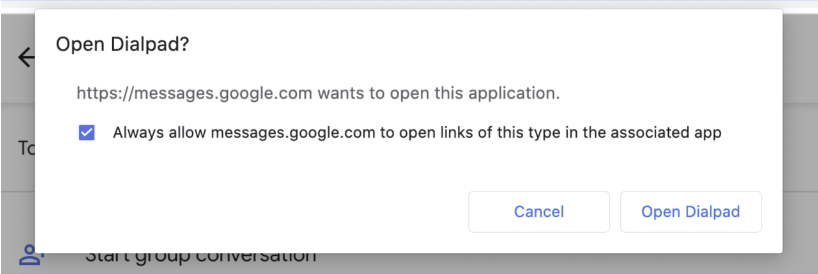
表示を無効にするには、上記チェックボックスをオフにすることで、次回のクリックコールから非表示になります。
Chromeブラウザの最新バージョンをインストールしていることをご確認ください。
あるいは、以下手順でポップアップ表示を無効とすることも可能です。
Mac OS
- Launchpad からターミナルを開きます
- 次をコピー&ペーストしてエンターキーを押します
defaults write com.google.Chrome ExternalProtocolDialogShowAlwaysOpenCheckbox -bool true - Chrome を再起動させます
- クリックコールで発信しようとすると、今までとは異なるダイアログが表示されます。[このタイプのリンクは常に関連づけられたアプリで開く] にチェックを入れ、[Dialpad を開く] をクリックします。
- 次回以降クリックコールで発信する際はダイアログポップアップは表示されません
Windows
- レジストリエディタを起動して、以下ファイルにアクセスします。
Computer\HKEY_LOCAL_MACHINE\SOFTWARE\Policies\Google\Chrome - Chrome フォルダに右クリックで [新規] > [DWORD (32 ビット) 値] を選択します。REG_DWORD Value を作成して次の名前をアサインします:ExternalProtocolDialogShowAlwaysOpenCheckbox
- Value Data を 0x00000001 または 1 に設定します。
- Chrome を再起動させます。
- クリックコールで発信しようとすると、今までとは異なるダイアログが表示されます。[このタイプのリンクは常に関連づけられたアプリで開く] にチェックを入れ、[Dialpad を開く] をクリックします。
- 次回以降クリックコールで発信する際はダイアログポップアップは表示されません。
よくある質問 (FAQs)
クリックしても自動的に通話が開始されません。
デフォルトでは、Chrome 拡張機能は新規通話画面を起動しますが、自動的に通話は開始されません。これにより発信者番号を変更することが可能になります。
この機能をオフにするには、以下手順をご参照ください。
- [設定] を開きます。
- [拡張機能] を開きます。
- [Dialpad Extension] を表示します。
- [Details (詳細)] をクリックします。
- [拡張機能のオプション] > [Confirm Phone Number Before Placing Call] のチェックを外します。

上記にて、電話番号のリンクをクリック後、自動発信を実行します。
上記自動発信オプションをオフ時に、自動発信するのはなぜですか?
自動発信が実行される場合、Dialpad Everywhere の設定で、[ウェブから通話を開始、または応答したら直ちに起動させる] をオフにしていることを確認してください。

Chrome 拡張機能の [Confirm phone number before placing call] にチェックが入っていることを確認してください。

拡張機能を使うと、ブランクのタブが開きます。
ブランクのタブが開く場合、再度有効化する必要があります。手順は次の通りです:
Mac ネイティブアプリ
- Chromeを終了します
- ファインダーを開き> 移動 > フォルダへ移動... (または Command+Shift+Gを同時押し)
- 次をコピー&ペーストして移動をクリック: ~/Library/Application Support/Google/Chrome/Local State
- Local Stateファイルを開きます
- 'protocol_handler.'というワードを検索すると、"dialpad": false, または "dialpad": true, という記述がありますので、引用符("")と末尾のコンマ(,)と共にこの2つを削除します
- ファイルを保存し、Chromeを再起動して再度試します
これで Chrome で クリックコールを使用できます。
Windows ネイティブアプリ
- Chromeを終了します
- エクスプローラーのアイコンをクリック、Cドライブを選択、ファイルの検索フィールドに users\[ユーザー名]\appdata を入力
- Local フォルダをクリック、Google フォルダをクリック > Chrome フォルダ > User Data フォルダ
- Local State ファイルを開きます
- 'protocol_handler.'というワードを検索すると、"dialpad": false, または "dialpad": true, という記述がありますので、引用符("")と末尾のコンマ(,)と共にこの2つを削除します
- ファイルを保存し、Chromeを再起動して再度試します
HubSpot でクリックコールに使用できる電話番号形式は?
e164 形式をサポートしています。
複数のウェブサイトでリンクのない電話番号を利用するには?
以下手順で、設定したウェブサイトに対して、Dialpad が電話番号にハイパーリンクを作成します。
手順:
- [設定] を開きます。
- [拡張機能] を開きます。
- [Dialpad Extension] を表示します。
- [Details (詳細)] をクリックします。
- 以下に、対象のウェブサイトのアドレスを入力します。
- 保存します。