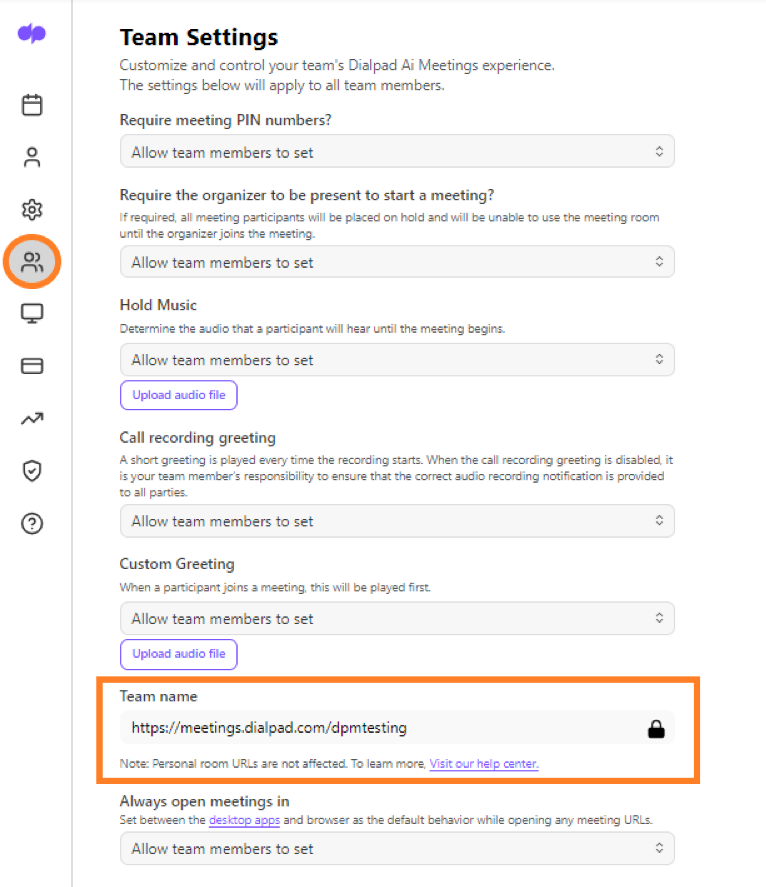- 30 May 2024
- 4 Minutes to read
- Print
- DarkLight
- PDF
Unique Meeting IDs
- Updated on 30 May 2024
- 4 Minutes to read
- Print
- DarkLight
- PDF
Unique Meeting IDs allow you to generate randomized, private URLs for some (or all) of your hosted meetings that don’t rely on your personalized URL. Meaning no one can barge into your meeting if your previous meeting was running late!
Let's take a closer look at how unique Meeting IDs work.
Who can use this feature
Unique Meeting IDs are available to Dialpad Meetings customers with an Enterprise license.
Set a team name
Before you can create a unique meeting ID, a Dialpad administrator must set a unique name for your team.
First, head to your Dialpad Meetings Enterprise Portal
Select Team Settings
Navigate to Team name
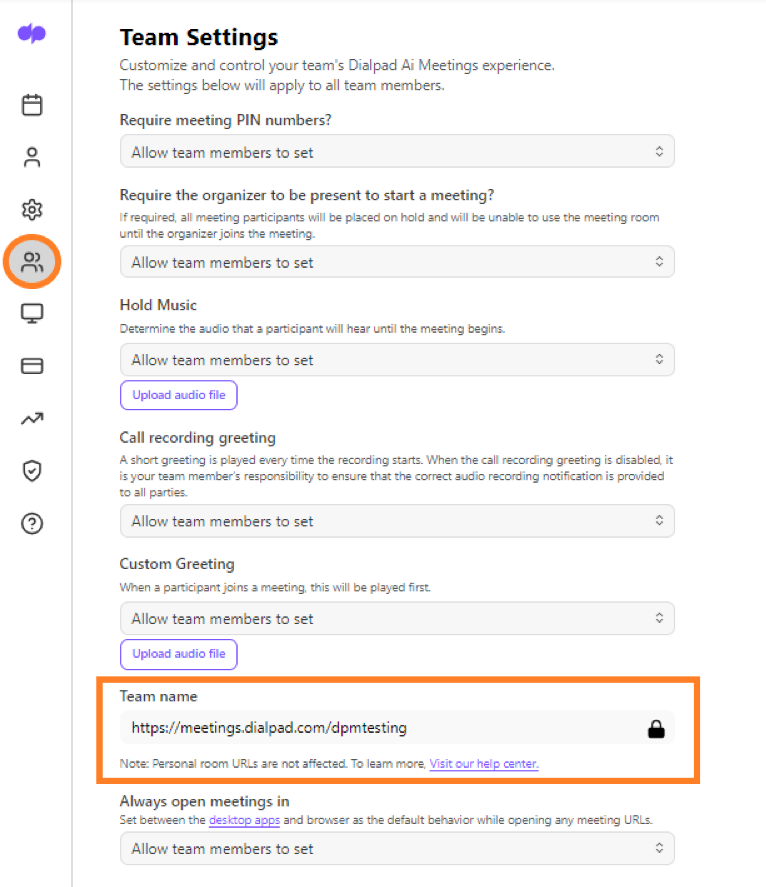
Enter your team name
For example: https://meetings.dialpad.com/room/budgetreview
Your organization’s team name will appear in the meeting URLs of all unique meeting rooms that you or your teammates host.
Note
Once a team name has been set, it can’t be changed.
Personal meeting room URLs are not affected by team names (meaning previously created personal meeting URLs will continue to work even with Unique Meeting IDs enabled).
Create a unique meeting ID
To create a unique meeting ID for your next meeting:
Navigate to your Dialpad Meetings settings
Navigate to Unique Room URL
Enable Use a unique room URL for all meetings by default?
Note
By default, unique meeting URLs are disabled. You must go into your settings and turn it on.
Schedule with a unique meeting URL
If you’ve enabled unique meeting URLs in your Dialpad Meetings settings, you’ll automatically be assigned a unique Meeting ID number when you use the Start New Meeting button or the web scheduler (that’s the Schedule for later hyperlink) on Dialpad Meetings.
Note
When using a unique Meeting URL, you’ll see a different dial-in number in your Google Calendar add-on.
Manage a unique meeting URL
You can toggle individual meeting settings by selecting the All Meeting Settings links within the Google or Outlook calendar add-on shelf.
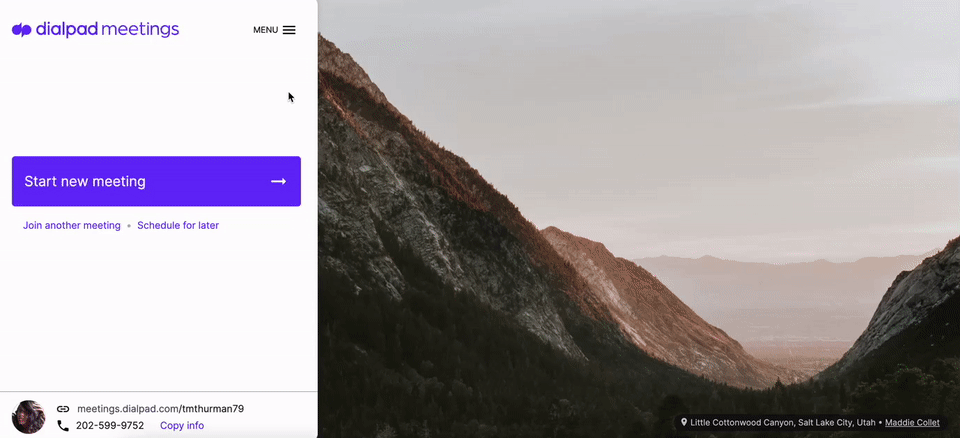
If you’ve created a meeting via the Dialpad Meetings platform, simply select the Meetings page from the drop-down menu at the top, click on the unique meeting you’d like to configure (in either the History or Upcoming tabs), and click the Settings button (the gear icon) in that meeting’s overlay window. You can now manage the settings for that particular unique meeting.
Changes made here won't affect your personal meeting room settings.
Tip
Summary-sharing settings can be customized when you’re using a unique meeting URL.
To manage your Meeting Summary notifications, grab your Unique Meeting ID from your calendar and add it to this link:
https://meetings.dialpad.com/settings?meeting_id=
Navigate to the Meeting Summary section and select your preferences.
Join a unique meeting
There are several ways you can join a unique meeting:
Join via an app (Dialpad, Google, or Outlook) by clicking on the meeting URL
Dial into the meeting using the phone number and pin provided in the invite
Additionally, meeting organizers can dial in using the meeting phone number provided in the invite and their organizer pin (you can find that in the third-party calendar add-on shelf).
Unique meeting pins
Each unique meeting URL has its own participant pin that will change each time a new URL is created.
When you dial into a unique meeting, the dial-in number is unique to that meeting, with unique host and participant pin details. This pin will change each time you create a new URL.
Pin creation
The dial-in number and participant pins are automatically populated if the unique meeting was created using the Google Calendar or Outlook integration. If the unique meeting was created using a web scheduler, you must open the meeting details in your Upcoming Meetings and select the gear icon to view the participant and host pins.
Use unique meeting URLs with third-party apps
After you’ve changed the setting in Dialpad Meetings, you can use the unique Meeting function from the following third-party apps:
Google
Outlook
When you create a Dialpad Meeting using Google or Outlook, it will automatically be assigned a unique Meeting ID.
Now, when you create a meeting using the Google Calendar add-on, the Start new meeting button in Dialpad Meetings, or the Schedule for later hyperlink (more on that in a sec), you’ll notice that the meeting ID is completely unique (and harder to spell) versus your traditional, personal room.

Frequently asked questions
Where is this feature supported?
Currently, unique Meeting IDs are supported in Dialpad Meetings for desktop and mobile, the Dialpad Meetings Google Calendar add-on, and the Dialpad Meetings Outlook add-in.
I’ve toggled the unique meeting setting to “on” in my profile. Why can’t I create a meeting with a unique ID?
First, check to see if your administrator has set a team name for your enterprise. A team name must be set before you can use this feature.
Then, assuming you’re creating meetings from supported third-party calendars, make sure you have the Dialpad Meetings add-on(s) installed, and that you’re authenticated with the account set to use unique Meeting IDs.
Unique Meeting IDs aren't supported on all platforms and workflows quite yet, but that will be coming soon.
Do unique Meeting IDs have an expiration? For example, if I have a recurring staff meeting using a specific unique Meeting ID, will it eventually be deleted or disappear?
There's no restriction on the length of time a unique Meeting ID is active. Once created, it exists forever. However, if you created it through the web scheduler, you can manually delete it.
When using unique Meeting IDs, can I have multiple meetings under different names going on at the same time?
Yes, you can! Dialpad Meetings Enterprise users can schedule multiple unique meeting IDs to run at the same time.