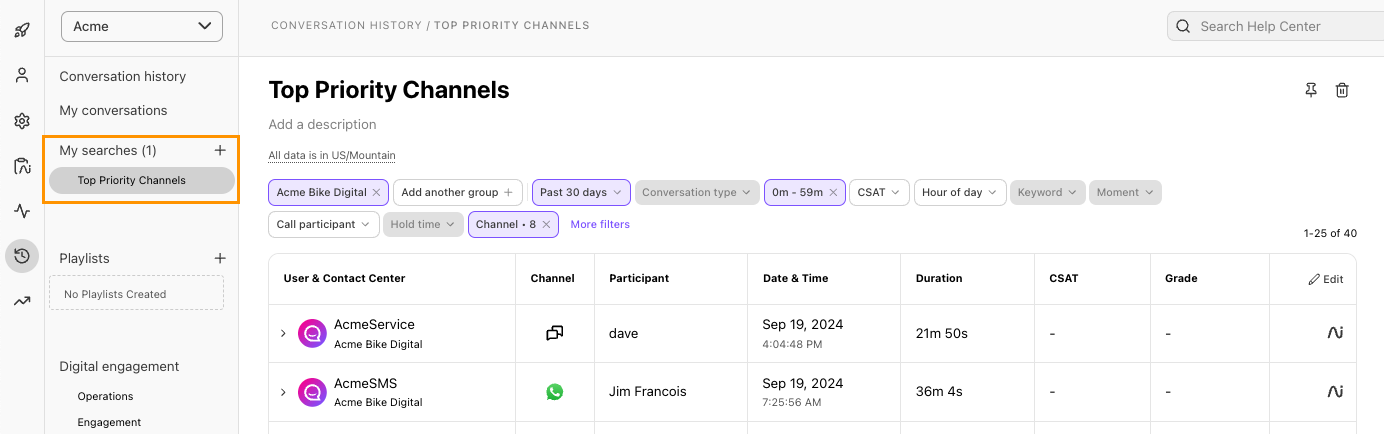- 13 Dec 2024
- 3 Minutes to read
- Print
- DarkLight
- PDF
Unified Conversation History
- Updated on 13 Dec 2024
- 3 Minutes to read
- Print
- DarkLight
- PDF
Dialpad has launched Unified Conversation History for users with digital and voice contact centers, consolidating all interactions into a single, interactive view. This feature is accessible by contacting a Customer Success Manager and can be found in the Dialpad Admin Settings under Conversation History. Users can customize their view using 19 filters, including user groups, date ranges, conversation types, and more. The interface allows users to expand interactions for detailed summaries and view internal messages. Additionally, users can save customized searches for easy access later. This tool aims to enhance the management and analysis of contact center interactions, providing a comprehensive overview of both digital and voice communications.
Dialpad understands the value of having all your data in one place. That's why we’re introducing Unified Conversation History for users with digital and voice contact centers.
This new view provides a clear, interactive summary of all your Contact Center's digital and voice interactions in one place.
Who can use this?
Unified Conversation History is available to Dialpad Support and Dialpad Sell users with Digital and Voice Contact Centers.
Access Unified Conversation History
To enable Unified Conversation History, contact your Customer Success Manager.
Once enabled, head to your Dialpad Admin Settings and select Conversation History.
Here, you’ll see a list of your Contact Center’s interactions across all channels.

Tip
You can also access your Unified Conversation History directly from dialpad.com/conversationhistory
Select any interaction to be taken to its full call/interaction summary, or select the arrow beside the interaction to expand it and see each part of the conversation.
Tip
When looking at a conversation, you can hide or view internal messages. To see internal messages, select Show internal messages.
Customize your view
Customize your Unified Conversation History with any combination of our 19 filters. 
Users or groups: The specific users or groups whose data you want to view.
Use the search bar or the drop-down menu to find the user or group
Add another group: Lets you select additional users or groups.
Use the search bar or the drop-down menu to find the user or group
Date range: Sets the time range of interactions you want to view.
Select a custom range using our date picker, or choose a pre-set from the drop-down menu.
Conversation type: Determines which types of conversations you’d like to see.
All conversations — includes calls, Dialpad meetings, and digital interactions.
Only calls — excludes Dialpad meetings and digital interactions.
Only meetings — excludes calls and digital interactions.
Only digital — excludes Dialpad meetings and calls.
Duration: Determines the duration of interactions to be displayed.
Use the slider to specify the minimum and maximum duration.
CSAT: Displays interactions within a specific CSAT score.
Use the slider to specify the minimum and maximum CSAT scores.
Choose to include or exclude customer ratings.
Choose to include or exclude Ai predictions.
Hour of day: Specifies the hourly time range for the interactions you want to view.
Times are displayed in the Office’s timezone.
Keyword: Displays interactions containing specific keywords.
Enter up to 5 keywords, separated by commas.
Choose to include keywords said by customers, agents, or both.
Moment: Displays interactions containing specific Moments.
Use the search bar to find specific Moments.
Choose to include Moments said by customers, agents, or both.
Call participant: Displays interactions with specific agents or customers.
Search participants by phone number or contact information.
Hold time: Displays interactions that had a hold time within the specified range.
Use the slider to determine the minimum and maximum hold time.
Dispositions: Displays interactions containing specific Call Dispositions.
Use the search bar to find specific Moments.
Call labels: Displays interactions containing specific Call Labels.
Use the search bar to find specific labels.
Call category: Displays calls that had a specific status, direction, or category.
Internal and external: Displays calls and/or meetings based on their direction.
Choose to include all calls (including self-calls) or only internal or external calls.
Call purpose: Displays interactions containing a specific Call Purpose Category.
Use the search bar to find specific Call Purpose Categories.
Playbooks: Displays interactions that used a specific Ai Playbook.
Use the search bar to find specific Ai Playbooks.
Channel: Displays interactions on specific digital channel(s).
Account: Displays where the interaction took place.
Every email address is considered a unique account.
Each account (Whatsapp, chatbot, IVR workflows, etc) can be selected individually.
Bot: Displays interactions that took place on specific chatbots.
Save a view
Save a search to come back to your customized view at any time.
To save a view, head to your Dialpad Admin Settings.
Select Conversation History
Apply the desired filters
Select Save this search
Name your view
Add a description (optional)
Select Save this search

That’s it! The saved view will appear in the My Searches section of your Conversation History.