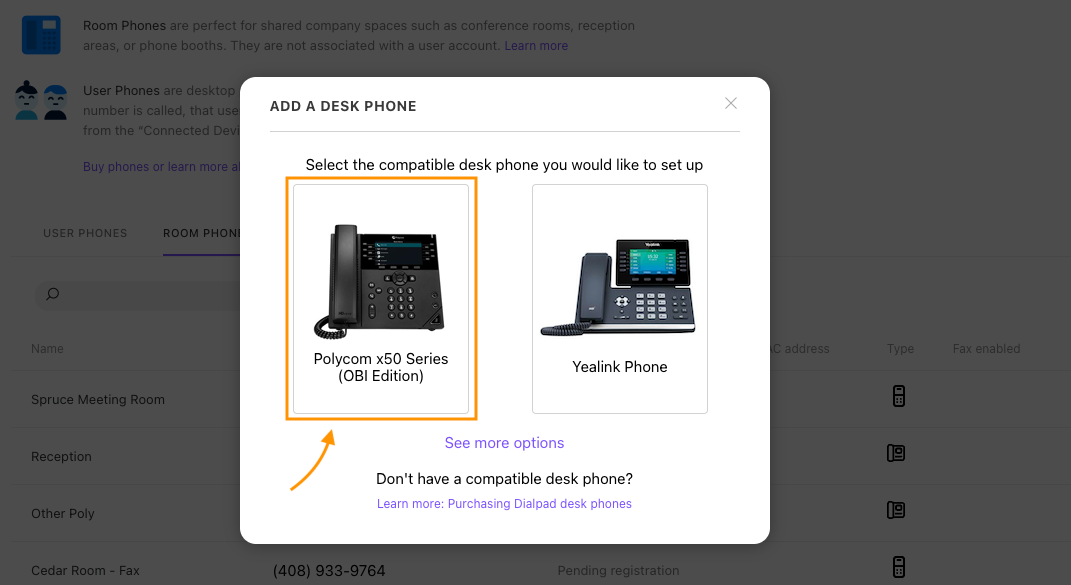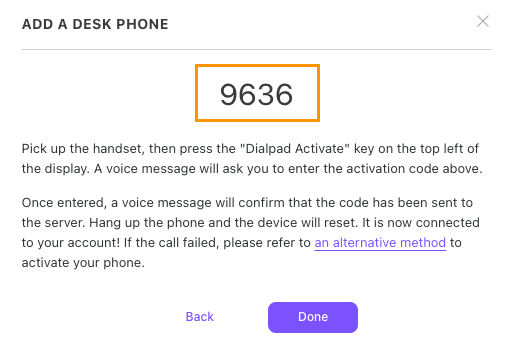- 12 Nov 2024
- 2 Minutes to read
- Print
- DarkLight
- PDF
Setting up a Poly OBi x50 Phone
- Updated on 12 Nov 2024
- 2 Minutes to read
- Print
- DarkLight
- PDF
Once you've purchased your Poly OBi x50 phone, it's time to set it up with Dialpad.
Polycom x50 series devices can be set up as a user or room phone.
Before getting started, refer to the phone’s “Quick Setup” guide to ensure the device is powered on and connected to your network.
Let's dive into the details.
Difference between Room and User Phones
Room Phones are perfect for shared company spaces such as conference rooms, reception areas, or phone booths. They are not associated with a user account. User Phones are desktop phones assigned to one of your team members. When their Dialpad number is called, that user's phone will ring.
Set up Polycom x50 phone for a user
To add a Polycom x50 phone to a user, head to your Dialpad Admin Portal.
Navigate to Office
Select Desk Phones
Select User phones
Select Add a user phone
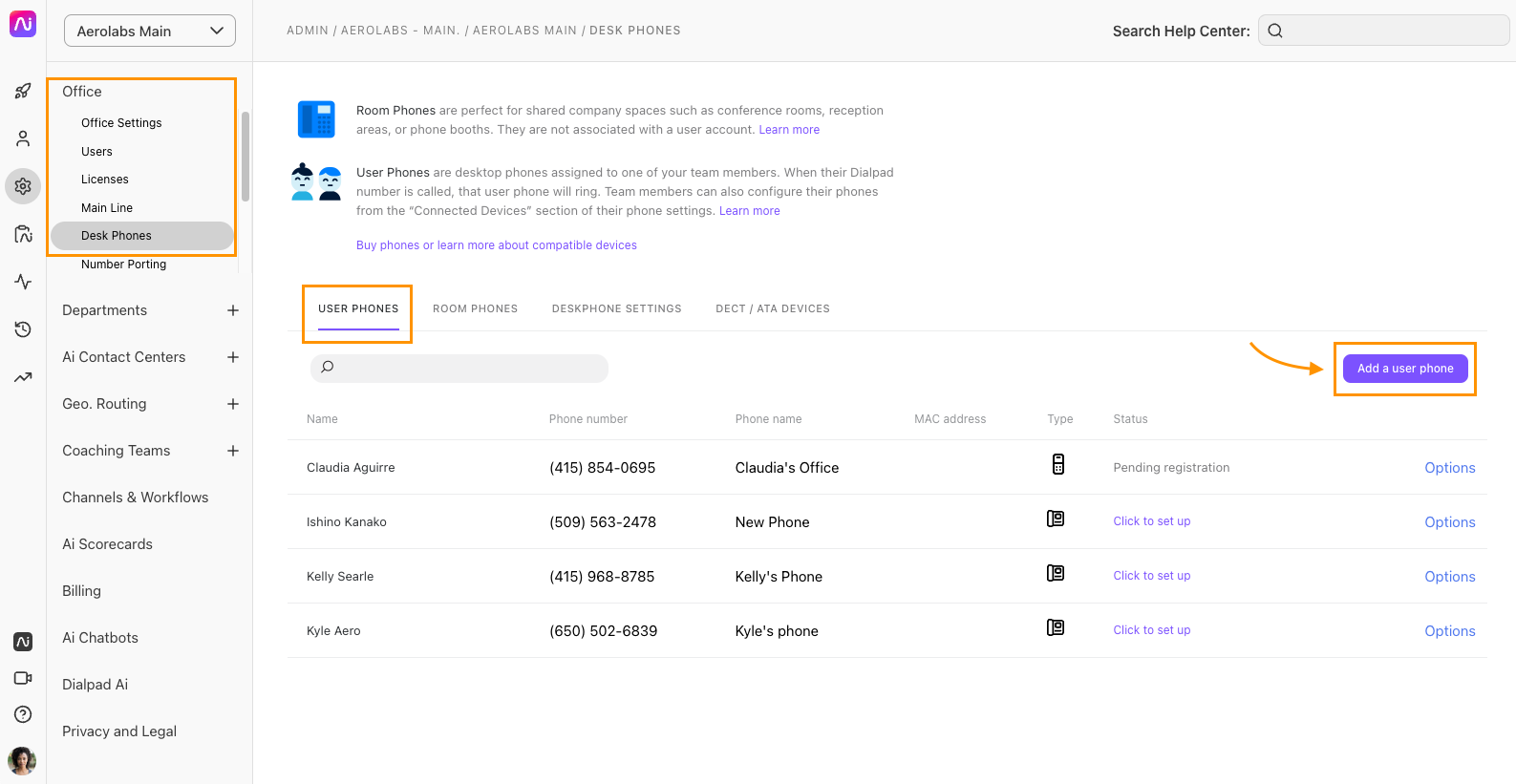
Select Polycom x50 Series (OBi Edition)
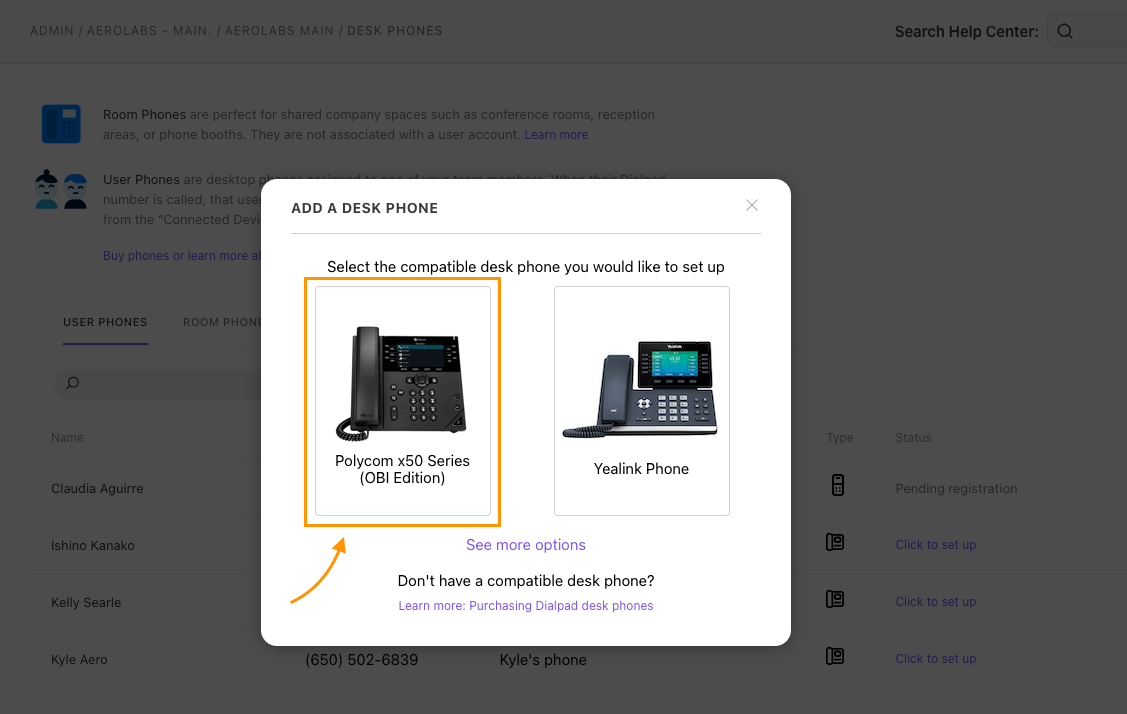
Name the desk phone and assign a user
Select The device screen displays “Dialpad Activate"
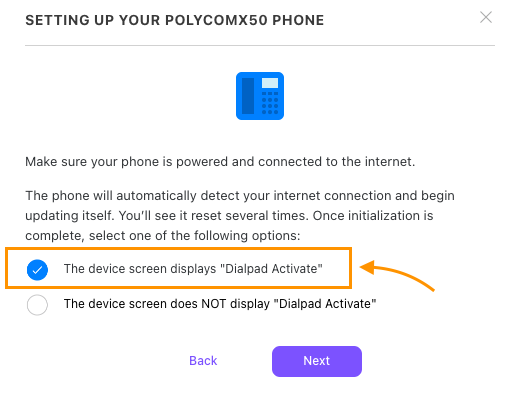
Select Next
Note the activation code

Pickup your handset, then press the “Dialpad Activate” line key
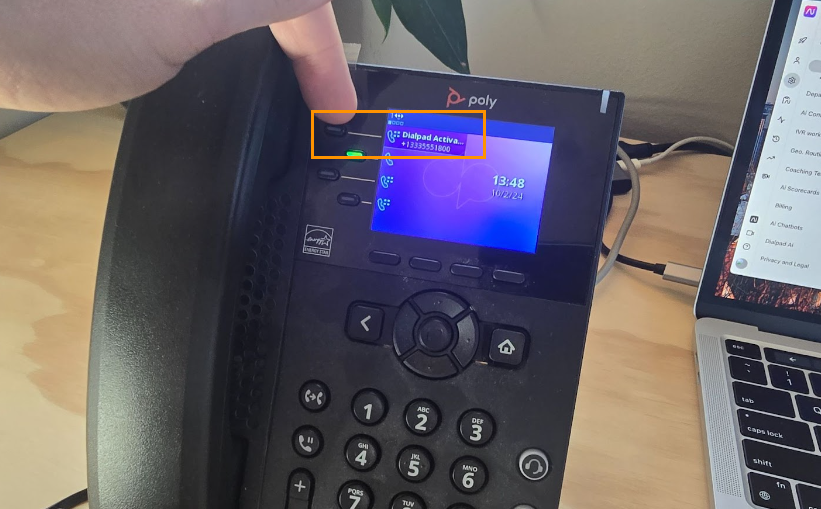
When prompted, enter the activation code
Hang up the phone
Select Done
Your phone will reboot, don’t worry if it takes a few minutes.
Note
Team members can also configure their phones from the “Connected Devices” section of their phone settings.
Troubleshooting
If your device does not display “Dialpad Activate,” please contact Dialpad’s Customer Care Team.
Set up Polycom X50 phone for a room
To add a Polycom X50 phone as a room phone, head to your Dialpad Admin Portal.
Reminder
You'll need a Room Phone License to provision this device as a room phone.
Navigate to Office
Select Desk Phones
Select Room Phones
Select Add a room phone
.png)
Select Polycom x50 Series (OBi Edition)
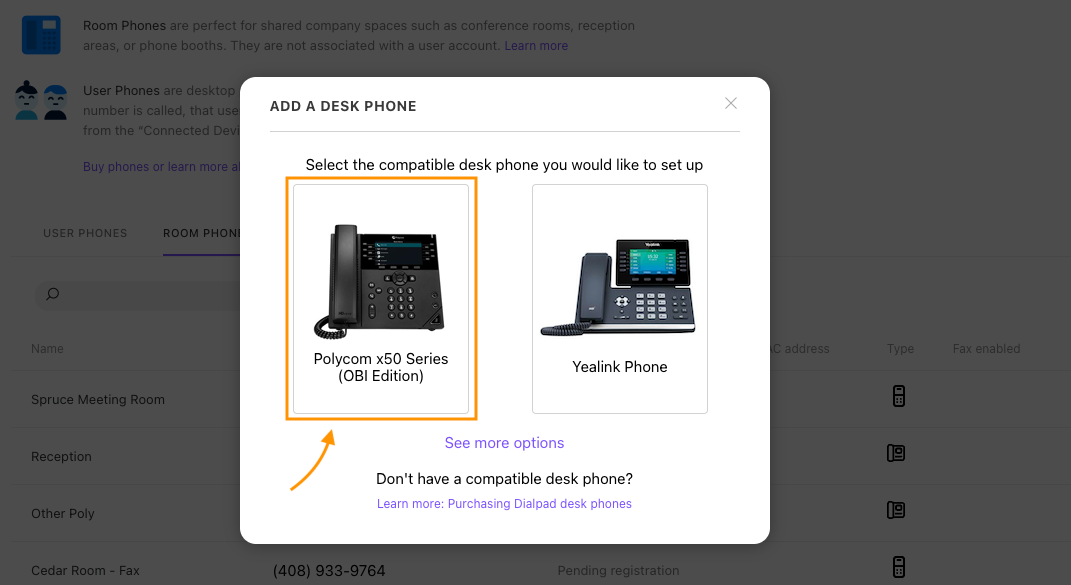
Name the room phone
Use something easy and descriptive, like ‘Lobby’ or ‘Reception’.
Select Next
Choose the number type
Confirm the phone number for the room phone
If you want a different number, select Change

Select Confirm
Select The device screen displays “Dialpad Activate"
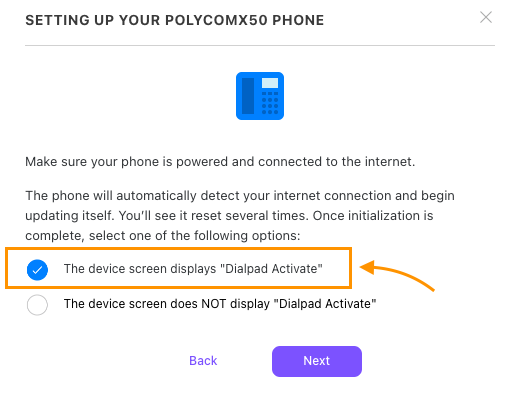
Select Next
Note the activation code
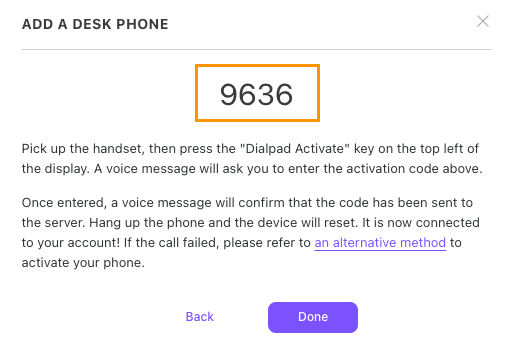
Pickup your handset, then press the “Dialpad Activate” line key
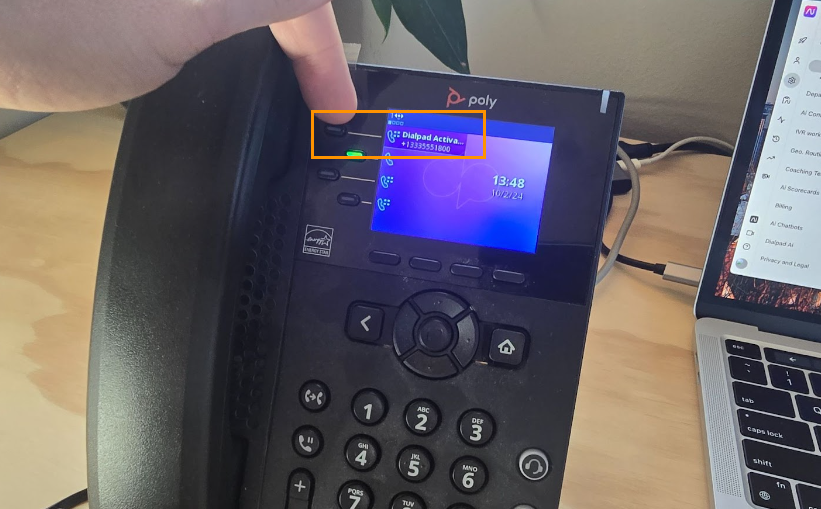
When prompted, enter the activation code
Hang up the phone
Select Done
Your phone will reboot, don’t worry if it takes a few minutes.
Troubleshooting
If your device does not display “Dialpad Activate,” please contact Dialpad’s Customer Care Team.
Compatible Poly x50 phones
The following Polycom OBi x50 phones are compatible with Dialpad.
VVX250 OBi
VVX350 OBi
VVX450 OBi
If you have any issues setting up your phone, please contact Dialpad’s Support Team.
Frequently asked questions
Why is there a pause before my phone call goes through?
When you make a call with your desk phone using VoIP, there’s usually a 4-second delay after you dial a number. Since VoIP calls go over the internet, the process is more complex than with regular phone lines, which causes this delay.

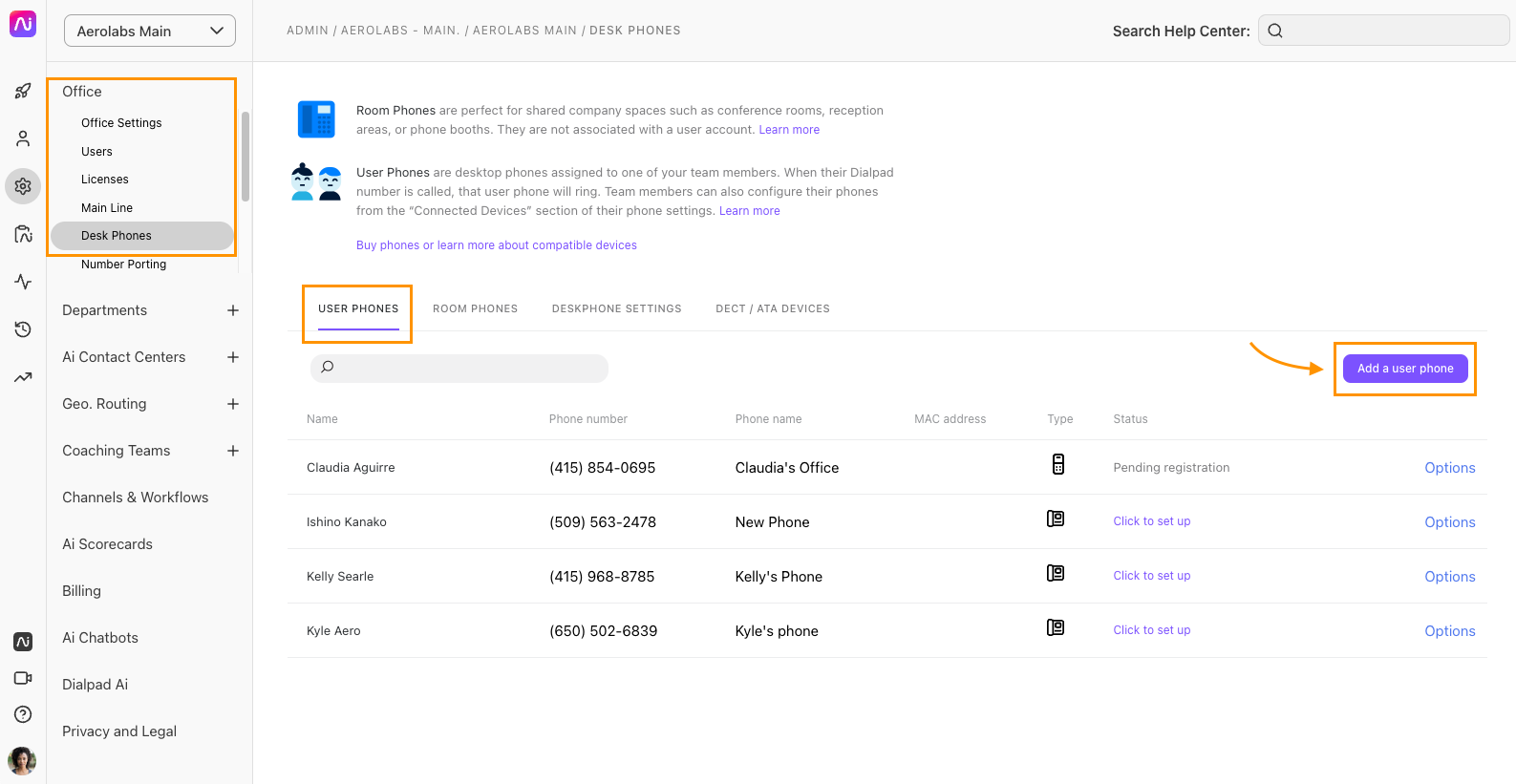
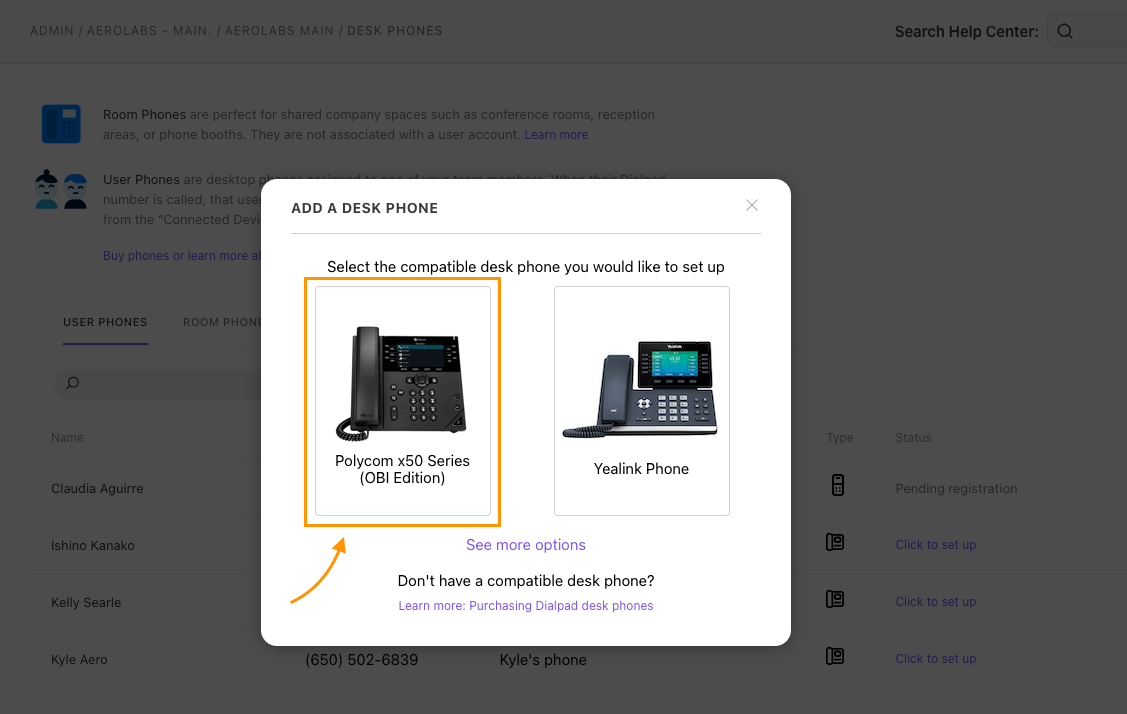
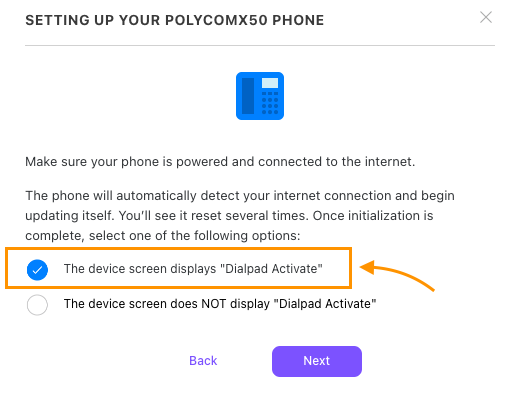

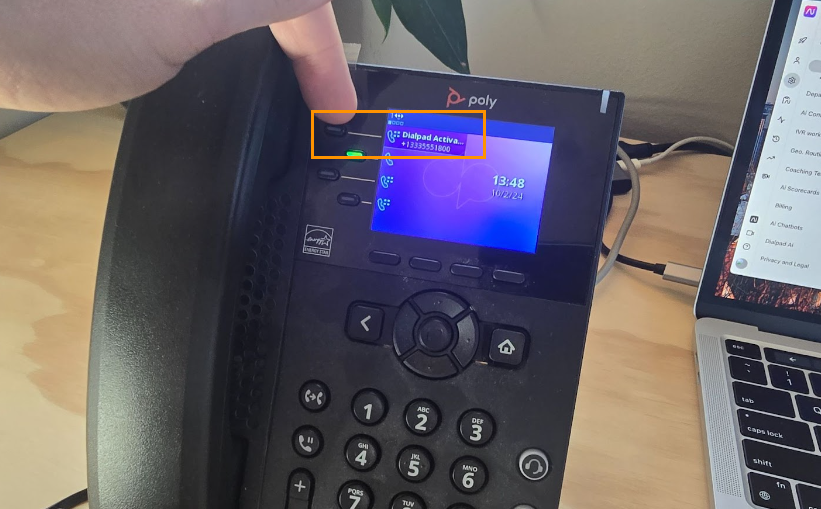
.png)