With Dialpad + Salesforce1, calls from your Salesforce mobile app can be routed to your Dialpad app, allowing you to keep your business calls on one platform while automatically logging them to your Contact or Lead.
In this article, we'll walk you through using the integration.
Route Calls from Salesforce1 to Dialpad
Before routing calls from Salesforce1 to Dialpad, make sure you've:
Once you've downloaded the apps, you should see Dialpad Call as an available option on your Quick Action menu when navigating to a Lead or Contact.

Select Dialpad Call to view a list of available phone numbers for your Contact or Lead. Tap on the number you want to call to prompt Salesforce1 to open Dialpad.
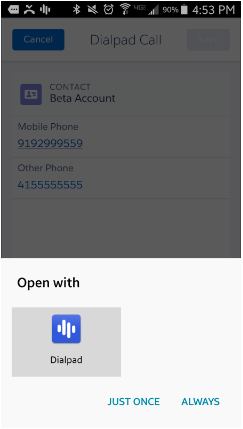
Your Contact or Lead's number will automatically populate in Dialpad. If you don't need to adjust your caller ID, simply select Call to place and automatically log your call.
