- 18 Feb 2025
- 3 Minutes to read
- Print
- DarkLight
- PDF
Edit Activities or Breaks
- Updated on 18 Feb 2025
- 3 Minutes to read
- Print
- DarkLight
- PDF
Need to fill gaps or create a schedule that doesn't follow the usual rules of your team? You can manually edit or add activities to your agents’ schedules.
Let’s dive into details.
Who can use this
Dialpad WFM is available to all Dialpad users, and as a standalone product.
Contact your Customer Success Manager to discuss adding Dialpad WFM to your plan.
Add an activity
To add an activity, go to Schedule in Dialpad WFM.
Select Activities
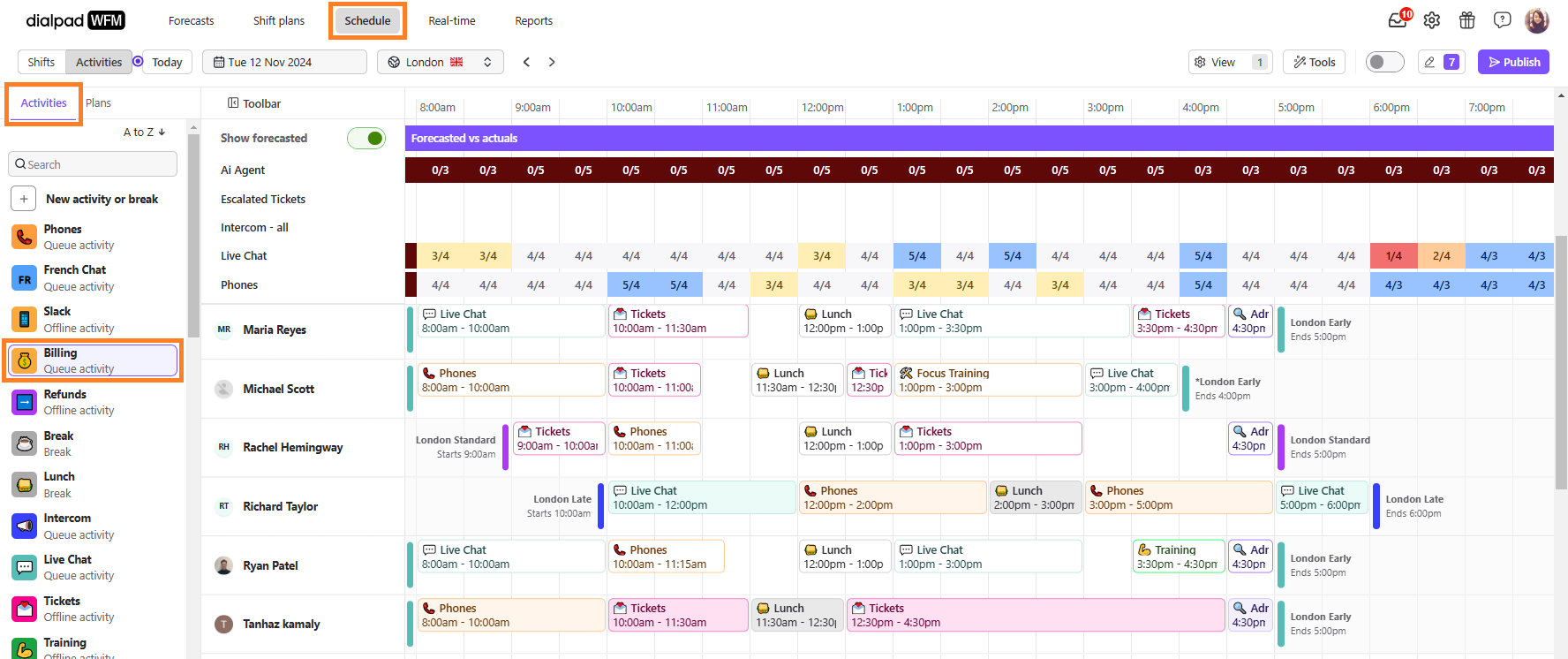
Choose an activity or break from the list
Hover over any available space in an agent’s shift
Select the + icon

The activity will be added as a 30 minute session by default. You can select the left or right edge of the block and drag to resize, or double-click on the left or right edge to fill the available space.
When you are finished, select Publish to update agent’s schedules.
That’s it! Your team will be notified of the schedule changes.
Change multiple activities
You can choose multiple activities and replace them with a different one as needed.
To change multiple activities, go to Schedule in Dialpad WFM.
Select Tools
Select Find and replace

Navigate to Find, then select the activities you want to update
Select Done
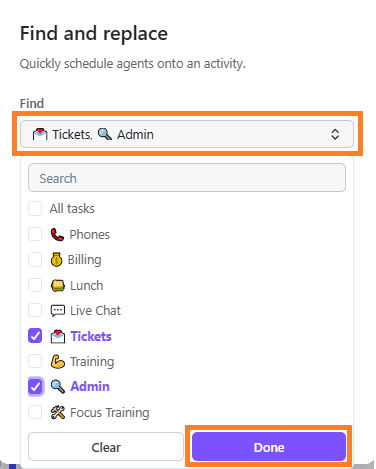
Navigate to Replace with, then choose an activity to replace it with
Select the time interval you want to update
Select the teams or agents whose schedules you want to update
.png)
Select Save
Select Replace
The affected agent’s schedules will now be in draft, and you’ll need to publish the schedule again to share their updated schedule.
Switch activity
To change an activity in an agent’s schedule, go to Schedule in Dialpad WFM.
Select an agent’s activity
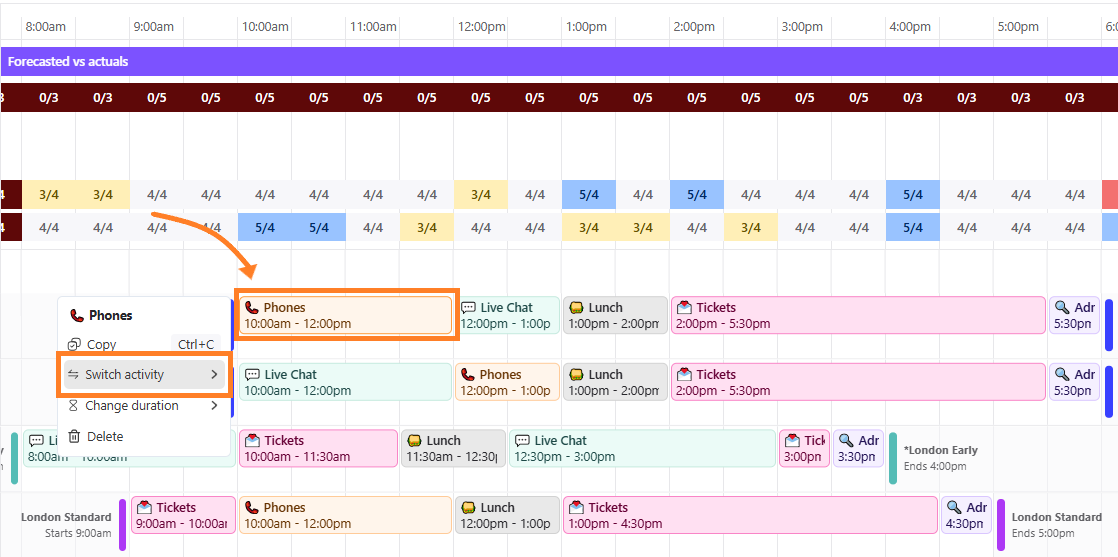
Select Switch Activity
Choose from the Assigned or Not assigned activity list
The assigned list will show activities the agent is skilled in.
The unassigned list will show all other activities.
The agent’s schedule will now be in draft, and you’ll need to publish the schedule again to share their updated schedule.
Change activity duration
There are a few ways to extend or shorten the duration of an activity. To edit activities, go to the Schedule in Dialpad WFM.
Select the left or right edge of an activity block and drag to resize it.
Double-click on the left or right edge of an activity block to fill all available space in the agent’s shift.
You can also edit the duration of an activity from the context menu:
Select an agent’s activity
Select Change duration
.png)
Choose the duration
The agent’s schedule will now be in draft, and you’ll need to publish the schedule again to share their updated schedule.
Note
Quickly fill any gaps in your schedule by selecting Fill available space from the list of duration.
Delete activity
To delete an activity, go to the Schedule in Dialpad WFM.
Select an agent’s activity
Select delete
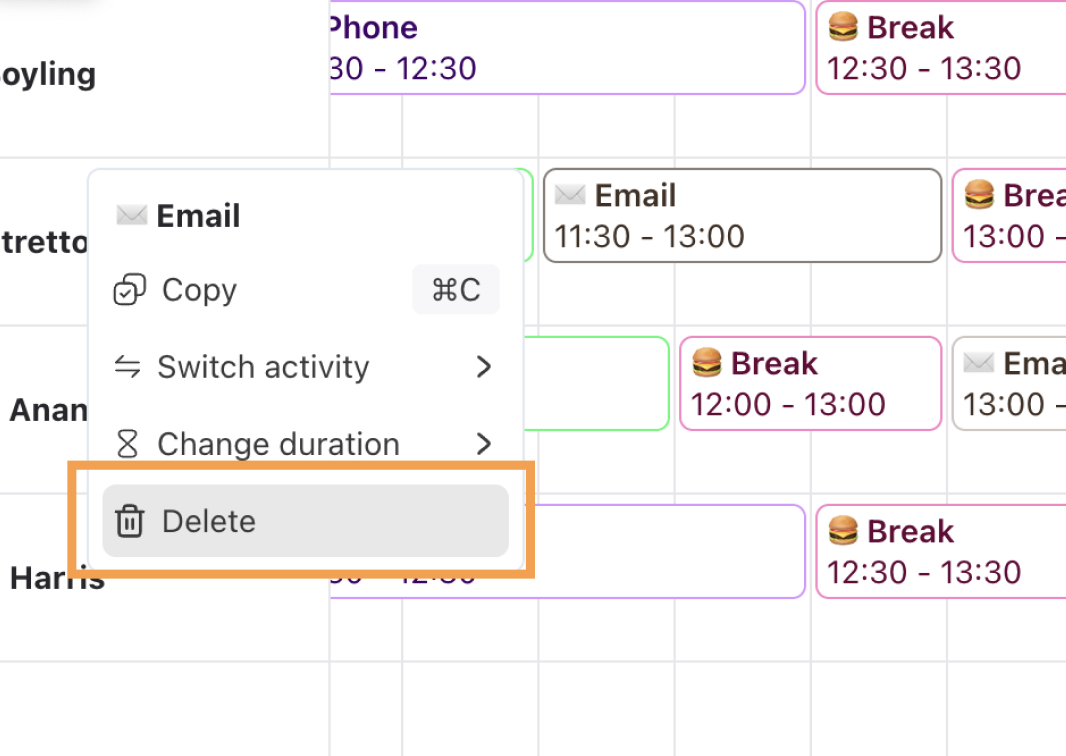
The agent’s schedule will now be in draft, and you’ll need to publish the schedule again to share their updated schedule.
Frequently asked questions
Why won’t it let me edit an agent’s schedule?
First, check that you are not in publish mode, if the green toggle is on, then you are in publish mode. Turn it off to return to draft mode.
The publish mode is a read-only view of the latest version of the schedule that was published. Schedules can only be edited in draft mode (the default view).

Next, check your admin privileges.
Go to your WFM Settings
Select Admins
Select yourself
Navigate to Admin Privileges
Verify that you have View and edit permissions for the team’s plan that you want to edit
.png)
Why won’t it let me add an Activity Plan to the schedule?
If you see a “This plan contains agents who you don’t have permission to edit” error when trying to edit an Activity Plan, you likely don’t have admin permissions for all of the agents in that plan and/or team.
Fortunately, it’s a simple fix!
Go to your WFM Settings
Select Admins
Select yourself
Navigate to Admin Privileges
Verify that you have View and edit permissions for the team’s plan that you want to edit
.png)
Select Save
Return to the Activity Plan and make the desired changes

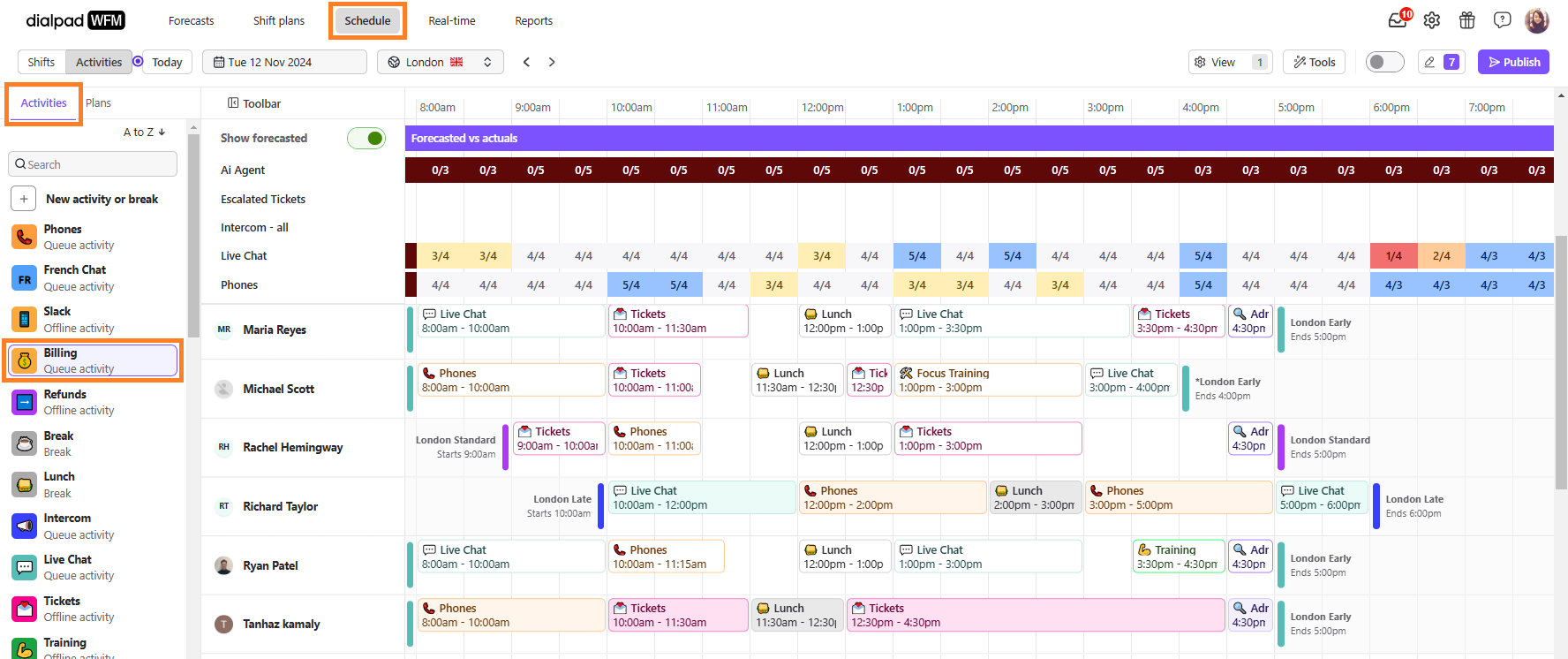


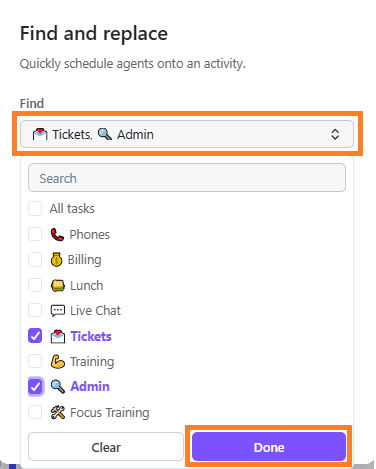
.png)
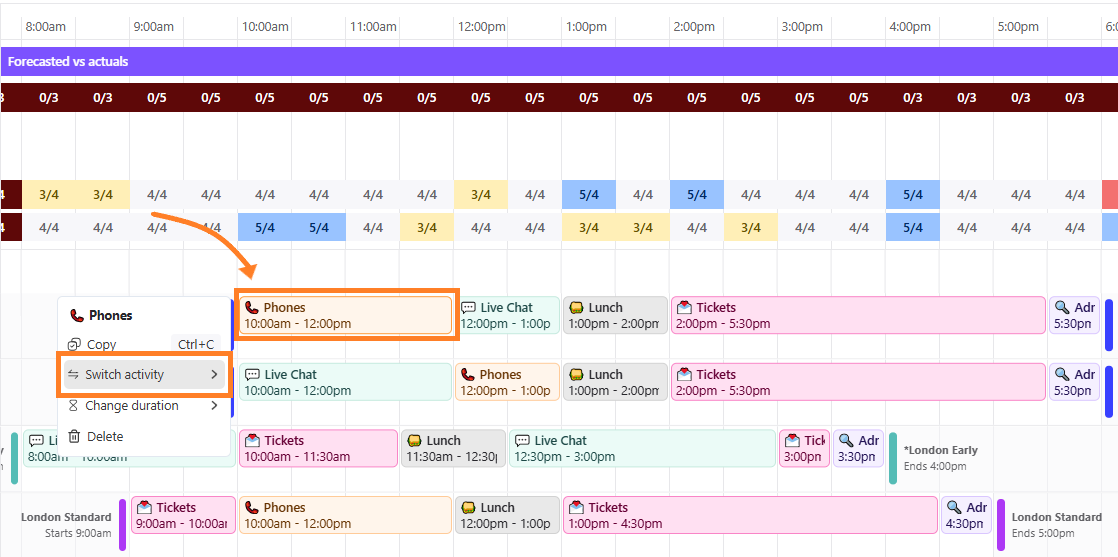
.png)
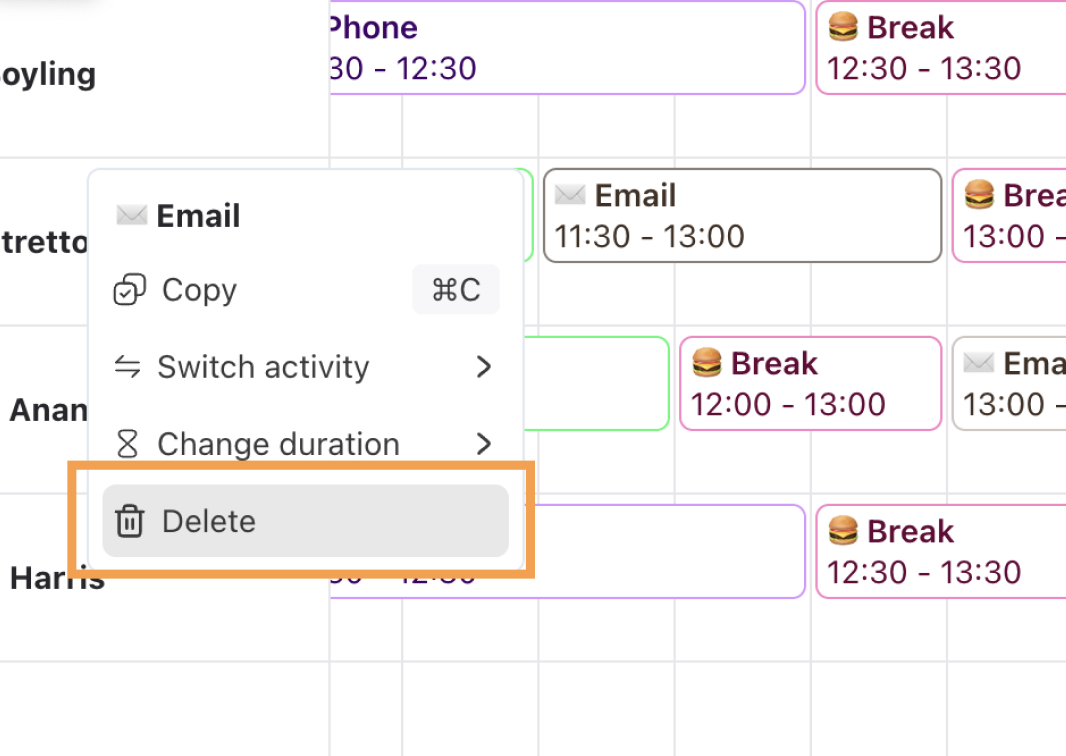
.png)
