With Dialpad + Salesforce1, calls from your Salesforce mobile app can be routed to your Dialpad app, allowing you to keep your team's business calls on one platform while automatically logging to their Contacts or Leads.
Let's go over the details of this integration.
Requirements
To use Dialpad and Salesforce1, you'll need to:
- Install the Dialpad mobile app
- Ensure you have the latest Salesforce package
Salesforce Classic
Salesforce Administrators will need to follow these steps to integrate Dialpad within Salesforce1 for their Salesforce Classic users:
- Install the Dialpad for Salesforce app t
- If you're restricting access to specific users or profiles, make sure the desired users have access to the various new components for this package.
- Add Dialpad to the Page Layouts for any objects that you want users to be able to initiate Dialpad calls from
- If you want users to start a Dialpad call from Lead, follow these steps:
- Log into Salesforce as an Administrator
- Select Setup
- In the Quick Find search field, type Page Layouts
- Select the Page Layouts link under Leads
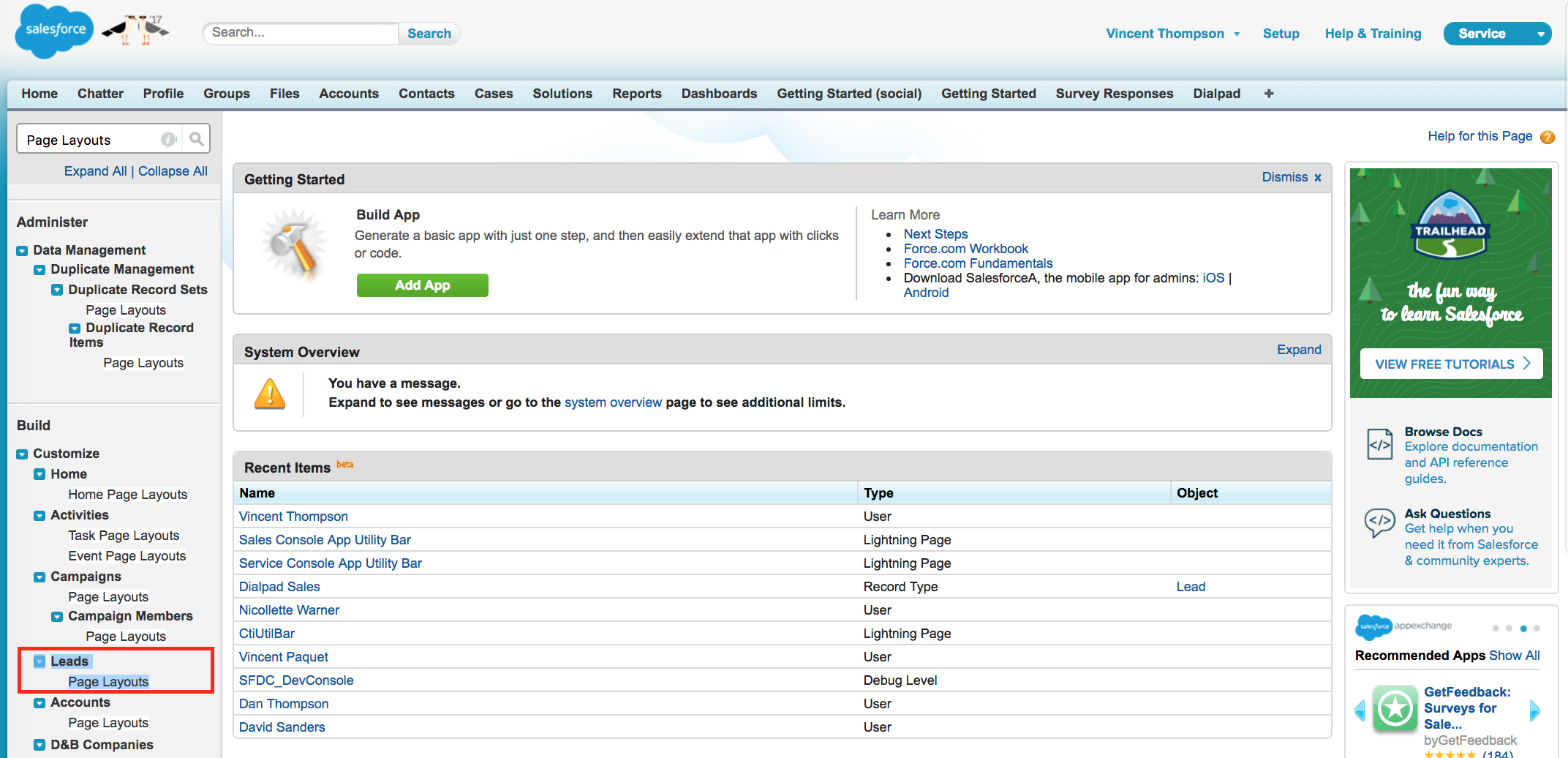
- Select Page Layout Assignment
- Select the layout you want to add Dialpad to
- Select Salesforce1 & Lightning Actions, then select the 'override the predefined actions' link
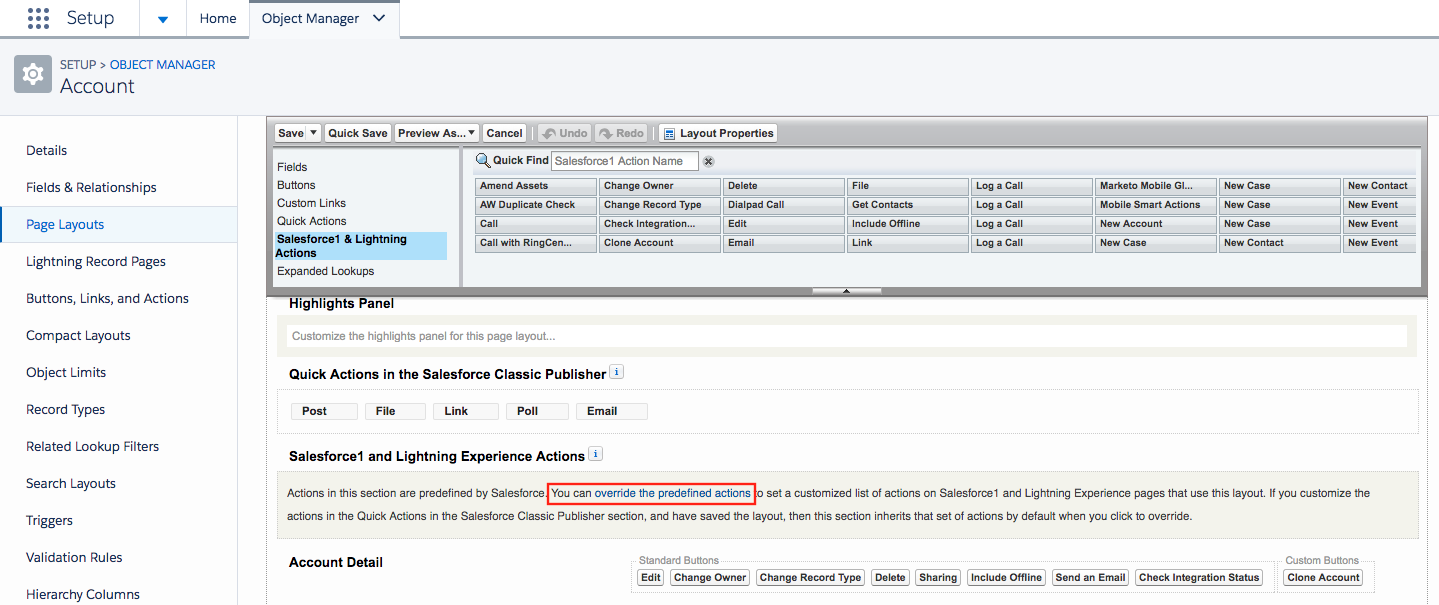
- Drag and drop the Dialpad Call action into the Salesforce1 & Lightning Actions section

- The order of the actions here determines how they will appear in the Quick Action bar, so we recommend placing Dialpad Call towards the beginning of the list.
- Select Save
- If you want users to start a Dialpad call from Lead, follow these steps:
Repeat this process for any other Objects that should have the Dialpad Call option (e.g. Contacts, Accounts, etc.)
Salesforce Lightning
Salesforce Administrators will need to follow these steps to integrate Dialpad within Salesforce1 for their Salesforce Lightning users:
- Install the Dialpad for Salesforce app
- If you're restricting access to specific users or profiles, make sure the desired users have access to the various new components for this package.
- Add Dialpad to the Page Layouts for any objects that you want users to be able to initiate Dialpad calls from.
For example, if you want users to start a Dialpad call from Lead, follow these steps:
- Log into Salesforce as an Administrator
- Use Quick Find to navigate to the Object Manager
- Select Lead
- Select Page Layouts
- Select Page Layout Assignment
- Select the layout you want to add Dialpad to
- Select Salesforce1 & Lightning Actions, then select 'override the predefined actions'
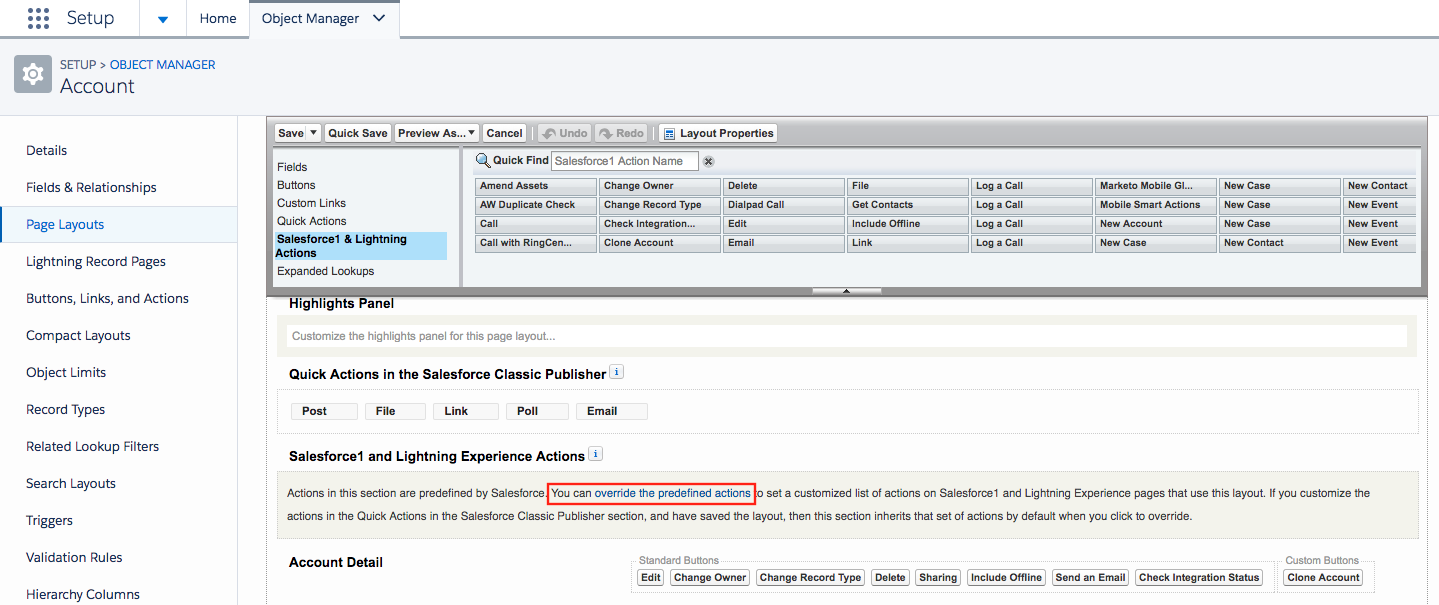
- Drag and drop the Dialpad Call action into the Salesforce1 & Lightning Actions section
- The order of the actions here determines how they will appear in the Quick Action bar, so we recommend placing Dialpad Call towards the beginning of the list

- The order of the actions here determines how they will appear in the Quick Action bar, so we recommend placing Dialpad Call towards the beginning of the list
- Select Save
Repeat this process for any other Objects that should have the Dialpad Call option, e.g. Contacts, Accounts, etc.
Have more questions? Check out our FAQ.