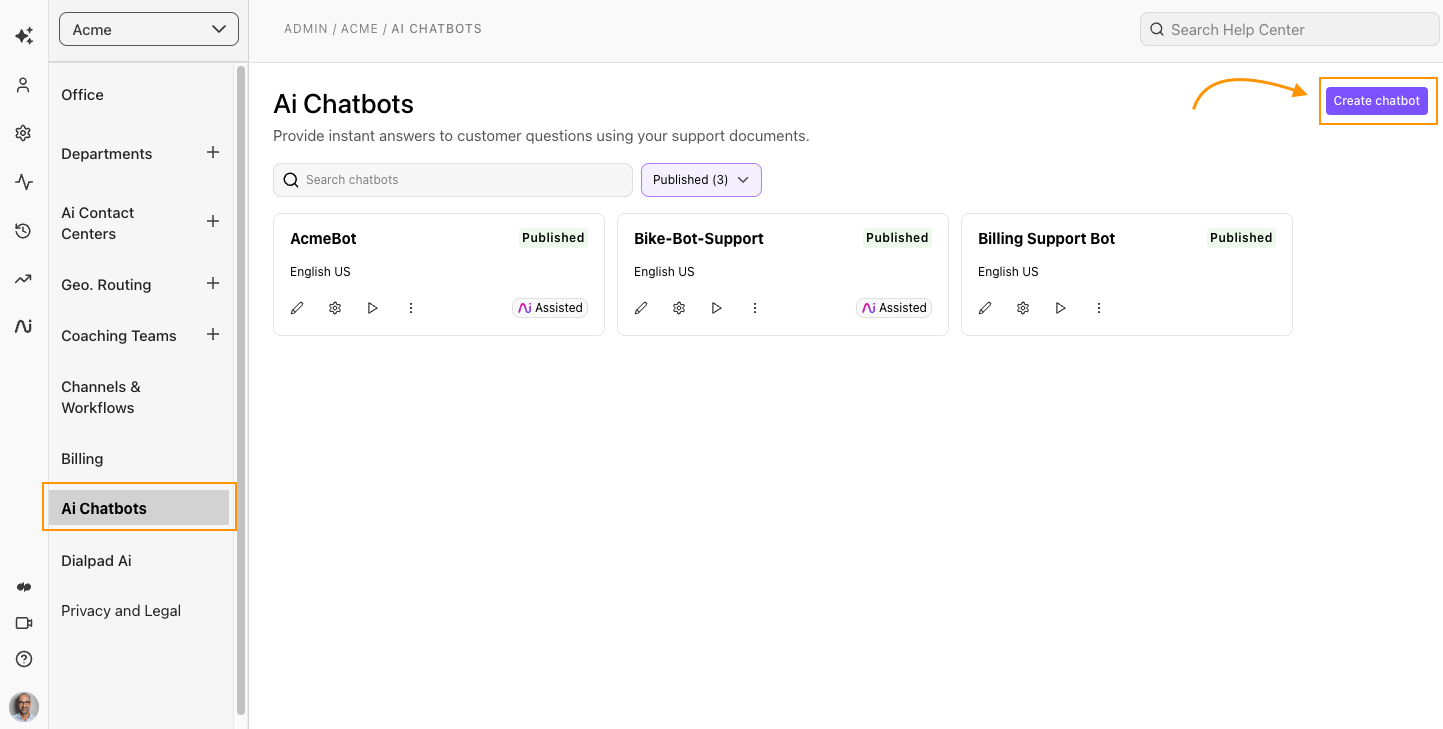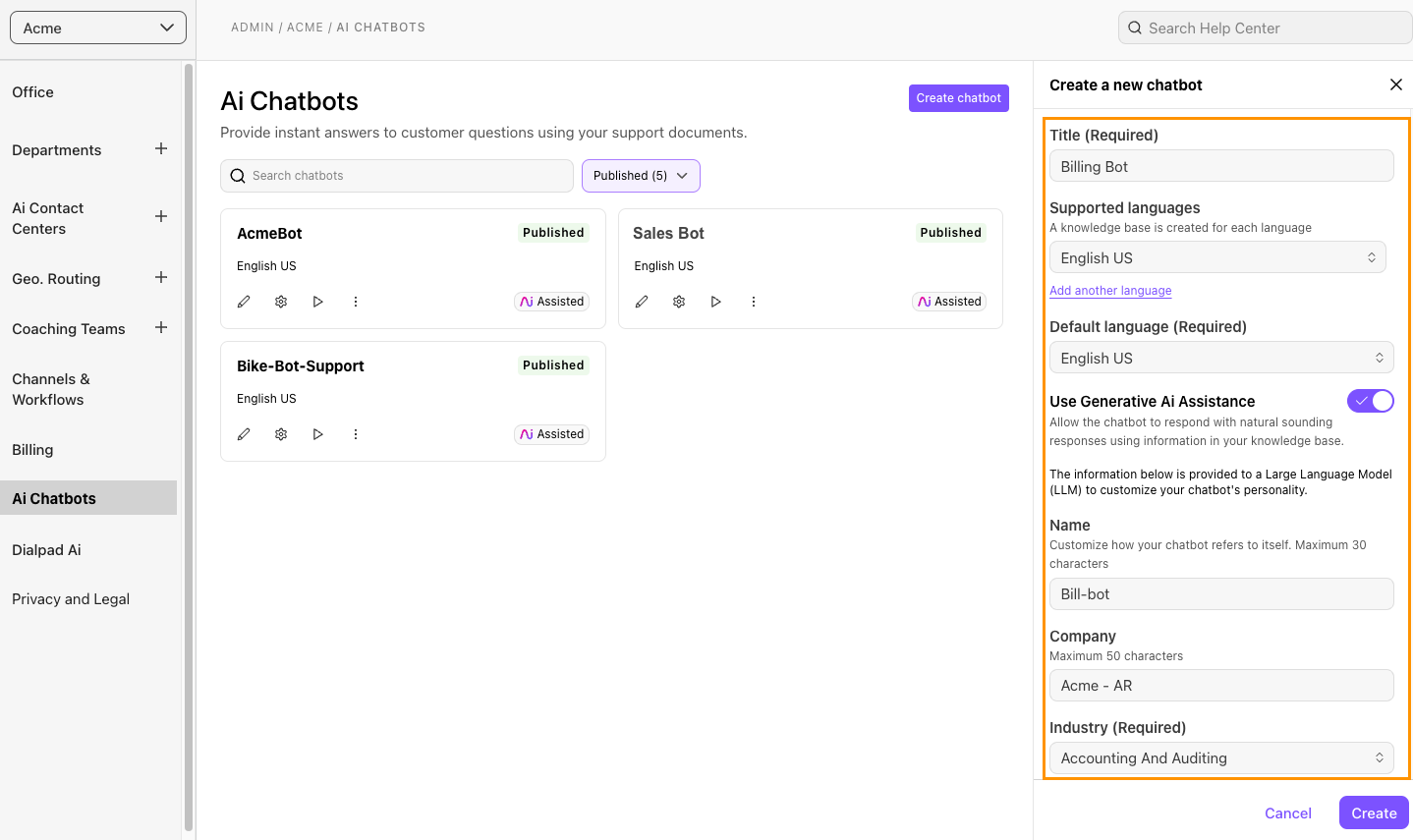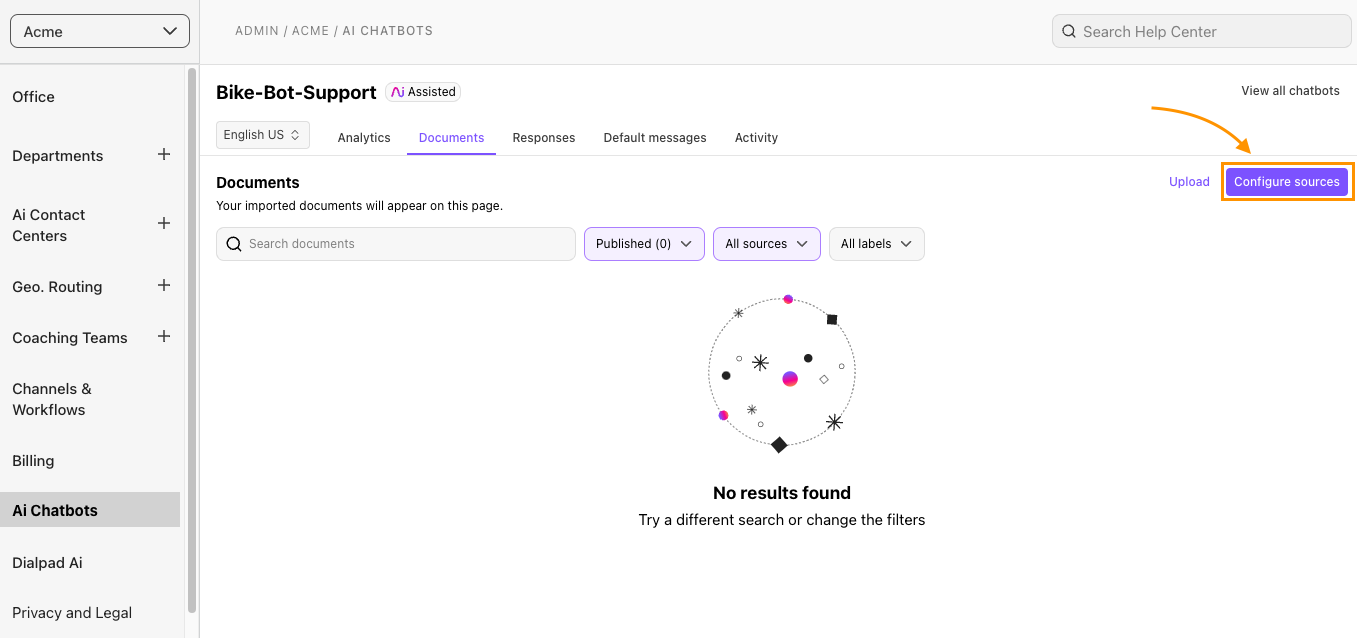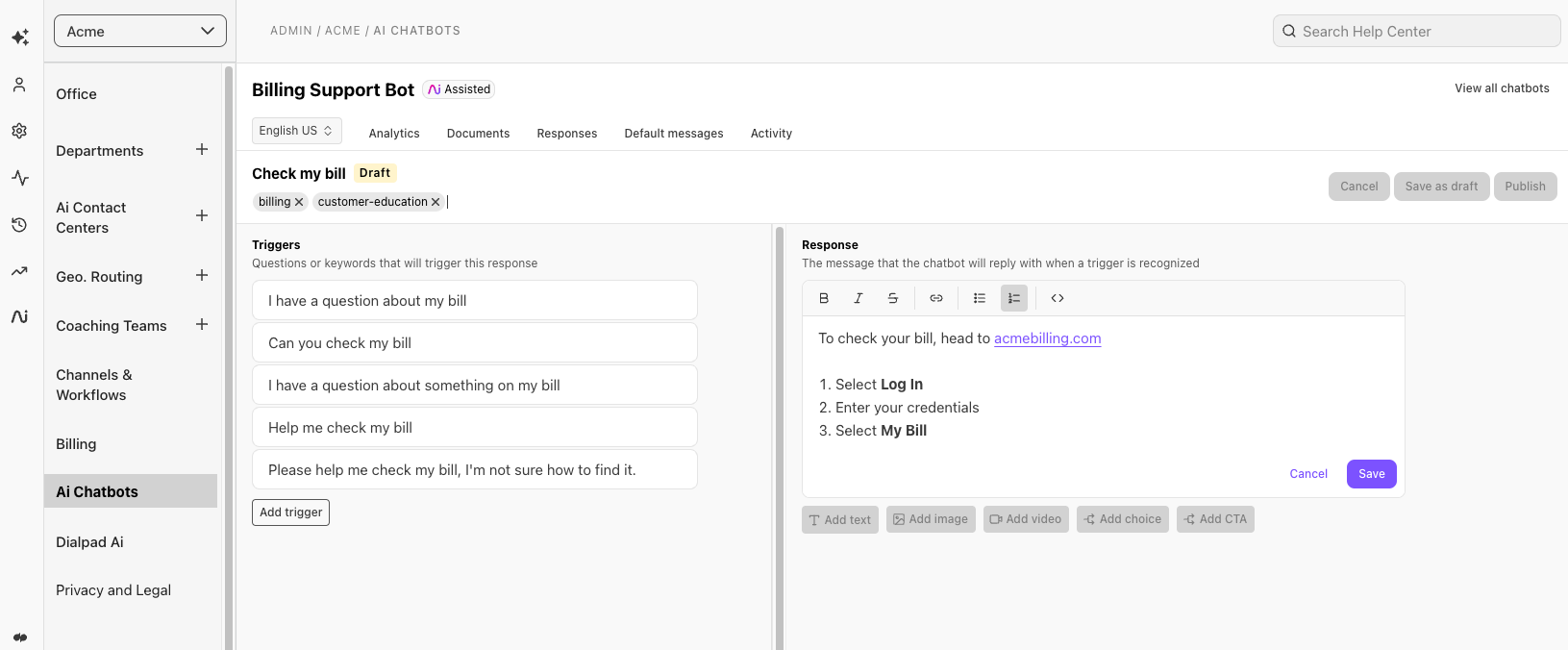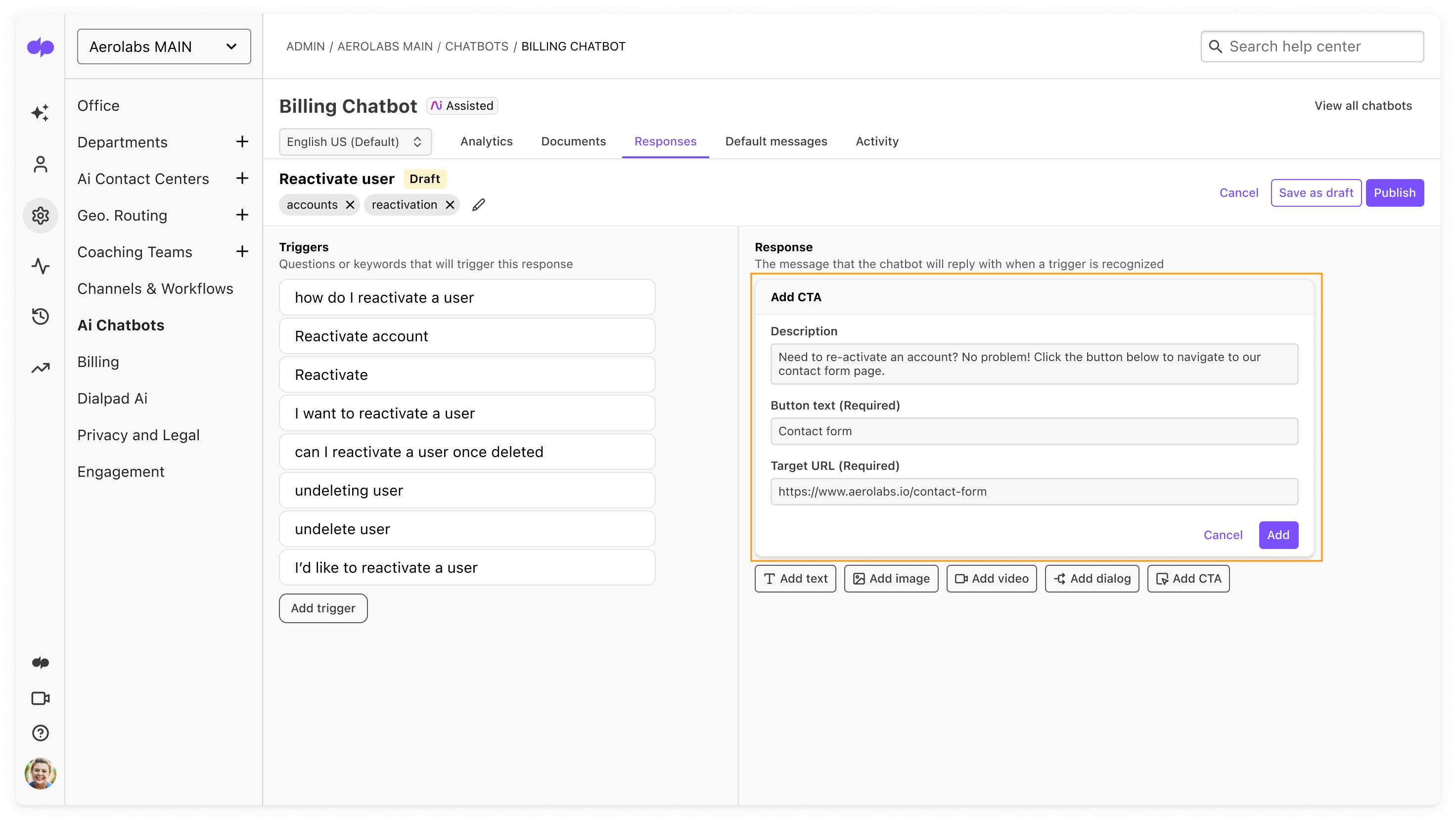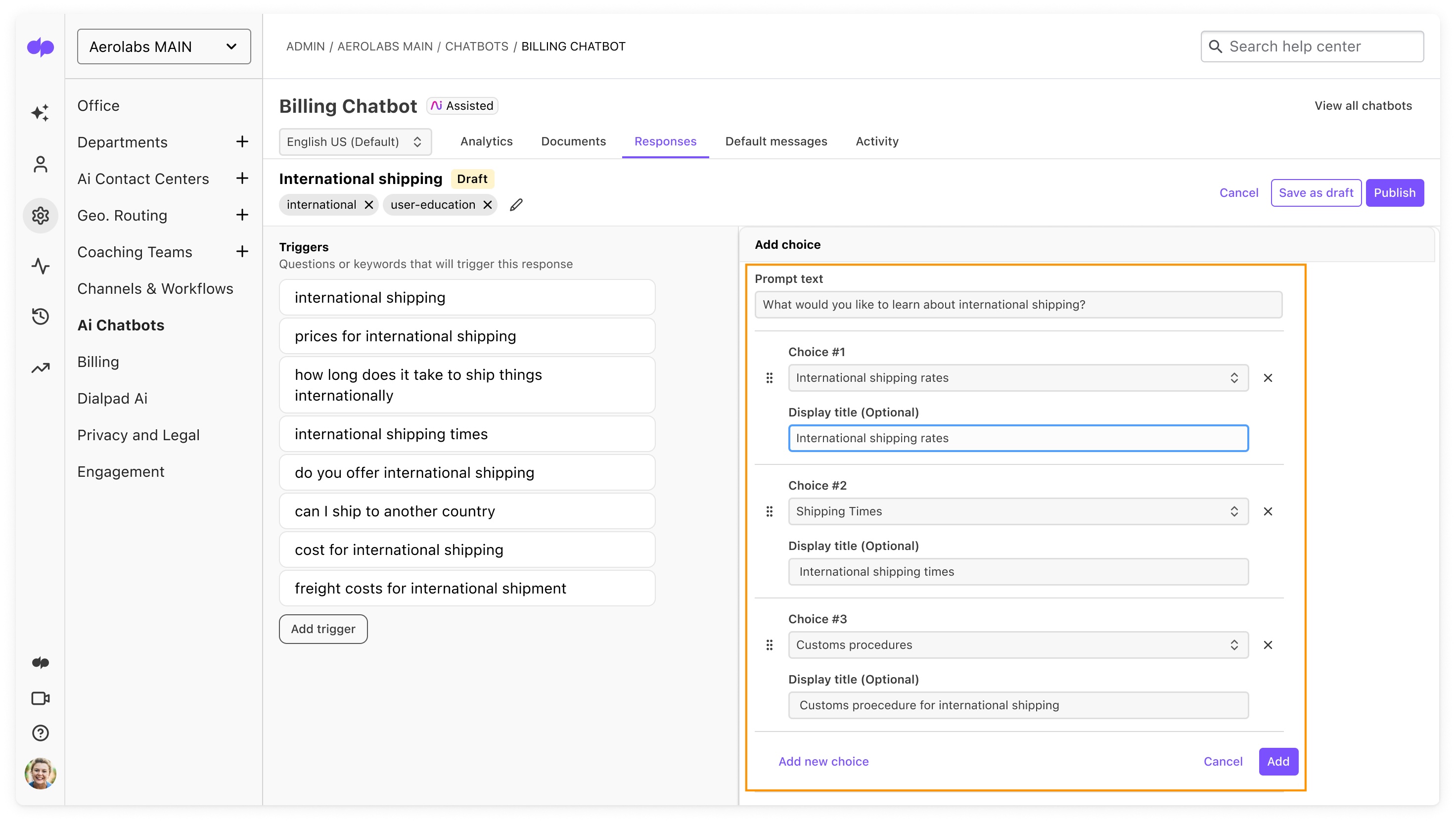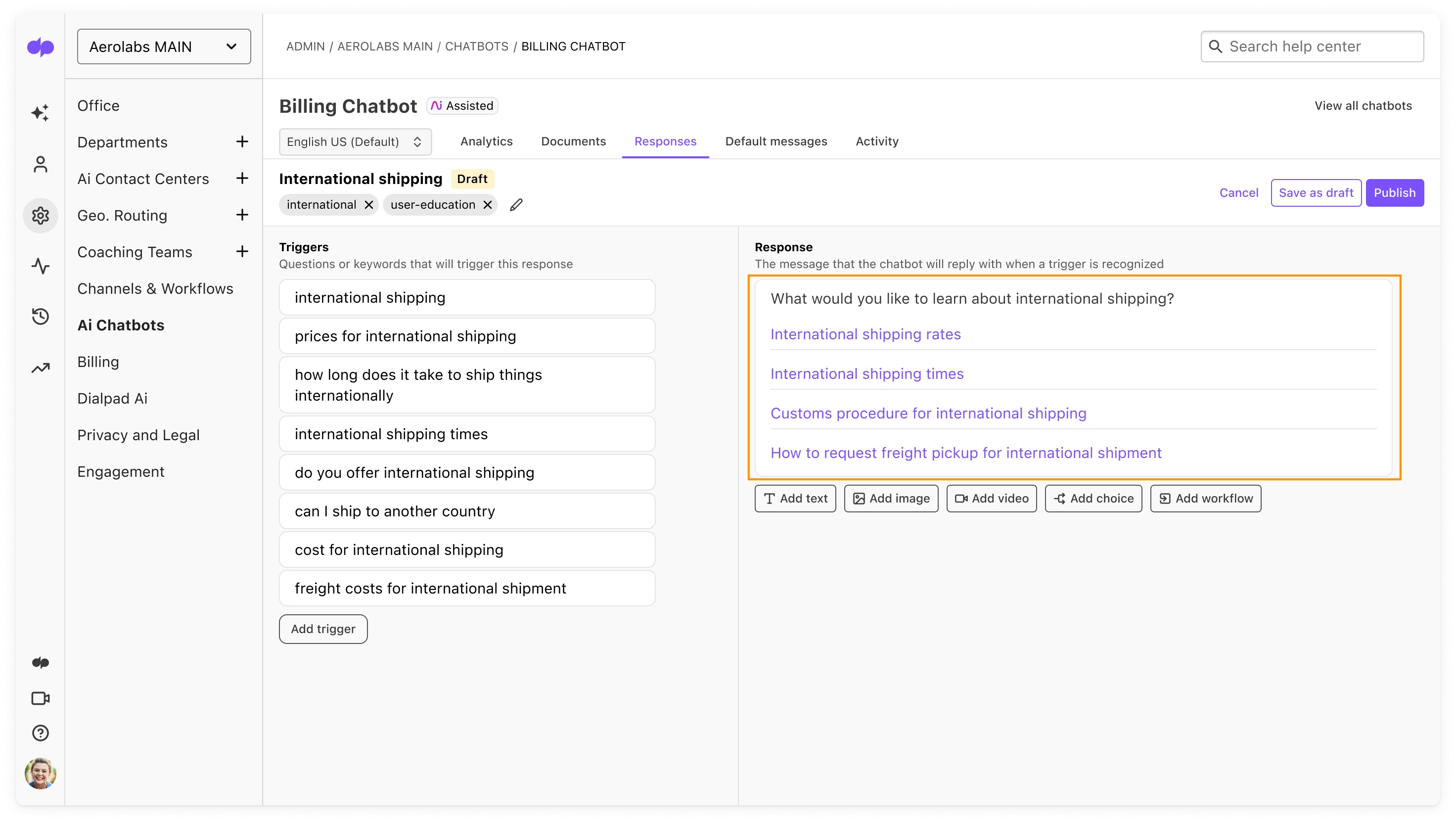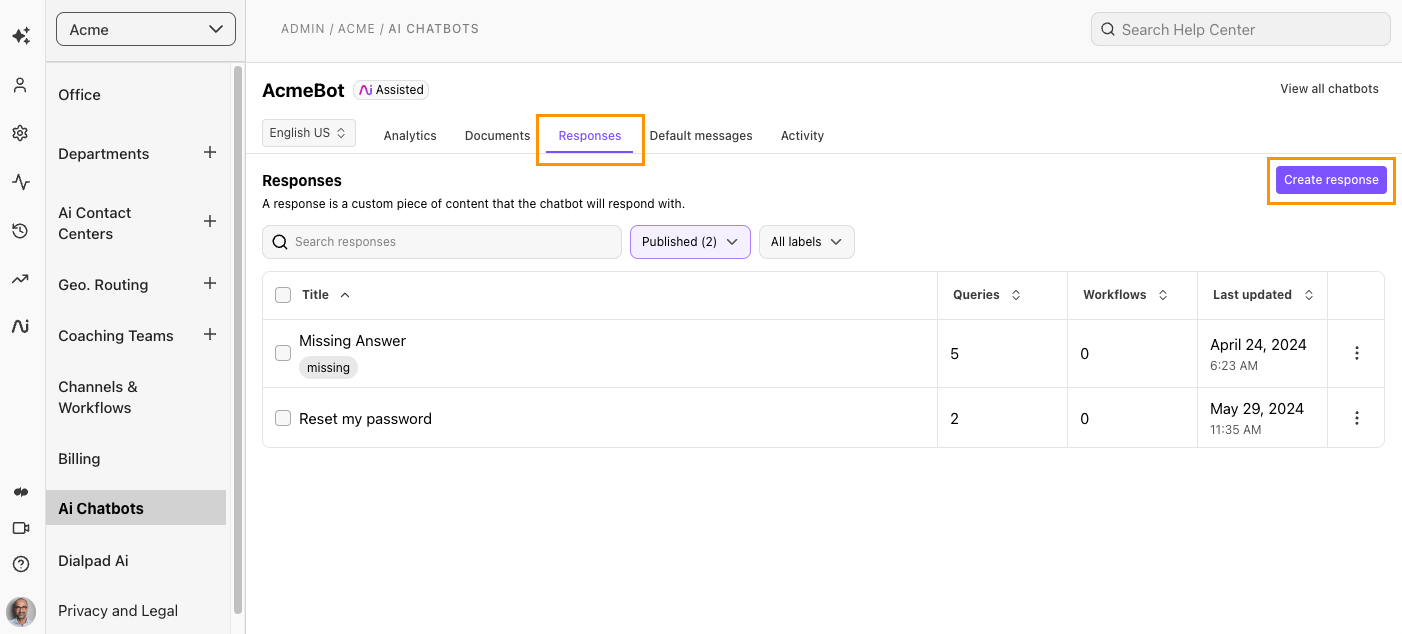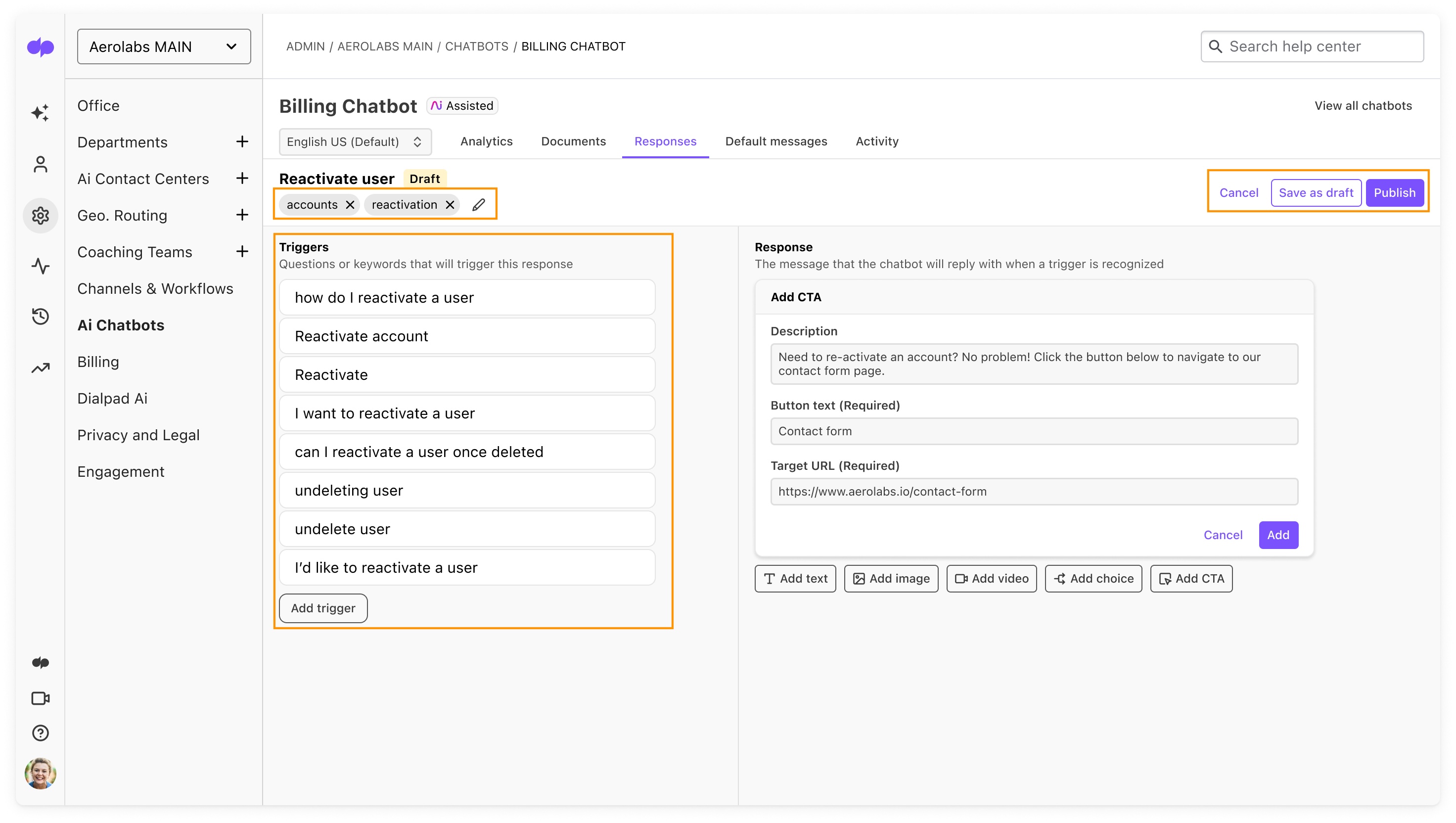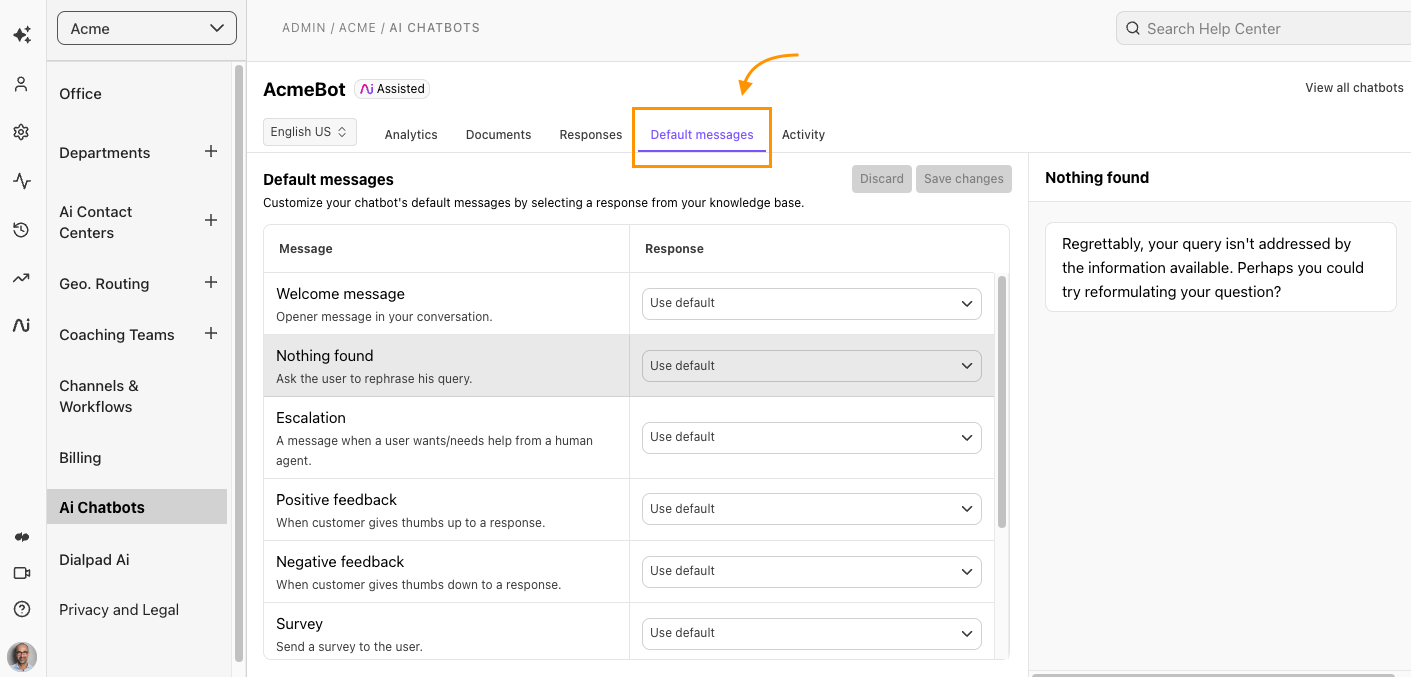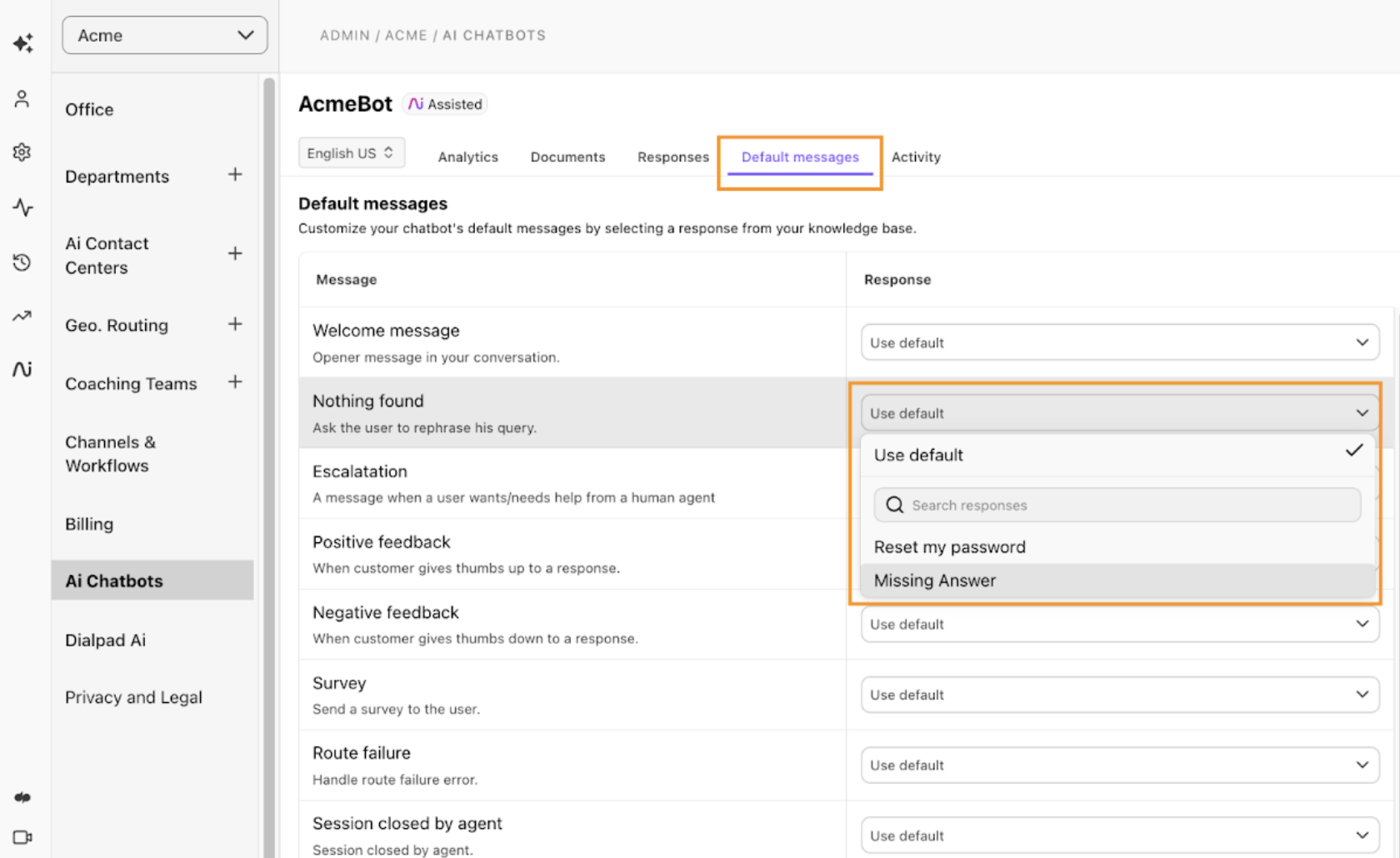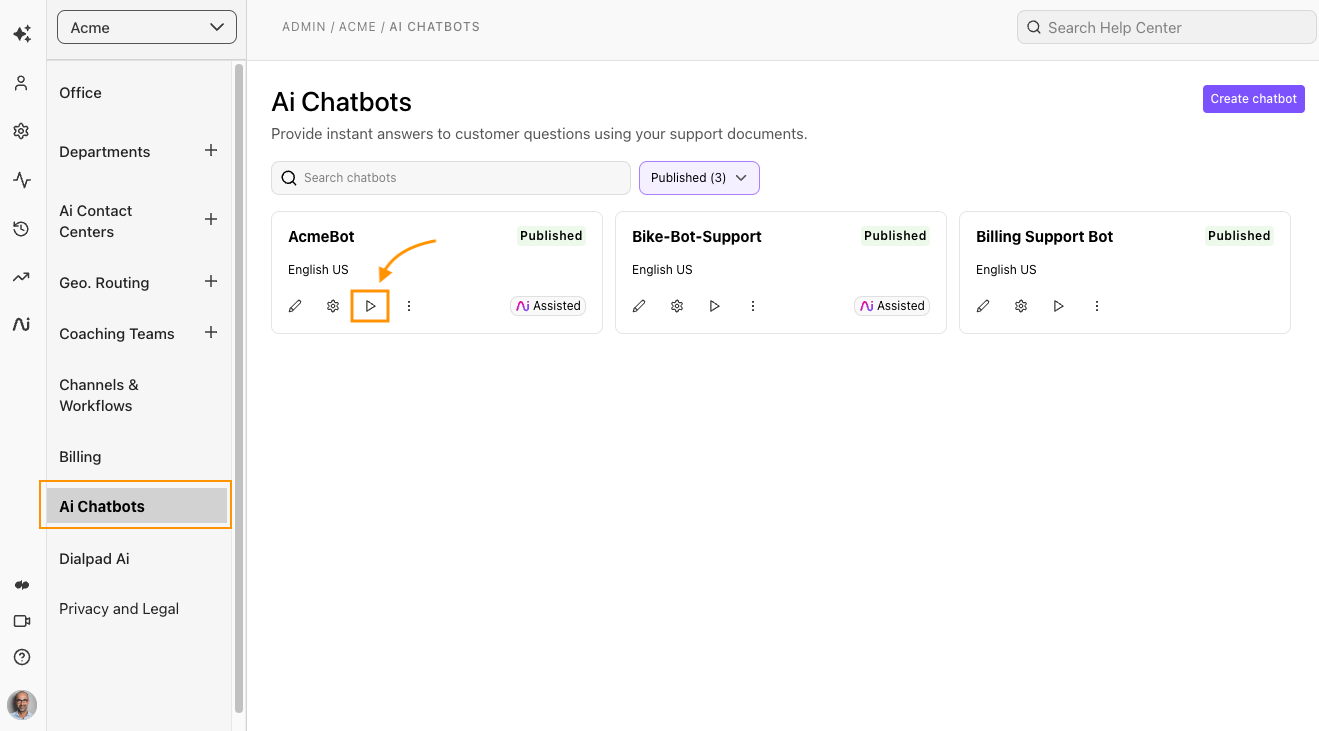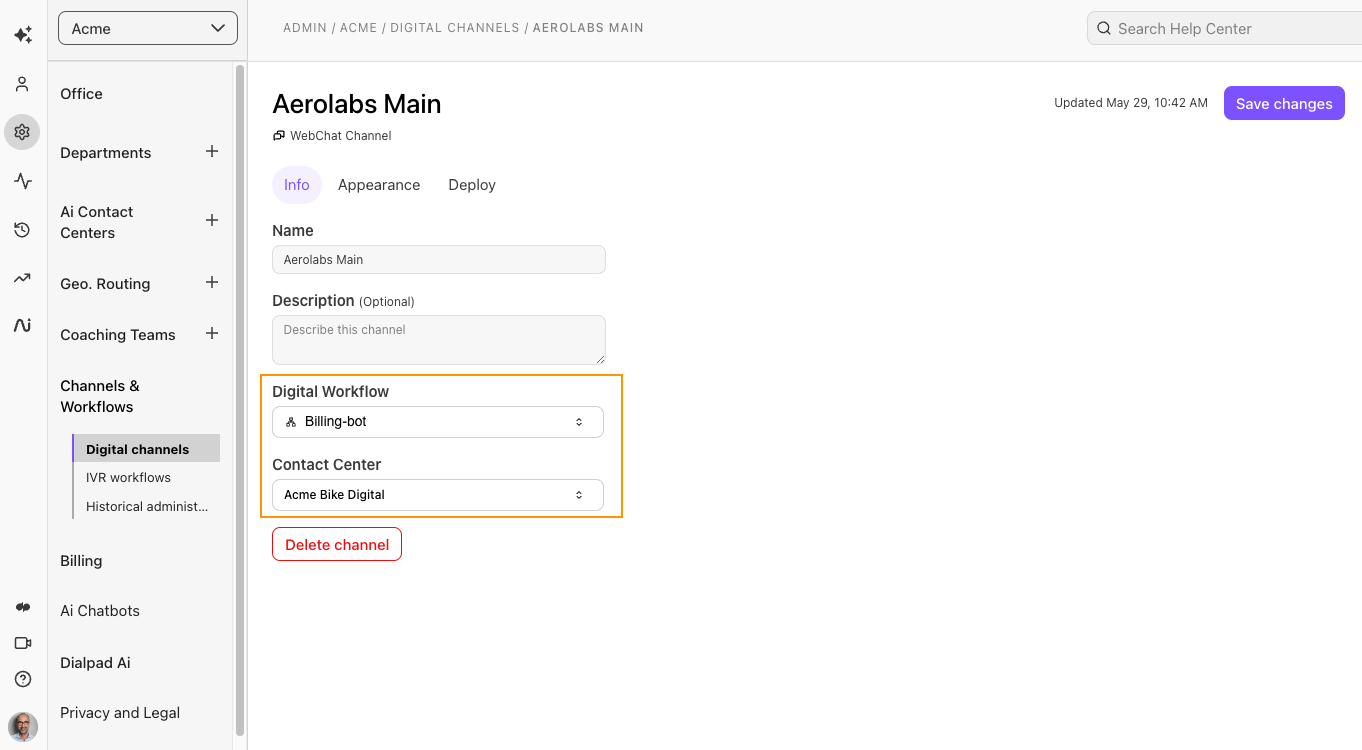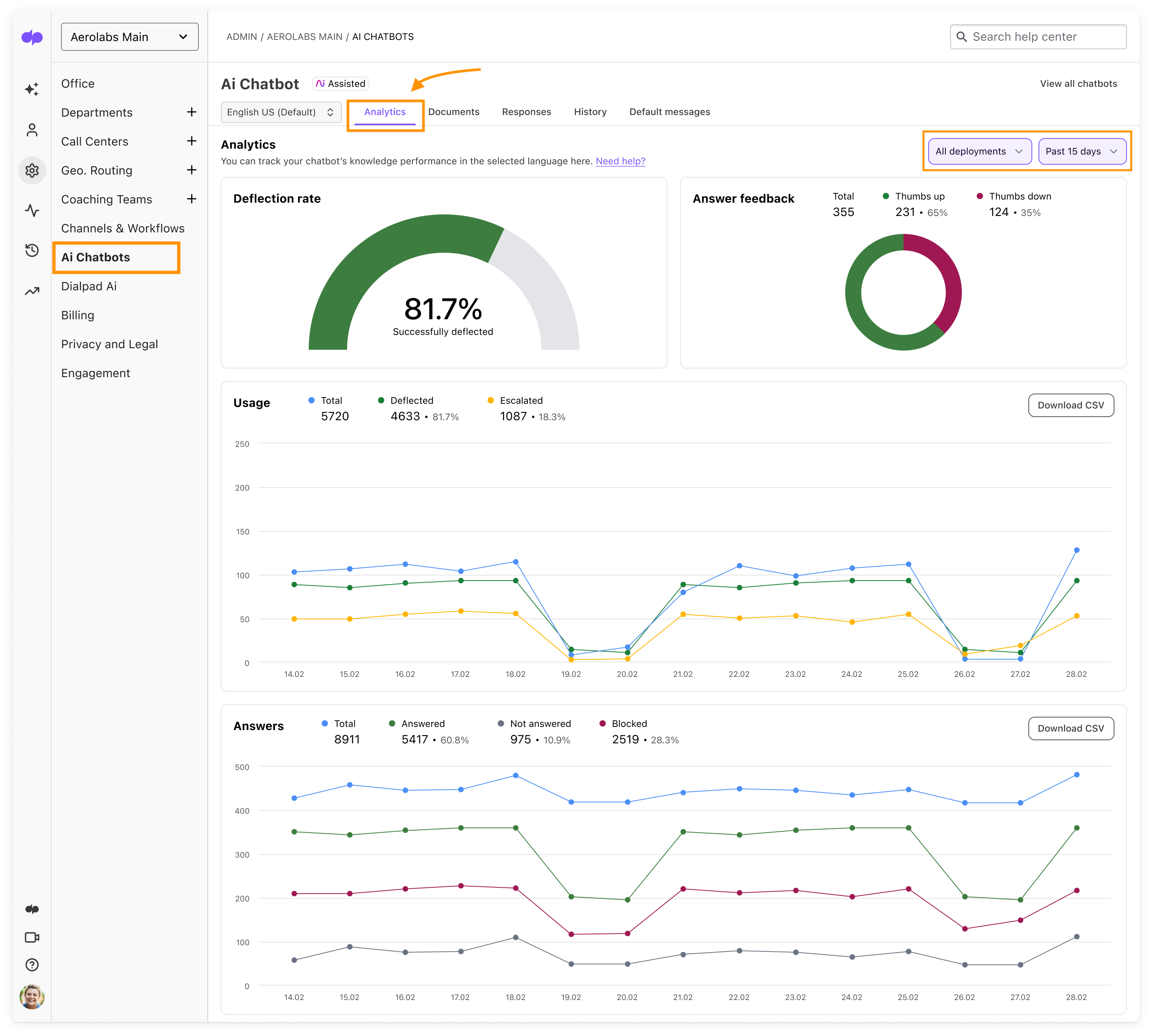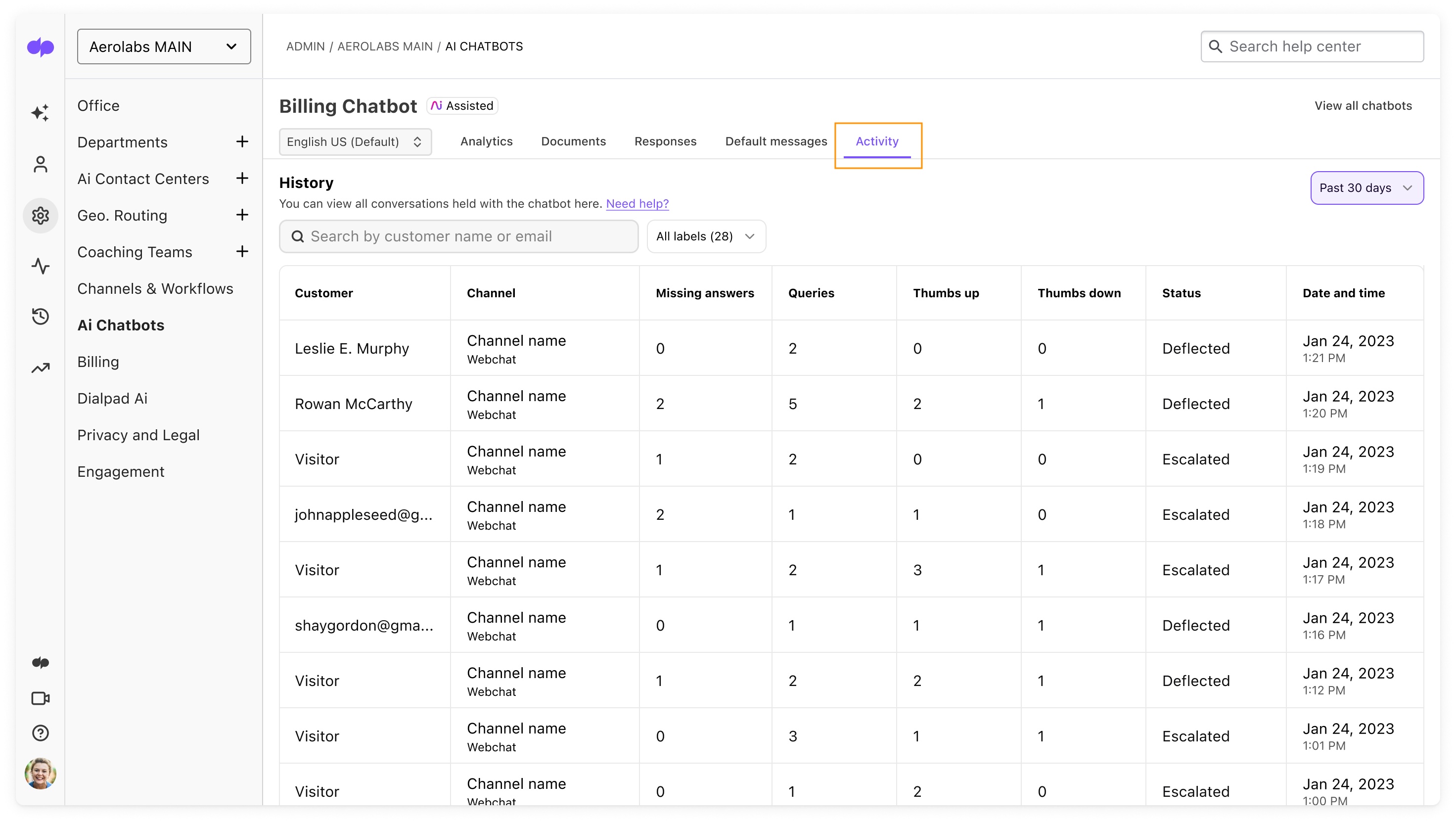- 17 Jun 2024
- 8 Minutes to read
- Print
- DarkLight
- PDF
Create an Ai Chatbot
- Updated on 17 Jun 2024
- 8 Minutes to read
- Print
- DarkLight
- PDF
Tap into the power of Dialpad’s Generative AI Chatbot for 24/7 customer assistance that feels as natural as talking to a live agent. With ongoing machine learning, customer experiences and business processes are constantly improved, boosting automation and customer satisfaction in every interaction.
The best part? You don't need to worry about coding or complex decision trees. Dialpad AI handles the tough stuff, using deep semantic searches to find the best answers for your customers.
Let’s dive into the details.
Who can use this feature?
Ai Chatbot is currently in an Early Adopter Program.
Once released, this feature will be available to Ai Contact Center users on an Advanced or Premium plan.
To connect a chatbot to your Contact Center, you must have a Digital Contact Center with a Webchat channel.
Create a chatbot
To create a chatbot, head to your Admin Portal from Dialpad.com
Note
You must be a Company or Office Admin to create a chatbot.
Select Ai Chatbots
Select Create Chatbot
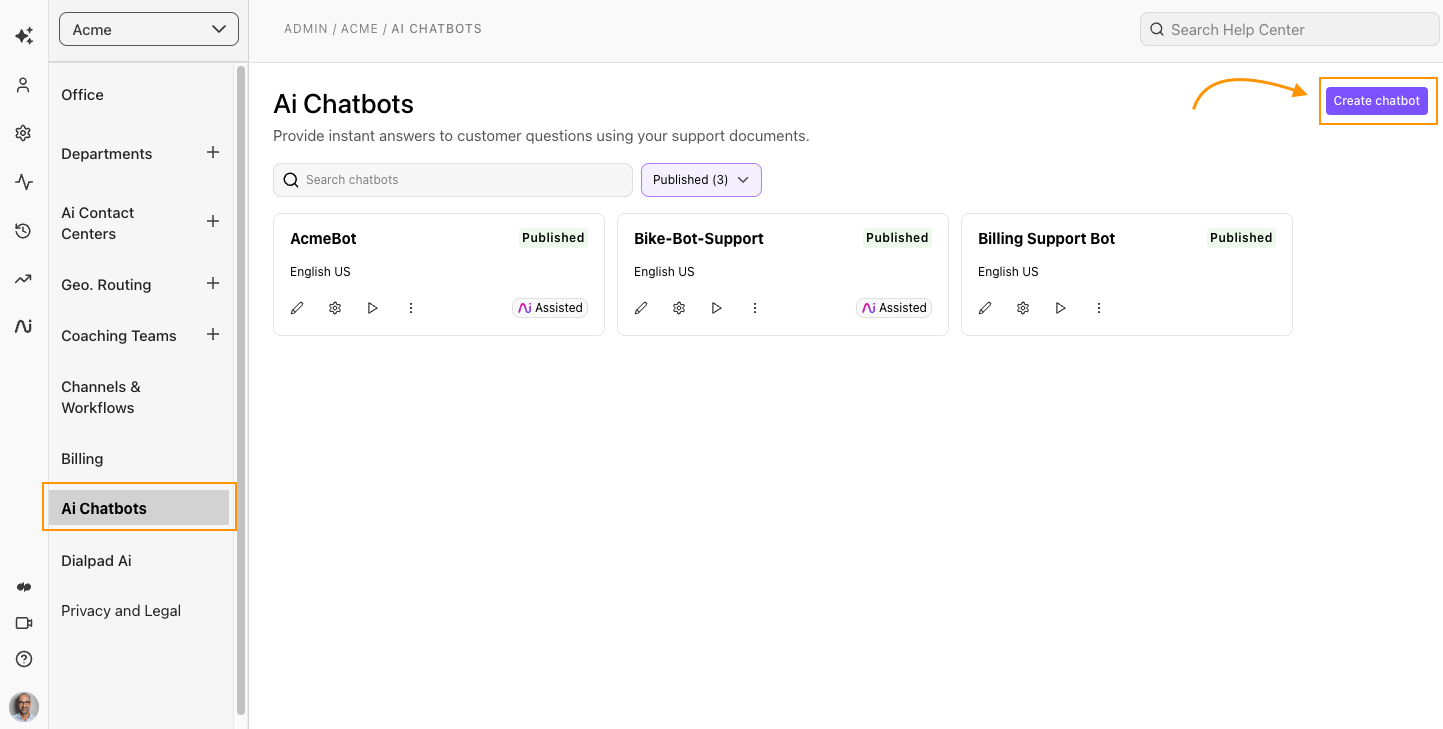
Name the chatbot
Most companies like to append -bot to their chatbot’s name (ex. Billing-bot)
Your chatbot’s name is for internal purposes only, its not the name the bot will refer to itself in conversations with customers.
Choose the chatbot’s default language and select additional supported languages
A knowledge base is created for each language
You can only have 1 default language
Choose whether to enable Generative Ai Assistance
With Generative Ai assistance, your chatbot will leverage the capabilities of large language models to generate fluent, natural-sounding responses to customer questions using the information in your knowledge base.
With Generative Ai off, your chatbot will respond using links and snippets from your knowledge base, or follow the scripted responses that you've designed.
If you select Generative Ai Assistance, you’ll also need to:
Name your chatbot and company.
Select the industry and role.
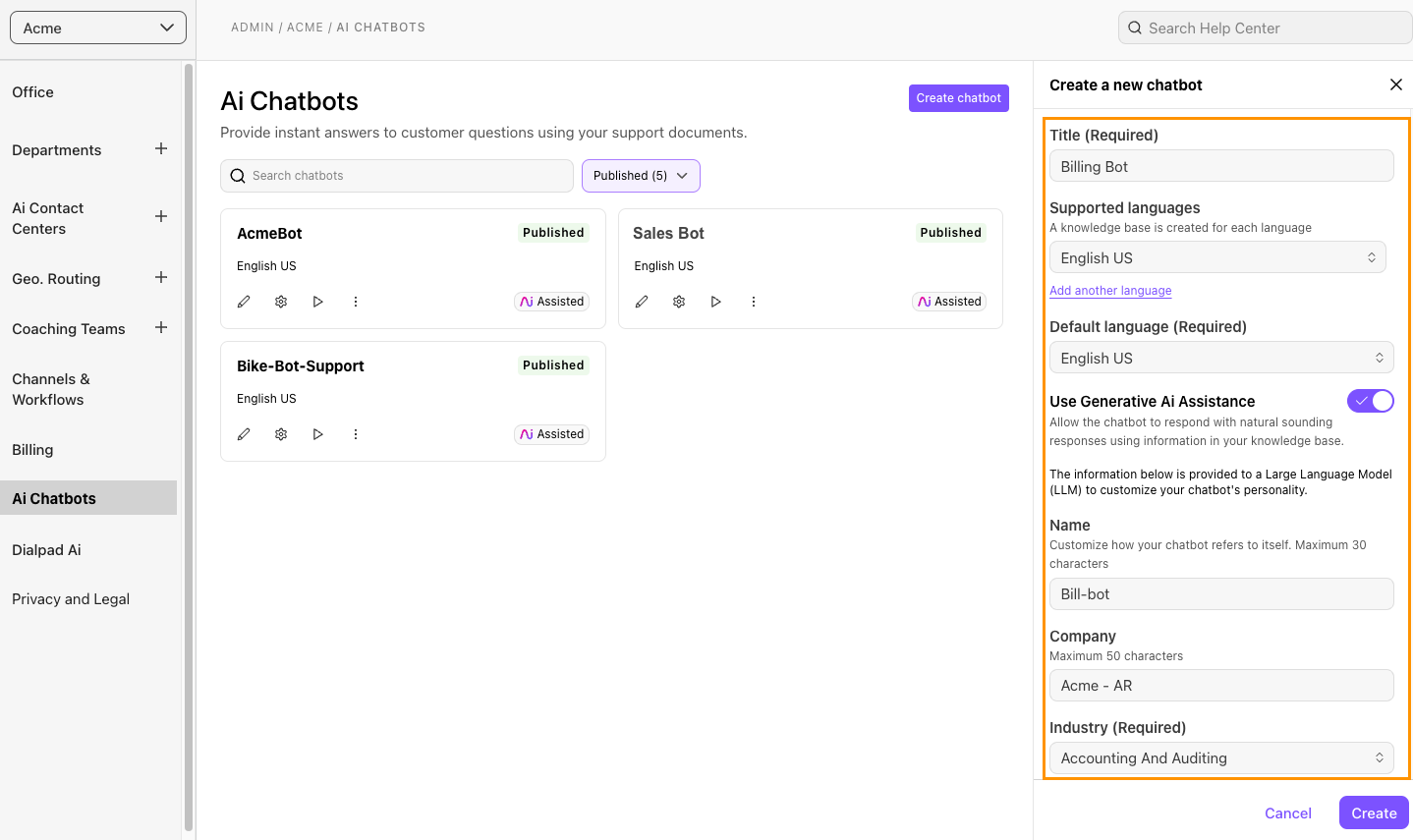
Select Create
That’s it! Your new chatbot is ready to be deployed.
Tip
You can update these settings at any time by selecting the gear icon.
Add knowledge to a chatbot
Now that your chatbot has been created, it's time to give it knowledge by connecting sources. This could be an internal knowledge base, a public-facing Help Center, or any external website.
Dialpad’s chatbots can sync with the following popular content management platforms:
Zendesk
Document360
Box
These knowledge connectors sync every 12 hours, so if you update an article in your Help Center, the chatbot’s connected knowledge will update automatically.
You can also use our custom web crawler to add content from any website.
Webcrawler configuration
When using a custom webcrawler, you can choose to crawl selected pages or the entire website.
If crawling only specific pages, you’ll need to configure the following details.
Base URL: The root of the website that will be crawled (this will act as the reference point for the entire domain).
Starting Pages: The specific entry points for the crawling process. They are the actual URLs where the crawling starts but not necessarily the root of the website.
These URLs can be deep links that point to specific pages within the domain.
Labels: Specify a label to be applied to each imported document. This can be useful for distinguishing documents from other sources (e.g. uploads).
You can also customize your webcrawler using the following advanced settings:
Ignore meta directives: Instruct the crawler to disregard <meta> tag directives such as robots="noindex, nofollow" that are normally used to control how search engines index and link to a page.
Force crawl: Instead of relying on the sitemap to discover which pages to crawl, force crawl dynamically discovers the pages by fetching and processing every discoverable link, beginning with the starting pages.
Use custom agent: Specifies a custom user agent string.
Ignore page locale: When set, the crawler ignores any locale specified by the page (via HTML lang attributes, HTTP headers, or meta tags) and instead treats the content as if it fits the desired locale.
CSS selector: Use a custom CSS selector to specify what content to scrape from each page.
Minimum wait duration: Customize the delay between crawling each page.
*If you’re using the custom webcrawler, you must have legal rights to use the crawled and imported content from all linked websites.
Not limited to websites, you can also upload helpful documents! Note that documents do not sync with Dialpad, meaning if you update your file, you must remove it and upload the newest version.
To add knowledge to your chatbot, head to your Admin Settings from Dialpad.com
Select Ai Chatbots
Select the desired chatbot
Navigate to Documents
Select Configure sources
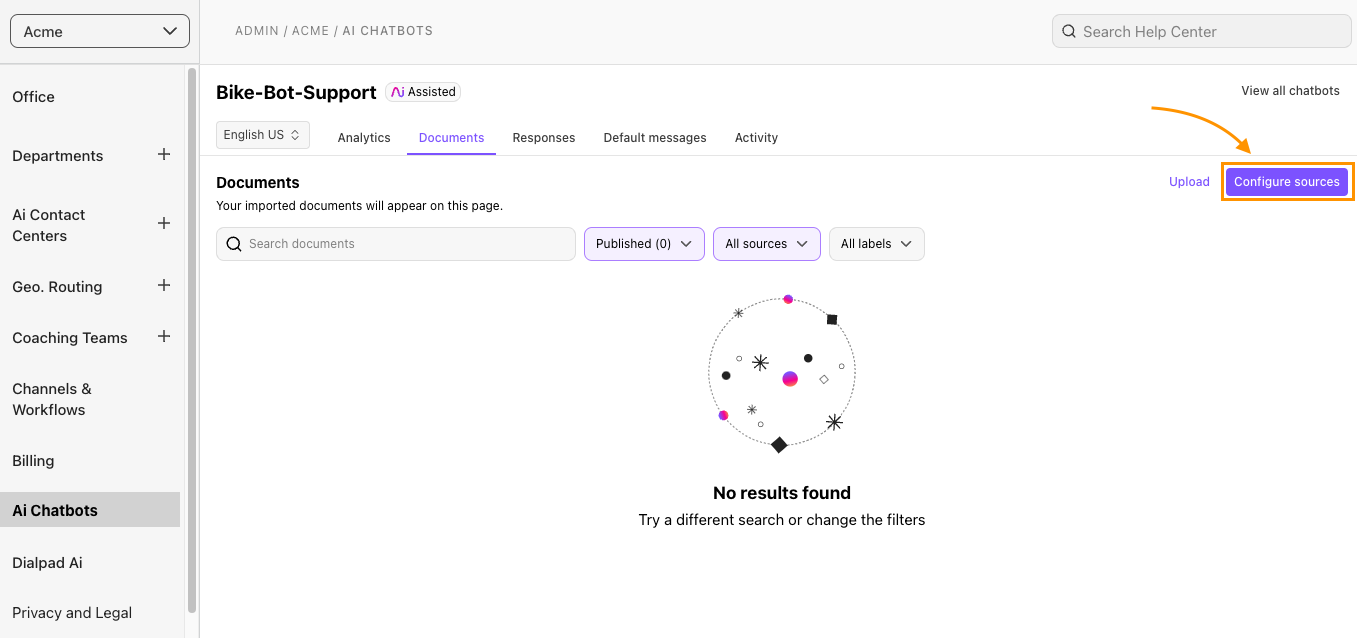
Select the desired option
If you’re connecting to a content management system, you’ll need to provide additional details such as your domain, API key, or locale.
Follow the prompts, then select Save
Want to upload individual documents?
Select Upload to add unique files.
Individual documents cannot be larger than 5 MB.
Response types
Create unique responses to guide your users to specific information. The chatbot uses these responses when a customer's question matches the training questions you provide.
Responses are located in the Responses tab of your Chatbot’s admin portal.
Dialpad offers 4 different types of response types.
Text-only: Custom phrases written directly in the text editor.
Includes basic formatting and inbound links
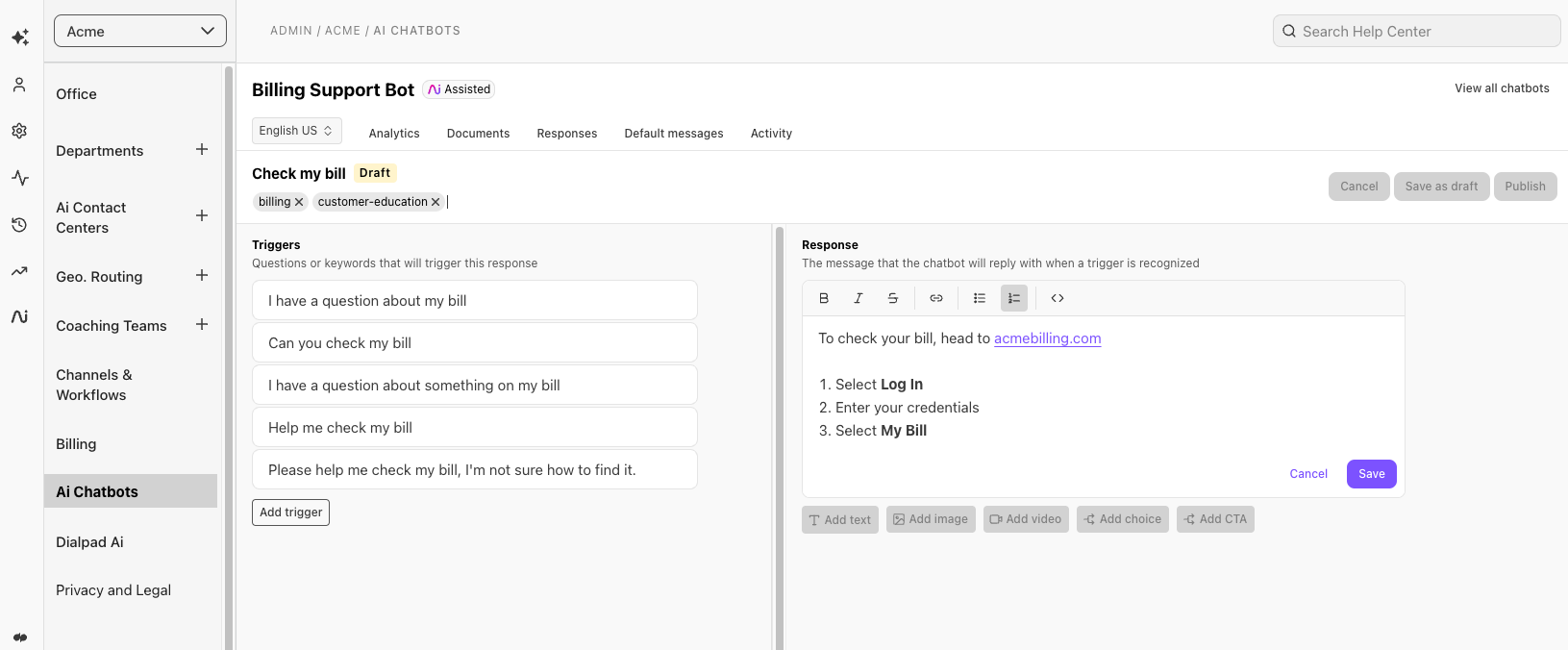
Rich Media: Custom phrases written in the text editor, accompanied with image or video content.
Max upload size: 5 MB
JPEG, PNG, or GIF
Upload or embed functionality (must be publicly available)

Call to Action: A responsive button that directs the user to a specific website.
Be sure to enter the complete URL, including https://
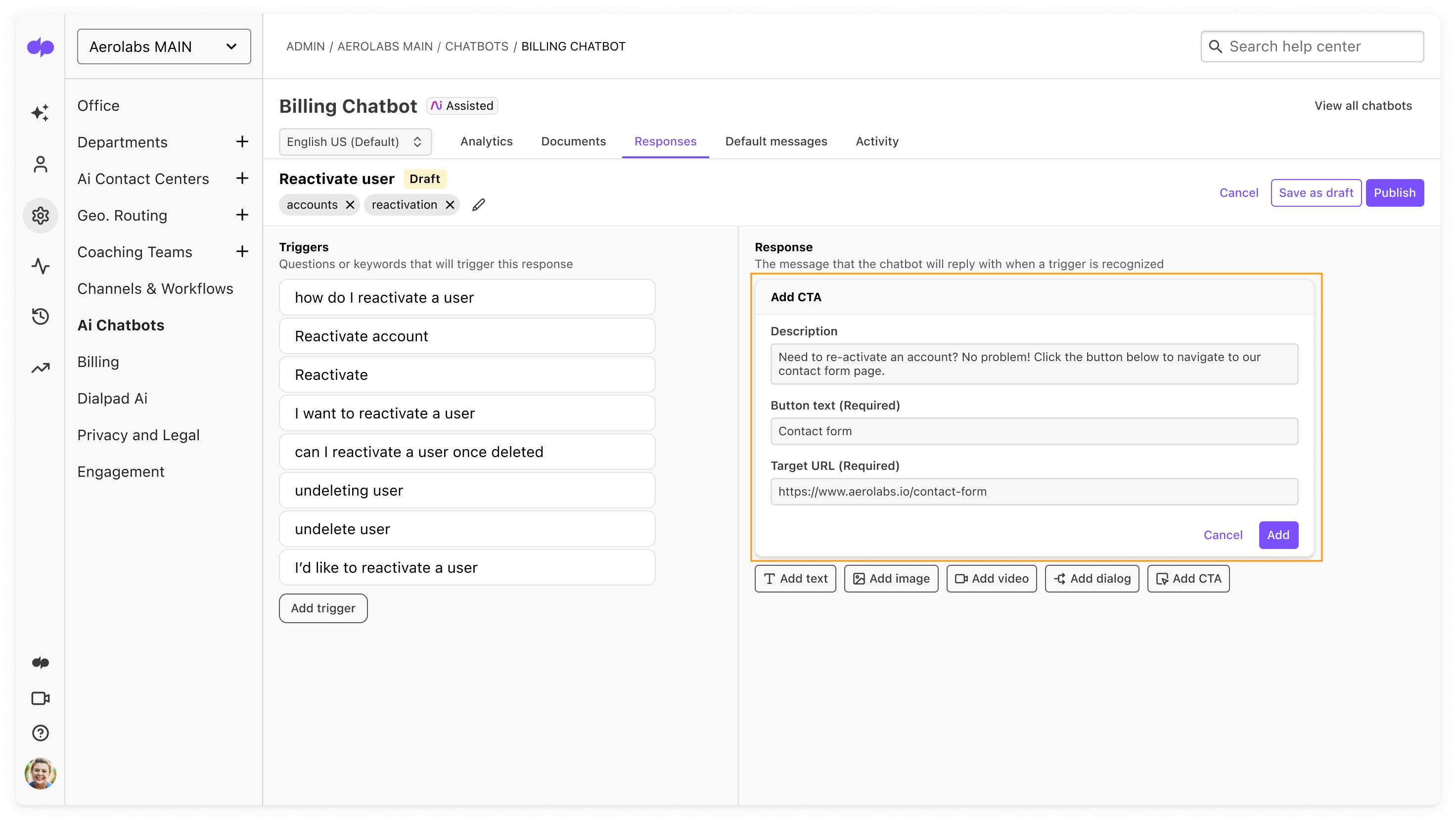
Choice: A menu linking 2 or more responses.
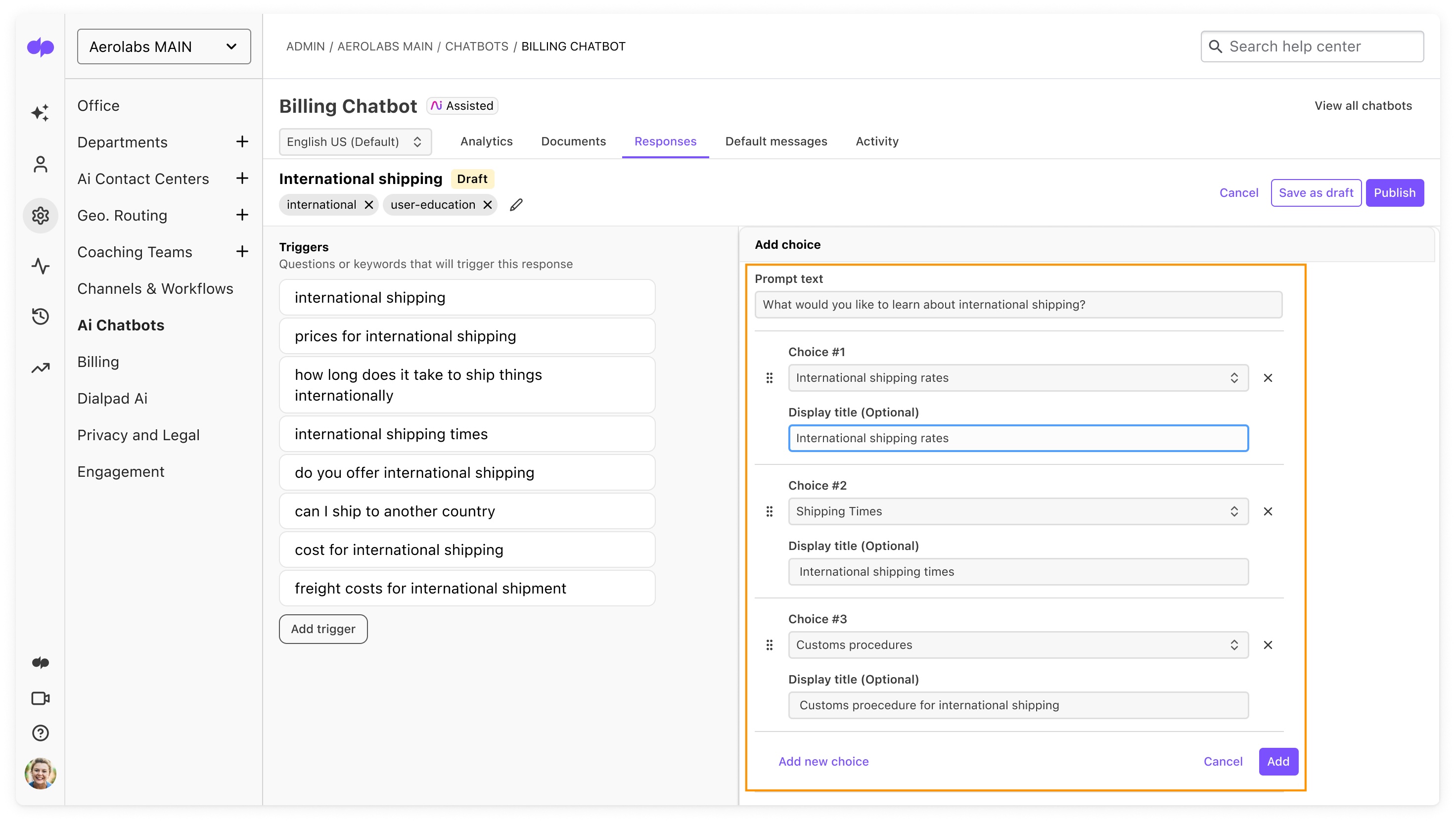
We recommend linking no more than 10 responses in one choice menu.
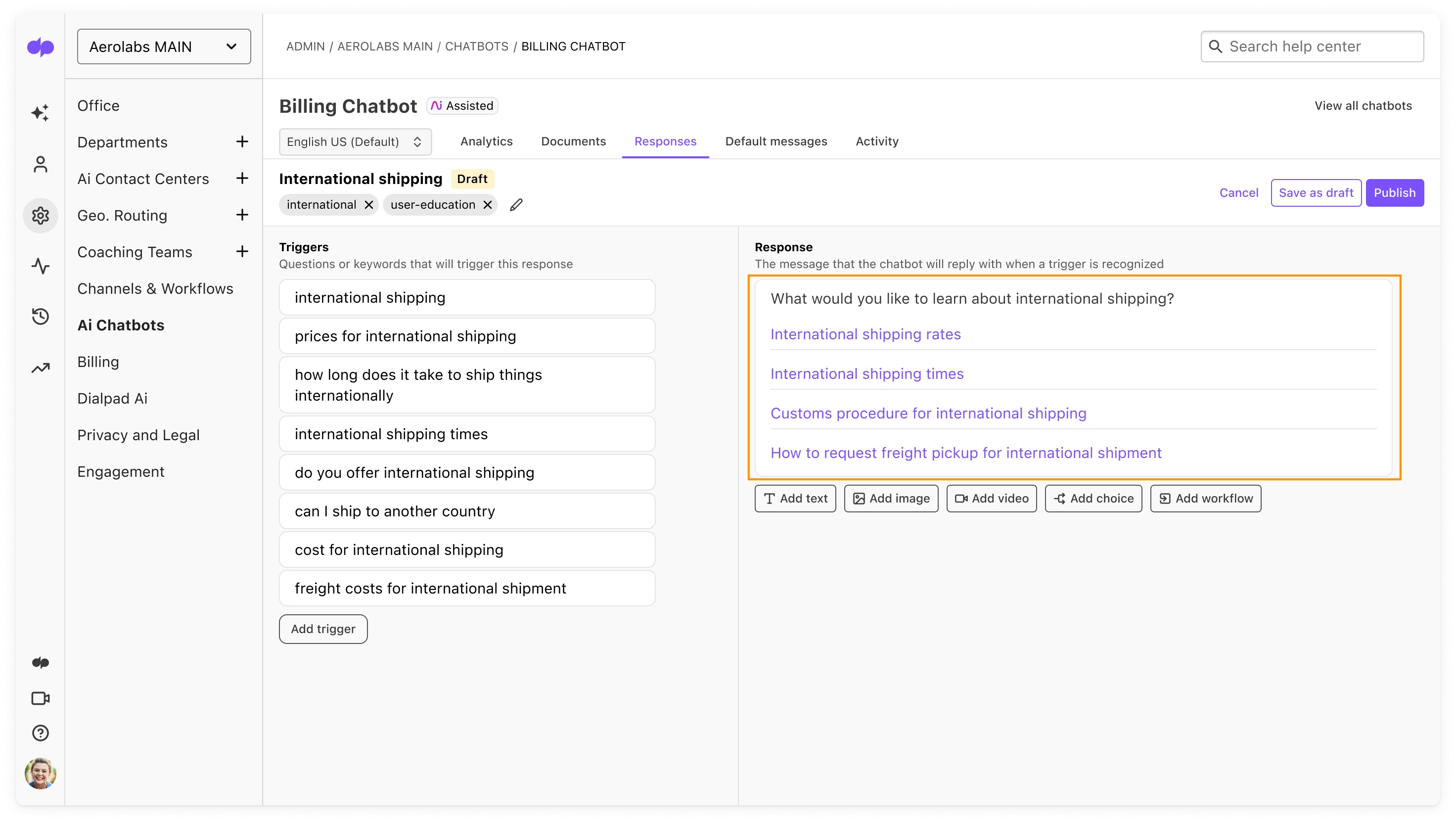
Create a response
To create a response, navigate to the Responses tab.
Select Create response
Name the response
The response name should match the question
Select Create
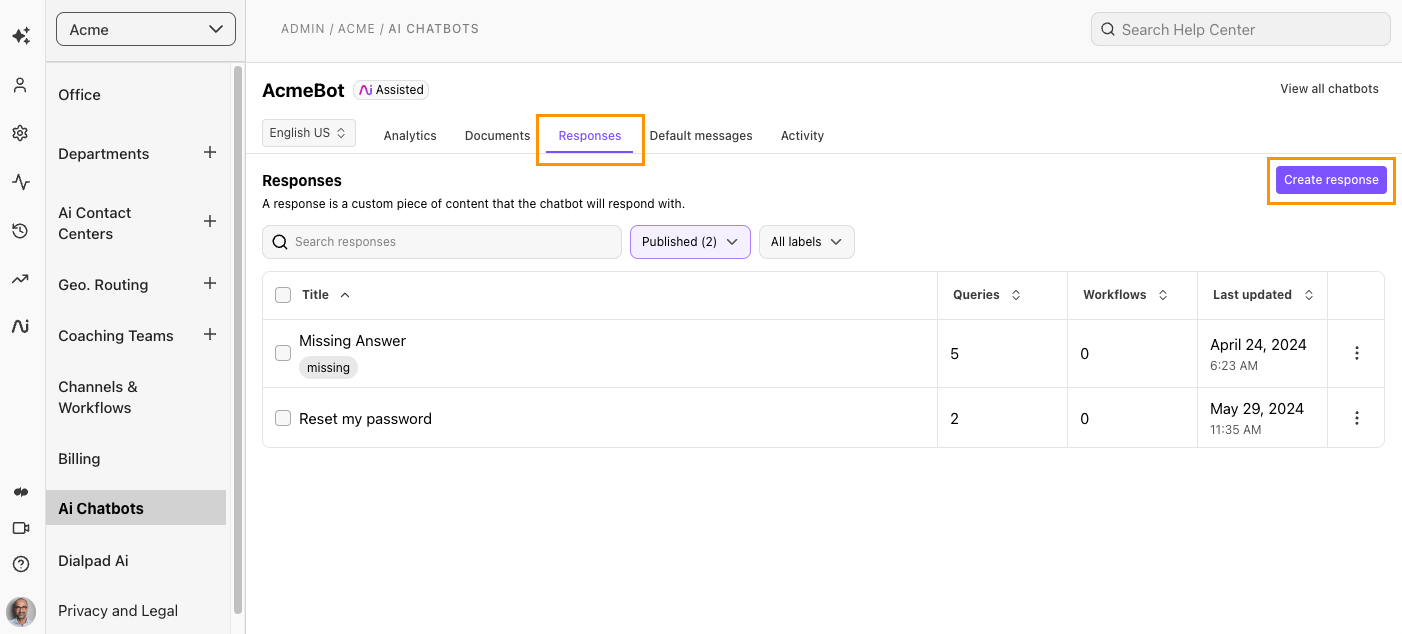
Choose the desired response type
Add a minimum of 5 trigger words and phrases
Add labels (optional, but strongly recommended)
Select Save as draft, or Publish
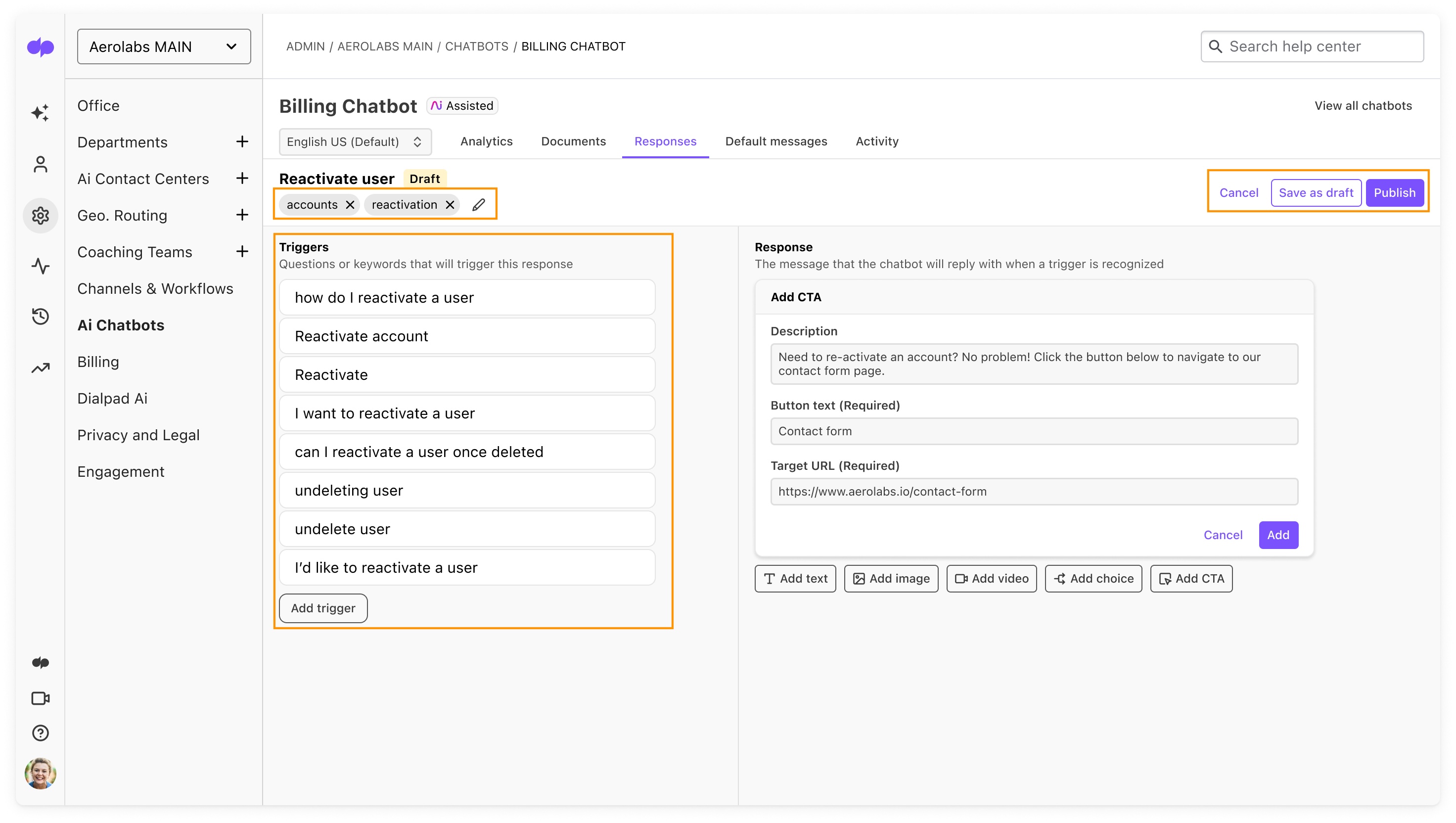
Responses are not visible to end-users until published
Best practices
Use at least 3 labels per response.
Match the response title to a trigger phrase and use a variety of trigger phrases for each response.
Less is more — be economical with copy.
Avoid duplicating by searching for existing responses before creating a new one.
Default messages
Default messages are automated responses presented to users based on specific behavior.
Dialpad offers 4 types of default messages:
Welcome message: The first message that appears when Ai Agent Assist opens
No answer: The message that displays when the chatbot cannot find an answer
Positive feedback: The message that displays when a user gives a thumbs up to an answer
Negative feedback: The message that displays when a user gives a thumbs down to an answer
To access your chatbot’s default messages, head to your Admin Settings.
Navigate to Ai Chatbots
Choose the desired chatbot
Select Default messages
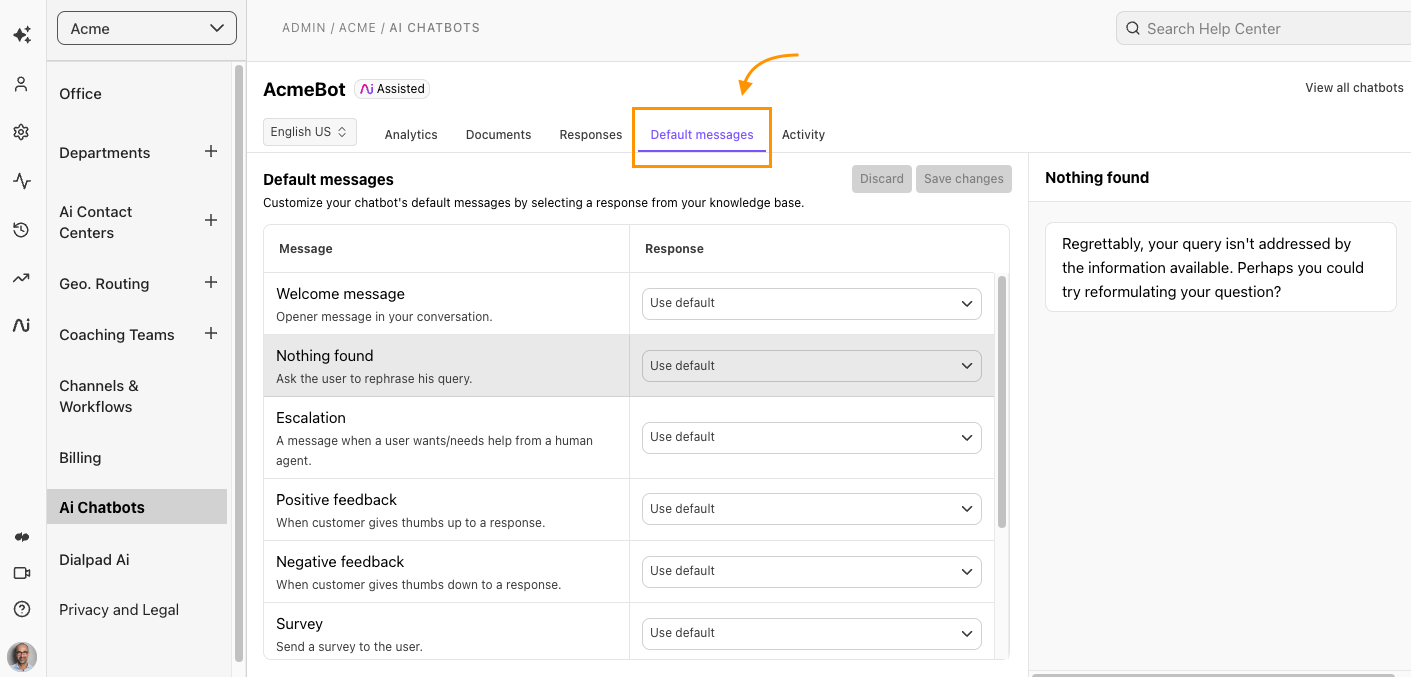
To change a default message:
Select the drop-down menu beside the default message.
Choose the desired response.
Select the response from the list, or search for the response name.
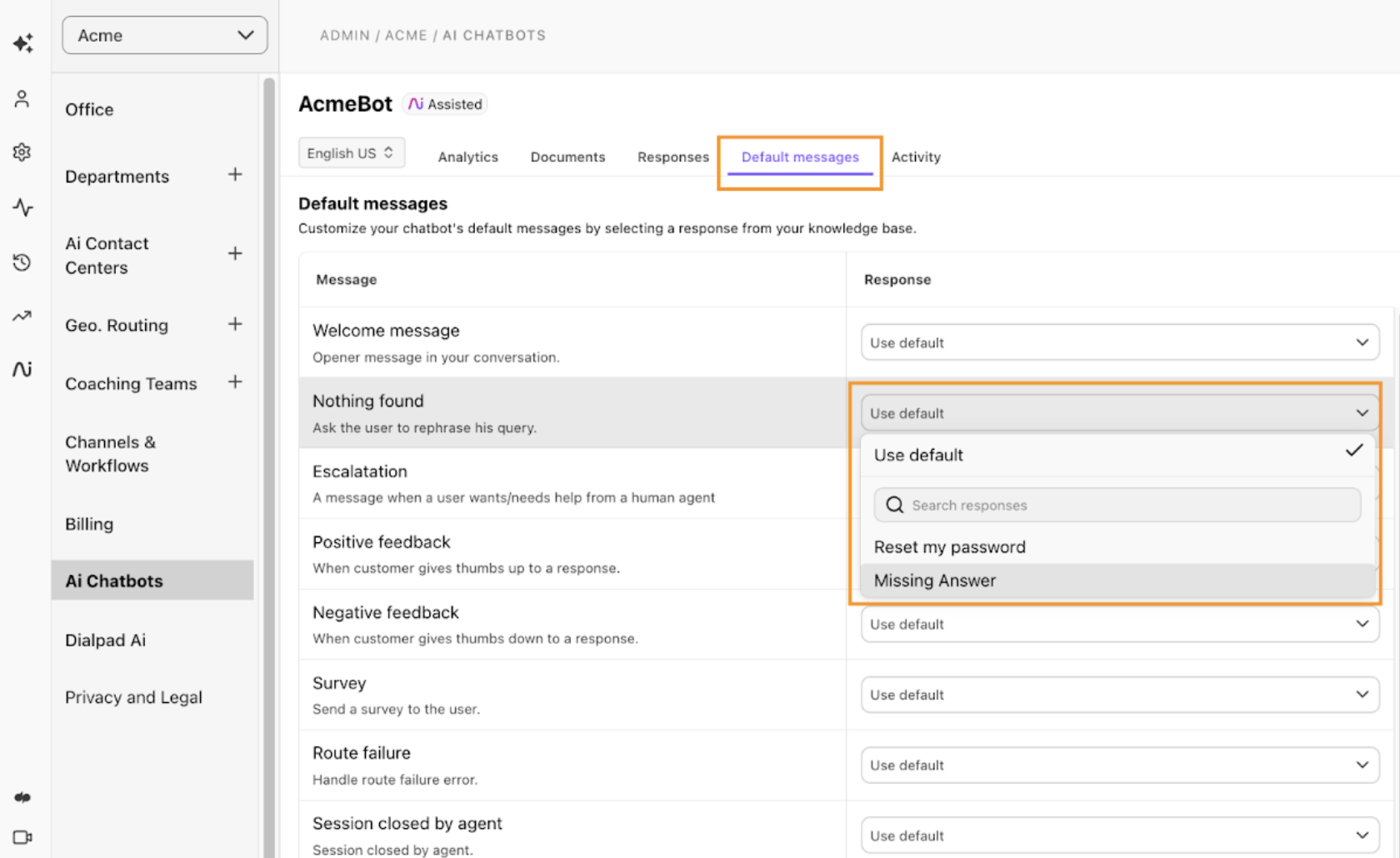
View the new response in the preview panel.
Test your chatbot
Quickly verify your chatbot’s responses using the Try Now feature.
From your Admin Settings, navigate to Ai Chatbots.
Navigate to the desired chatbot
Select the play button within the chatbot’s widget
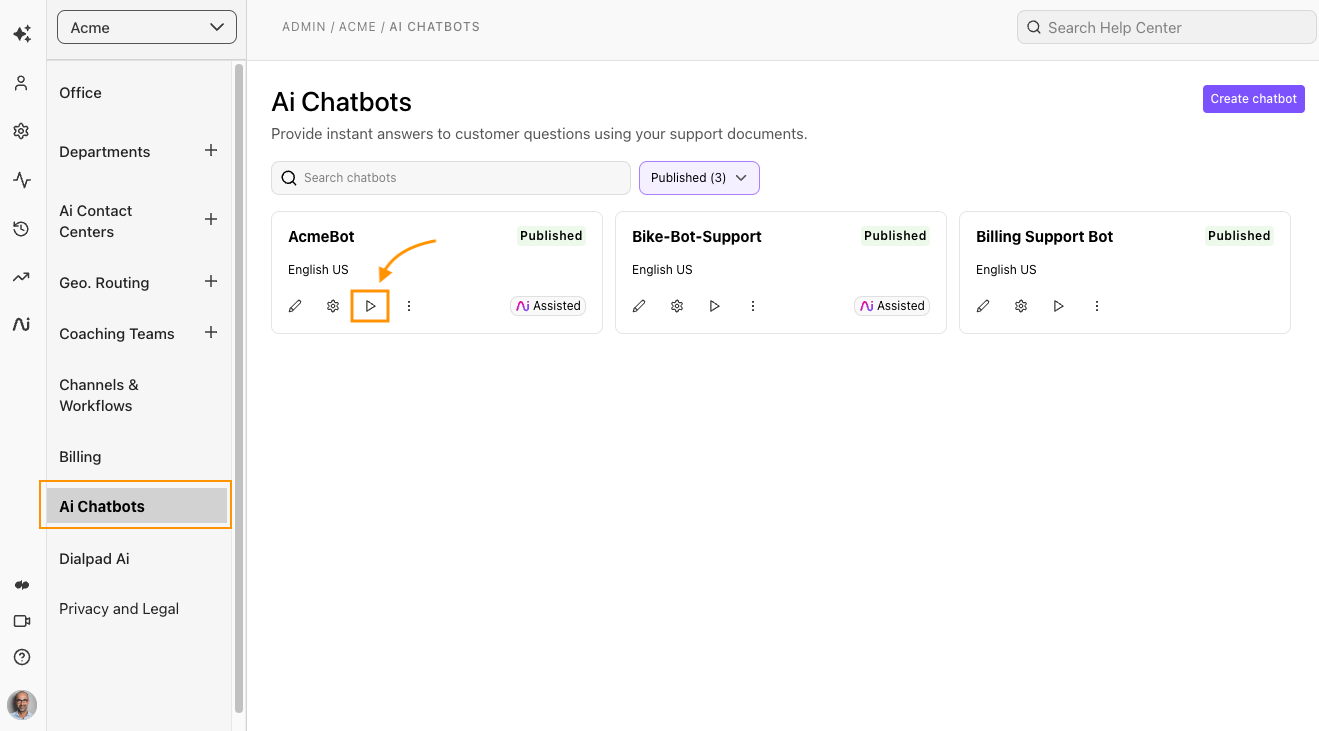
Enter the desired question and check your chatbot’s response
Connect the chatbot
Once your chatbot has been built and tested, it's time to connect it to your Webchat channel so that clients can reach your agents when needed.
To connect an Ai Chatbot to your Webchat channel, head to your Admin Settings from Dialpad.com
Navigate to Channels & Workflows
Select the desired Webchat channel
Navigate to Digital Workflows
Select the Ai Chatbot from the drop-down menu
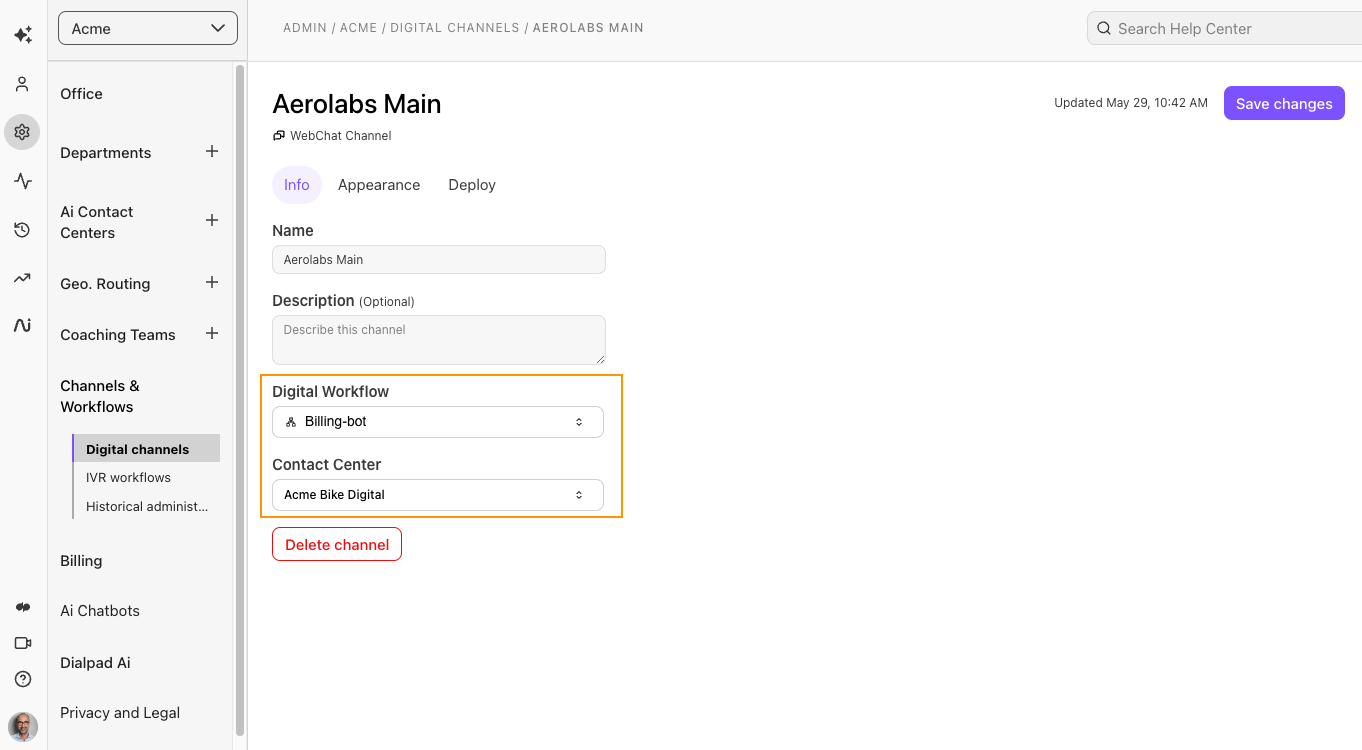
Select Save changes
Chatbot analytics
Use chatbot analytics to discover trends and understand agent knowledge gaps.
To access your chatbot’s analytics, head to your Admin Settings
Navigate to Ai Chatbots
Choose the desired chatbot
Select Analytics
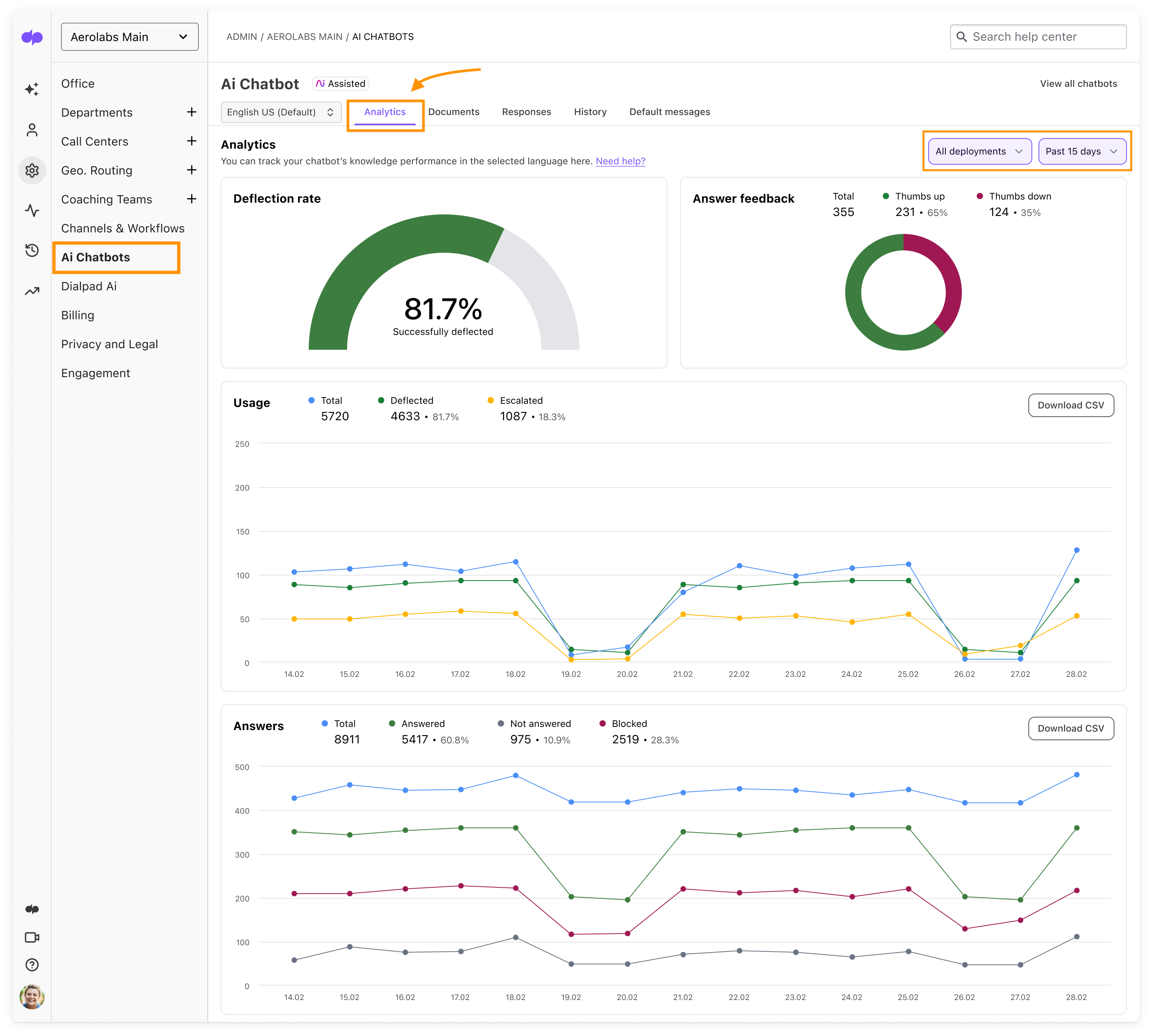
Filter the desired dates and deployments
The Analytics tab provides three easy-to-understand widgets.
Deflection Rate Widget
A simple gauge chart highlighting the percentage of questions where an answer was provided and the customer did not connect to an agent (meaning the chatbot deflected the interaction).
Answer Feedback Widget
A pie chart presenting User Satisfaction.
Displays the number of positive and negative votes.
Usage graph
A plot line graph displaying the number of daily conversations, highlighting how many conversations were escalated and successfully deflected.
Answers graph
A plot line graph displaying the number of daily conversations and action types.
Answered: Questions that were answered with a response.
Not answered: Questions when the chatbot could not find a response.
Blocked: Questions that the chatbot refused to answer due to being inappropriate, harmful, or irrelevant.
Tip
Answer and usage data can be exported with a single click! Filter for the desired dates and deployments, then select Download CSV.
Conversation activity
View entire chatbot conversations from the Activity tab.
Here, you can see how many queries were associated with the conversation, the resolution status of the interaction, the user’s feedback, the number of links that were provided, and the time the conversation occurred.
To view a conversation, head to your Admin Settings
Navigate to Ai Chatbots
Choose the desired chatbot
Select Activity
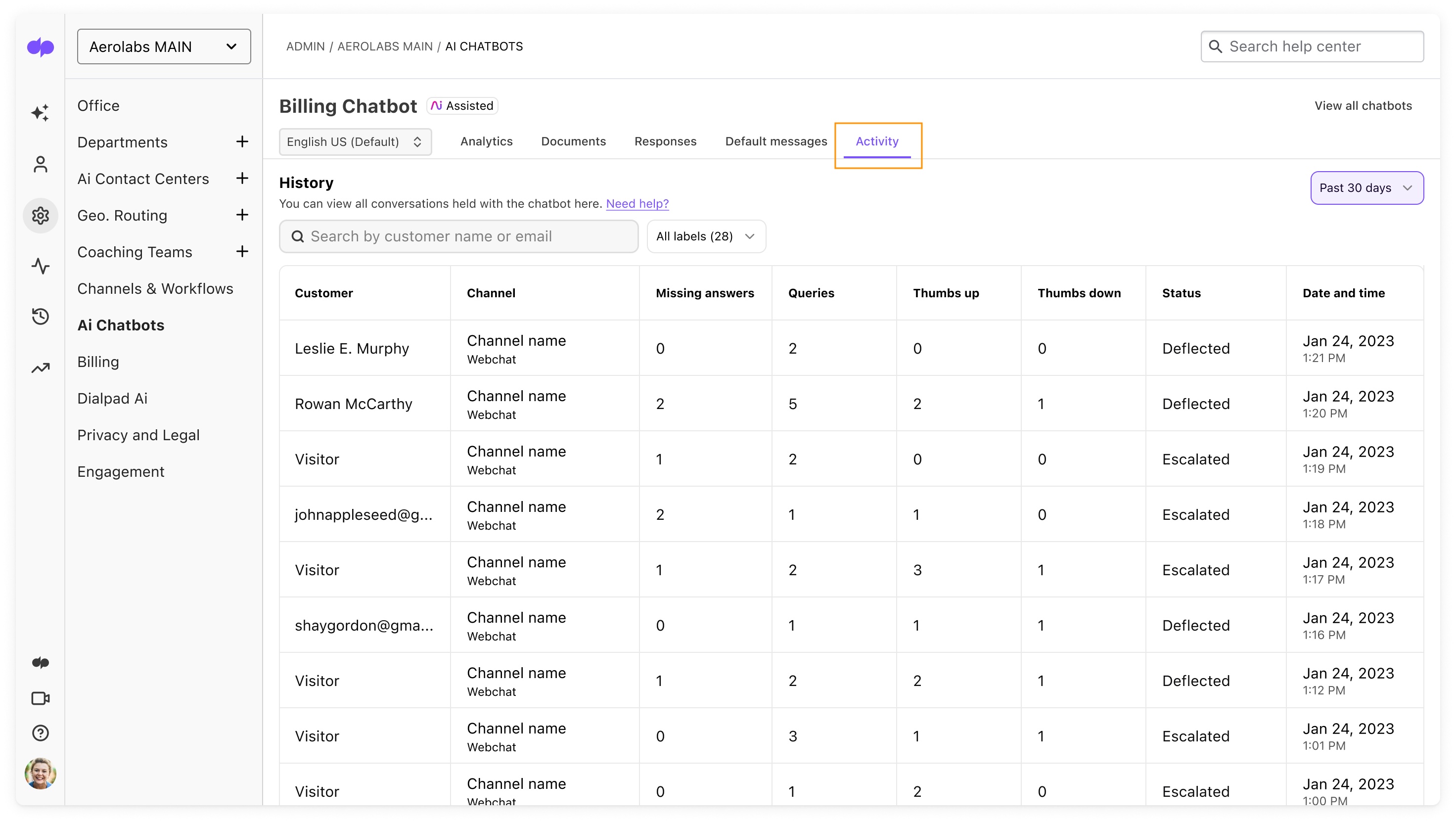
Use the search bar to find conversations with specific users, or filter by label tags to find conversations on a specific topic. The date selector in the right-hand corner allows you to select specific timeframes.
To view a conversation, simply select it. A pop-up containing the conversation transcript and metadata will appear on the right-hand sidebar.

On the Metadata tab, you’ll find not only the customer’s details, but also the conversation ID and labels.
Frequently asked questions
How do clients connect to Digital Contact Center agents?
Once the chatbot is connected to your Webchat channel, when a customer says ‘I want to speak to an agent’ they are automatically escalated into your Digital Contact Center.
What languages does Generative Ai Assistance support?
Generagtive Ai Assitance is currently only available in English, but stay tuned as we’re continuously adding new functionality.
Does it cost money to join the Early Adopter Program?
Nope! However, once the feature is out of beta testing, there will be a cost to use Ai Agent Assist.
Are you going to add more features?
Absolutely! We continue to add new functionality (such as enhanced analytics and Ai training) throughout the Early Adopter Program.
I’m on the EAP, how can I share my feedback?
A huge part of the EAP process is getting your feedback on what’s working and what needs more attention before we publicly launch the feature.
To provide feedback to our team, please reach out to our Customer Support team, or your Customer Success Manager.
Please note we may use your responses in marketing promotions for the product launch (don’t worry, we will ask for approval before doing so).