- 20 Apr 2024
- 4 Minutes to read
- Print
- DarkLight
- PDF
Role Based Access Control
- Updated on 20 Apr 2024
- 4 Minutes to read
- Print
- DarkLight
- PDF
- New
In today's dynamic workplace landscape, admins are seeking enhanced control over their office, contact center, and user settings.
With Access Control, accessed through the Enterprise Support (ES) Platform, companies can tailor permissions and manage user policies (roles) to suit their specific needs, increasing efficiency and security.
Let’s dive into the details.
Who can use this feature
Access Control is currently in an Early Adopter Program.
Once released, this feature will be available to Ai Contact Center users on an Advanced or Premium plan, as well as our legacy Enterprise offering.
Permission sets
Dialpad offers 18 unique permission sets, giving users access to specific settings or features within the company, office, or Contact Center that might not be available within the traditional scope of their Dialpad user role.
Using Access Control for Contact Center Settings, company admins can:
Create, edit, and delete policies (roles) within their organization.
Grant or revoke Contact Center setting permissions.
Assign and unassign policies to specific users in selected Contact Centers.
Allocate different policies to users on different Contact Centers.
Let’s look at what each permission set does.
Permission Set Name | Description |
|---|---|
SUPERVISOR_SETTINGS_WRITE | Gives the user access to admin and supervisor settings. |
CHROME_EXTENSION_COMPLIANCE_SETTINGS_WRITE | Gives the user access to Contact Center recording compliance settings. |
NAME_LANGUAGE_DESCRIPTION_WRITE | Gives the user access to IVR, Voicemail and Ai Language settings. |
NUMBERS_SETTINGS_WRITE | Gives the user access to manage numbers and fax numbers |
AGENTS_ADMINS_MANAGE_AGENTS_WRITE | Gives the user access to manage agents & admins. |
AGENTS_ADMINS_SKILL_LEVEL_WRITE | Gives the user access to set Agent Skill Levels. |
BUSINESS_HOURS_WRITE | Gives the user access to manage Business Hours. |
CALL_ROUTING_HOURS_WRITE | Gives the user access to manage Call Routing options. |
HOLIDAY_HOURS_WRITE | Gives the user access to manage Holiday Hours. |
DIALPAD_AI_WRITE | Gives the user access to manage Dialpad Ai settings. |
INTEGRATIONS_WRITE | Gives the user access to manage integration settings. |
CSAT_SURVEYS_WRITE | Gives the user access to manage CSAT Surveys. |
DASHBOARDS_AND_ALERTS_WRITE | Gives the user access to manage Dashboards and Alerts. |
CC_CALL_SETTINGS_WRITE | Gives the user access to Call Settings. |
AGENT_SETTINGS_WRITE | Gives the user access to Agent Settings. |
AUTO_CALL_RECORDING_AND_TRANSCRIPTION_WRITE | Gives the user access to Automatic Call Recording and Transcription settings. |
CALL_BLOCKING_SPAM_PREVENTION_WRITE | Gives the user access to Call Blocking & Spam Prevention settings. |
CALL_DISPOSITIONS_WRITE | Gives the user access to manage Call Dispositions. |
Using access controls
Once your account has been enabled for the Access Control EAP, it's time to head to the Enterprise Support (ES) portal.
Note
You’ll need to be a company admin to access the ES portal.
In your browser, enter https://dialpad.com/es
Navigate to Companies, then select your company name

Select Role Based Access Control

Here, you can create, edit, and delete user roles.
Create a role
To create a new role:
Select Create a new role
.png)
Name the role
Add a description
Choose if the role is applicable to the entire company, an office, or Contact Center
Check the box(es) beside the desired permission(s)
Select Create a new role

Once created, the role will appear in the Company Roles section of the Role Based Access Control.
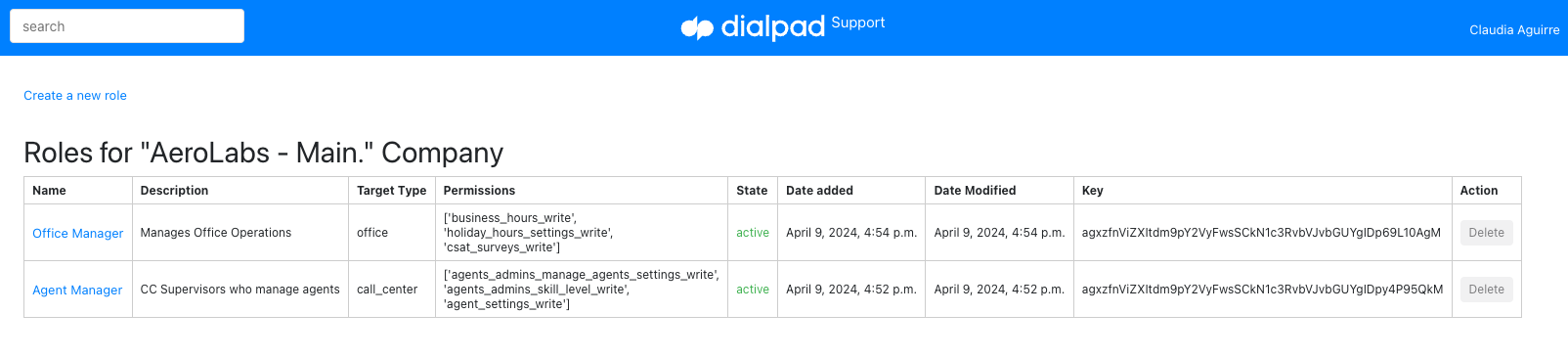
Assign a role
Once a role has been created, it's time to assign it to a user.
To assign a role, head to the ES Portal.
Select Users

Select the desired user
Navigate to Roles
Select Add role

Choose the desired role
Enter the Role Key
Role keys are only required if the role is not at company level (ie the role is at an Office or Contact Center level). For company level roles, please leave it empty.
Select Add role to user

That’s it! You’ll now see the role assigned to the user in the User’s profile and on the Role Details page.
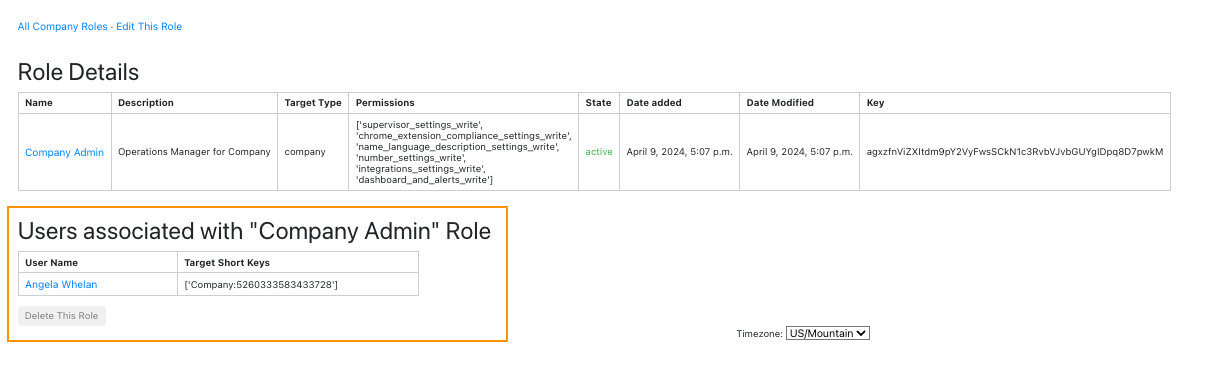
Users can be assigned multiple roles. Each assigned role will appear in the user’s Roles section.
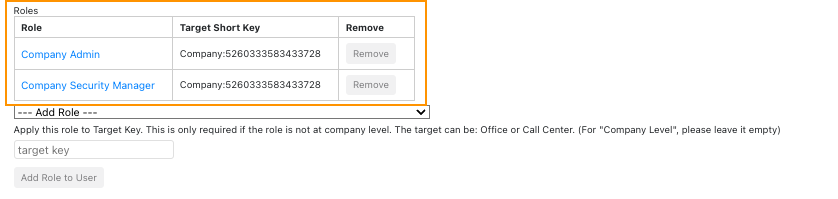
Edit a role
Roles can be edited at any time. When a role is edited, the changes are applicable to all users who are assigned to the role.
To edit a role, head to the ES Portal.
Select Role Based Access Control
Select the Role you want to edit
Select Edit this role

Make the desired changes
You are not able to edit the target type (Company, Office or Contact Center level)
Select Save
Changes are applied instantly and are applicable to all users who are assigned to the role.
Delete a role
Perhaps you changed company policies, and an existing role is no longer applicable. To delete a role:
Head to the ES Portal
Select Role Based Access Control
Navigate to the role you want to delete
Select Delete

The role will instantly be detected and all assigned users will no longer have access to the permissions associated with the deleted role.
The role will now appear as deleted in your Company Roles.
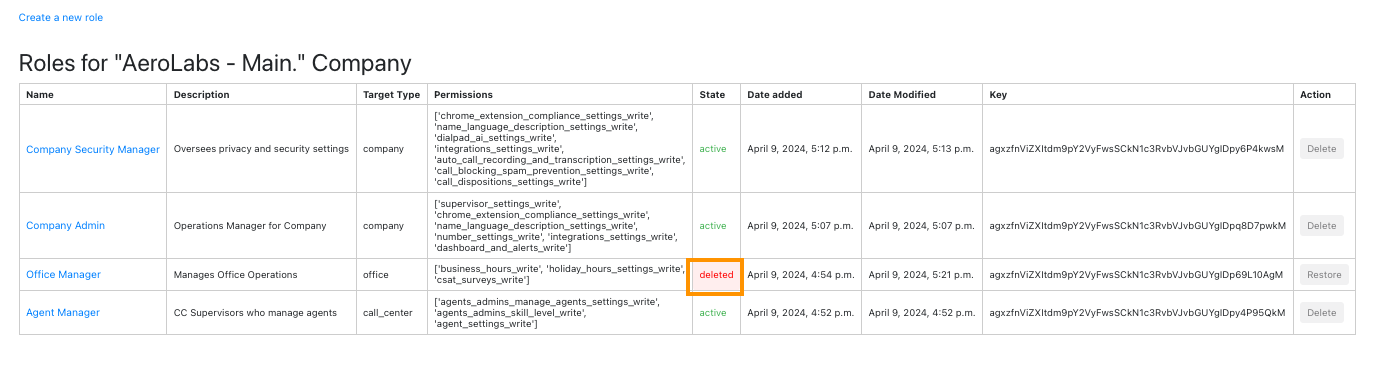
Restore a deleted role
Need to restore a previously deleted role? No problem.
To restore a deleted role:
Head to the ES Portal
Select Role Based Access Control
Navigate to the role you want to delete
Select Restore

Learn more
Check out ES Portal Help Center article for more information on using Enterprise Support features.
Frequently asked questions
How can I join this Early Adopter Program?
Reach out to your Customer Success Manager to see if you are a good fit for this EAP.
Is there a limit to the number of people that can be assigned a role?
Nope! Assign as many people as you need.
Is there a maximum number of Policies a company can have?
No, you can create as many Policies as your company needs.
Are there change logs for a role?
Not at this time, but we’re working on it.
Is there a cost to join an EAP?
Nope! All that we ask if that you share your honest feedback with us, so that we make sure the feature is doing what you want and need.
Will you be adding more features?
Absolutely! We’re fine-tuning this feature and will be adding more functionality soon.
I’m on the EAP, how can I share my feedback?
A huge part of the EAP process is getting your feedback on what’s working and what needs more attention before we publicly launch the feature.
To provide feedback to our team, please reach out to our Customer Support team or your Customer Success Manager.
Please note that we may use your responses in marketing promotions for the product launch (don’t worry, we will ask for approval before doing so).




.png)







